Jak automatycznie zamknąć Windows 10 /11 po pewnym czasie
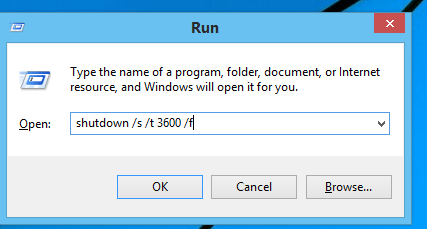
- 931
- 169
- Klaudia Woś
Są chwile, w których po pewnym czasie chcemy wyłączyć nasz komputer. Może być, jeśli istnieje szansa, że możesz zasnąć, oglądając film online lub jeśli chcesz wybrać inną pracę i potrzebujesz pobrania, aby zostać ukończonym. We wszystkich tych przypadkach będzie to bardzo pomoc.
Istnieje wiele sposobów, aby to zrobić. Zbadajmy niektóre z tych metod.
Spis treści
- Korzystanie z polecenia Windows:
- Jak anulować polecenie automatycznego zamykania, które właśnie ustawiłeś
- Utwórz zaplanowane automatyczne zamykanie codziennie, co tydzień lub miesięcznie
Korzystanie z polecenia Windows:
1 - Otwórz pole polecenia Uruchom na Window PC, naciskając Okna I R Klucze z klawiatury.
W polu polecenia uruchom typu Polecenie podane poniżej
Zamknięcie /s /t 3600 /f
Notatka: - Wystarczy wymienić 3600 na liczbę sekund, po czym chcesz automatycznie wyłączyć komputer. Tutaj 3600 oznacza, że komputer zostanie automatycznie zamknięty po 3600 sekundach.
Jeśli chcesz wyłączyć komputer po 30 minutach (1800 sekund), po prostu uruchom Zamknij /s /t 1800 /f Komenda
Teraz kliknij OK.
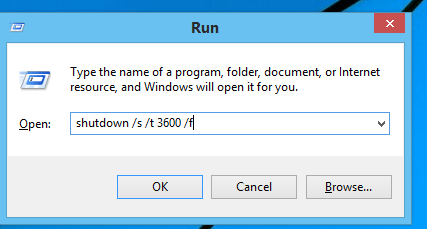
Zauważ, że jeśli nie działa, możesz również użyć Zamknij -s -t 3600 . 3600 w sekundach oznacza, że po 3600 sekundach się zamknie. Możesz poświęcić żądany czas w kilka sekund, aby automatycznie wyłączyć komputer z systemem Windows 10.
UWAGA: - W Windows 8 i nowszych można również użyć Shutdown /S /T 3600 /F ”. Obie polecenia są równoważne.
Tutaj znaczenie różnych argumentów użytych w poleceniu to:
/S - Zamknięcie
/t - czas w sekundach. Tutaj 3600 sekund to dany czas. Tak więc system zostanie zamknięty po 3600 sekund, czyli 1 godzinę.
/F- Opcja „Force Cutdown” jest włączona.
Teraz zaplanowano automatyczne zamknięcie. Będzie to pokazane jako powiadomienie na pasku zadań.
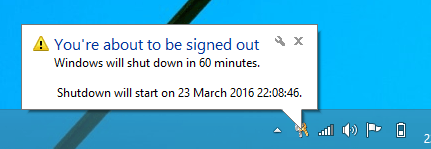
Jak anulować polecenie automatycznego zamykania, które właśnie ustawiłeś
Ale co, jeśli twoje plany się zmieniły i musisz przerwać zaplanowany proces wyłączania. Nie martw się, możesz to zrobić łatwo.
Po prostu otwórz okno Uruchom, naciskając Windows+ R.
Wpisz polecenie ” Zamknij -a ”I kliknij OK. Tutaj argument -A oznacza abort.
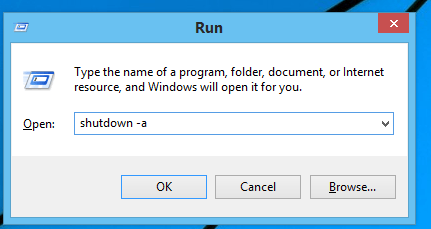
Teraz możesz zobaczyć powiadomienie o anulowaniu zamknięcia.
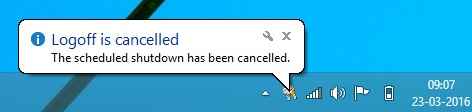
W ten sposób zaplanowane zamknięcie zostaje anulowane.
Utwórz zaplanowane automatyczne zamykanie codziennie, co tydzień lub miesięcznie
Korzystając z harmonogramu zadań w naszych systemach Windows, możemy ustawić opcje, aby automatycznie wyłączyć nasz system. To ma wiele opcji. Możemy zaplanować zadanie zamknięcia na dowolne przedziały, takie jak codziennie lub raz i ustawić czas, w którym zadanie zostanie wykonane.W tym celu wykonaj następujące kroki.
- Otwórz harmonogram zadań z panelu wyszukiwania lub przejdź do panelu sterowania-> System i bezpieczeństwo-> Narzędzia administracyjne-> Harmonogram zadań.Wybierz opcję Utwórz podstawowe zadanie na karcie Działania.
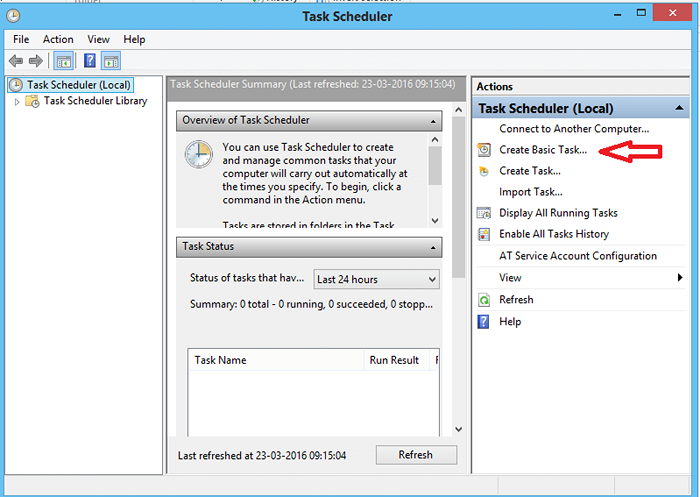
2.Podaj nazwę zadania, takiego jak automatyczne wyłączenie lub automatyczne wyłączenie systemu Windows. Następnie kliknij Dalej.
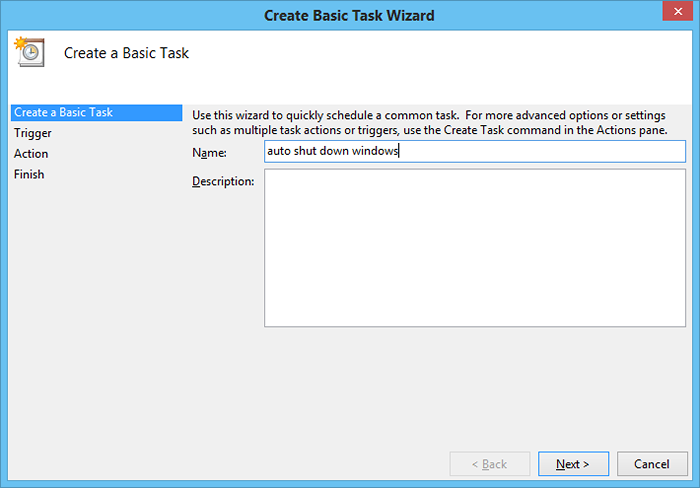
2.Teraz wybierz częstotliwość zadania. Jeśli chcesz zaplanować zamknięcie o określonej porze każdego dnia lub tylko jeden dzień wybierz opcję zgodnie z wygodą. Następnie kliknij Dalej.
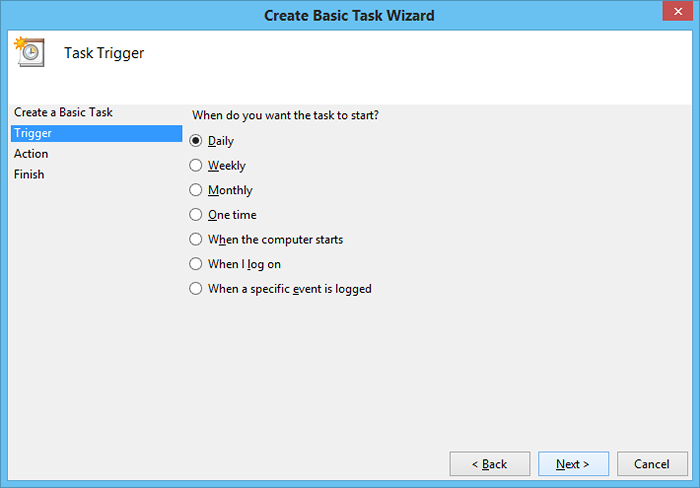
3.Teraz ustaw czas, kiedy rozpocznie się wydarzenie. Jeśli jest ustawione jako zdarzenie jednorazowe, w zaplanowanym systemie czasowym zamknie się tego dnia. Jeśli jakikolwiek inny okres zostanie ustawiony, po każdym przedziale zostanie wykonane zadanie zamknięcia. Po ustawieniu czasu rozpoczęcia kliknij Dalej.
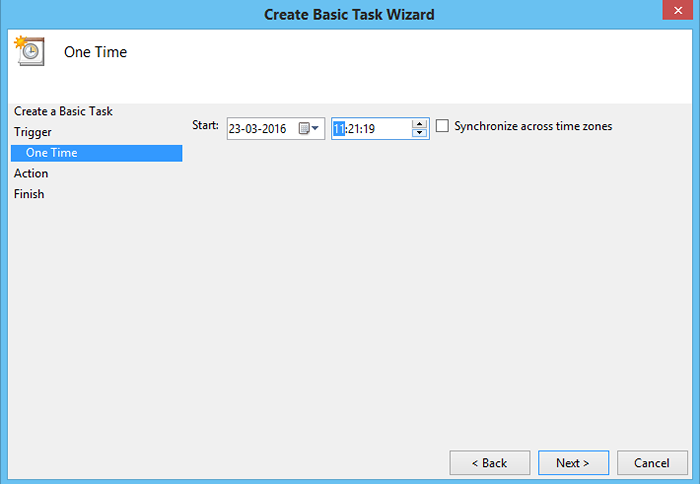
4.Teraz w karcie akcji Wybierz „Uruchom program” i kliknij Dalej.
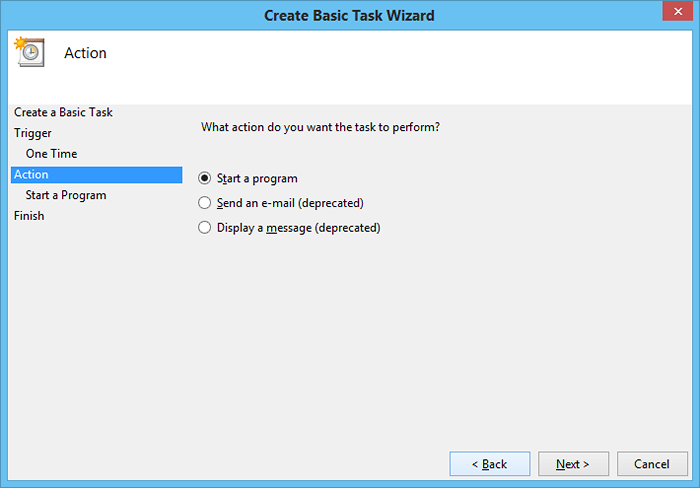
5.W programie/paska skryptu Wpisz ścieżkę C: \ Windows \ System32 \ Schutdown.exe ' . Dawać ' /S „Jako argument. Kliknij Następny.
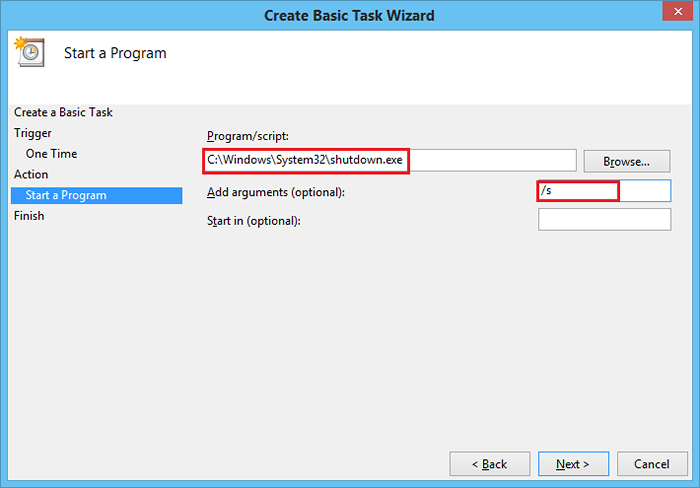
6.Teraz zakończ zaplanowane zadanie, klikając zakończenie.
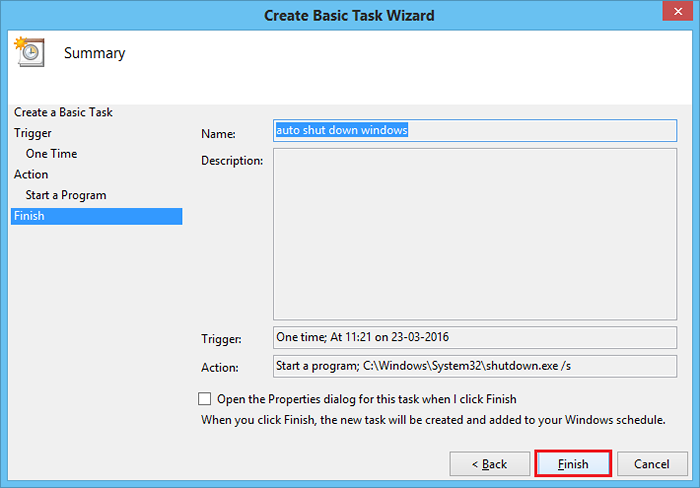
Teraz zamknięcie jest zaplanowane na dany czas. Jeśli chcesz anulować lub usunąć zadanie, po prostu przejdź do harmonogramu zadań i kliknij prawym przyciskiem myszy zadanie, które utworzyliśmy do automatycznego zamknięcia i wybierz Wyłącz. Aby usunąć zadanie trwale wybierz Usuń.
Te metody można użyć do automatycznego wyłączenia systemu. Więc teraz nie martw się o zapomnienie o zamknięciu systemu. Po prostu zaplanuj to za pomocą dowolnej z powyższych metod i jest to zrobione.
- « Jak uzyskać w pełni naładowane powiadomienie w systemie Windows 10
- Wykonaj wyłączenie komputera z systemem Windows po naciśnięciu przycisku zasilania »

