Jak automatycznie wyczyścić pamięć pamięci podręcznej RAM w systemie Windows 10 /11
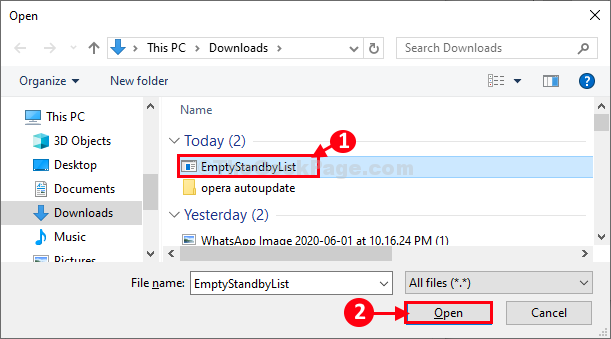
- 1289
- 150
- Pani Janina Cieśla
Pamięć pamięci podręcznej pamięci RAM jest bardzo małą częścią standardowej pamięci twojego systemu, ale pamięć pamięci podręcznej działa z bardzo dużą prędkością, umożliwiając aplikacjom/ programom wykorzystanie jego prędkości szybciej uruchamiania użytkowników. Ale czasami z powodu wycieku pamięci lub złych plików exe ilość bezpłatnej pamięci pamięci podręcznej może zmniejszyć się, co ostatecznie spowalnia komputer.
Jak wyczyścić pamięć pamięci podręcznej RAM za pomocą
1 - Pobierz Rammap z oficjalnej witryny Microsoft
2 - Wyodrębnij go na komputerze.
3 - Teraz kliknij Rammap Aby uruchomić program na komputerze
4 - Teraz kliknij Pusty a następnie kliknij Pusta lista gotowości.
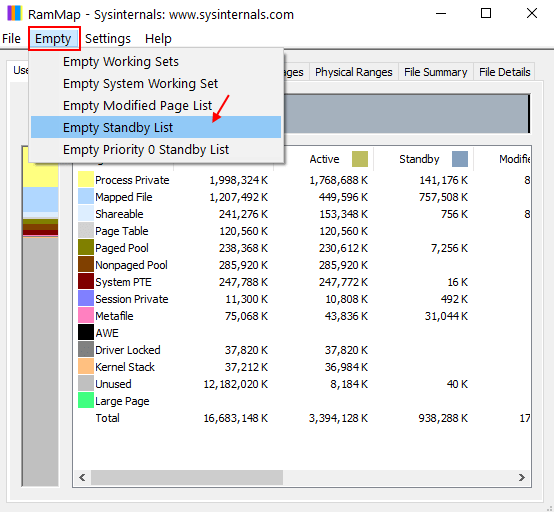
Spraw, aby komputer automatycznie wyczyść pamięć pamięci podręcznej pamięci RAM
Wykonaj te proste kroki, aby bezpłatna pamięć pamięci podręcznej w systemie-
1. Pobierz pusty List na swoim komputerze.
2. Wybierz określone miejsce, a następnie kliknij „Ratować„Aby zapisać aplikację.
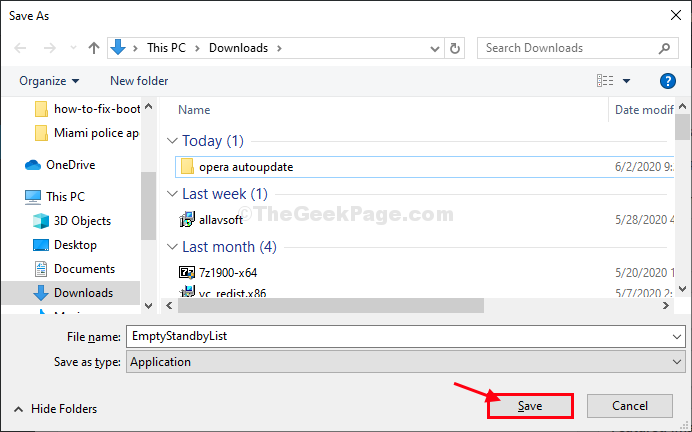
Zamknij okno przeglądarki.
3. Kliknij na Szukaj pole obok ikony Windows i wpisz „Harmonogram zadań".
4. Kliknij "Harmonogram zadań”Z podwyższonego Szukaj wynik do otwarcia Harmonogram zadań.
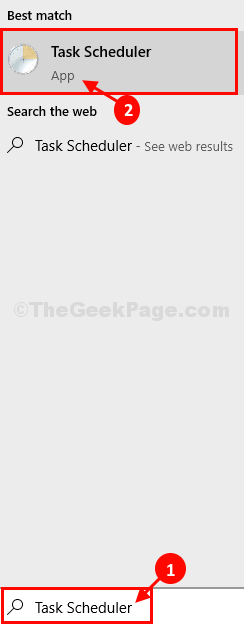
5. W harmonogram zadań okno po prawej stronie kliknij „Utwórz zadanie… ".
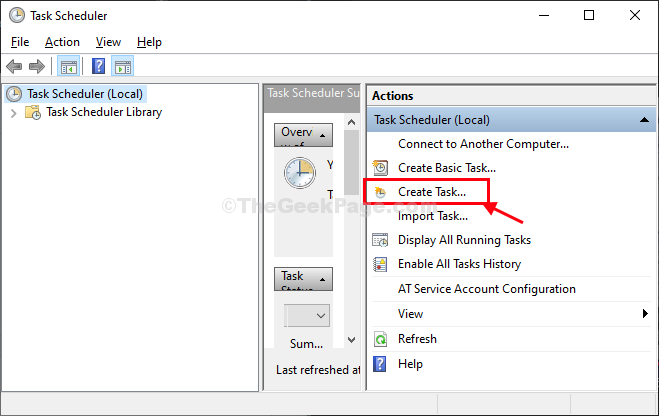
6. W Utwórz zadanie okno, nazwij zadanie „Czyszczenie pamięci podręcznej".
7. Teraz kliknij „Utwórz użytkownika lub grupy… ".
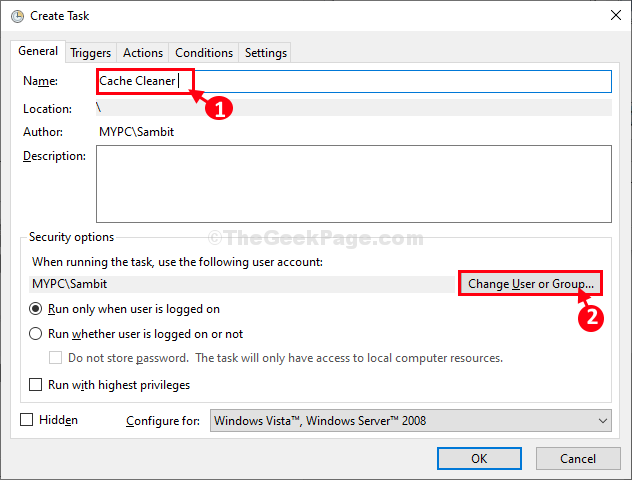
8. Kliknij "Zaawansowany".
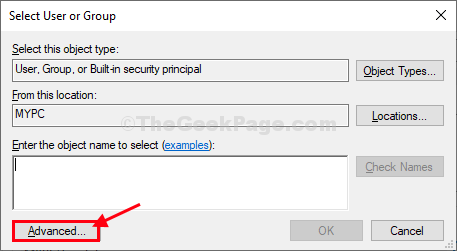
9. W Wybierz użytkownika lub grupy okno, kliknij „Znajdź teraz".
10. w Wyniki wyszukiwania: Przewiń w dół, a następnie wybierz „SYSTEM".
11. Na koniec kliknij „OK„Aby zapisać zmiany.
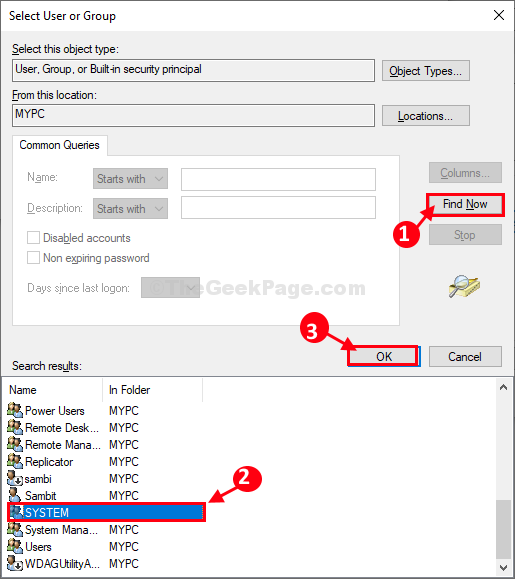
12. Teraz kliknij „OK„Aby zapisać zmiany.
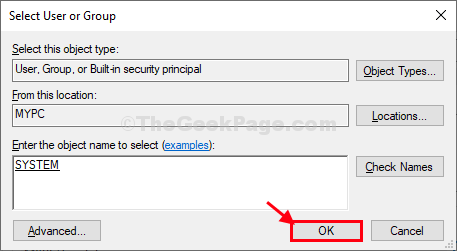
13. Wracając do Utwórz zadanie okno, sprawdzać opcja "Biegać z najwyższymi przywilejami".
14. Kliknij rozwijanie obok 'Skonfiguruj dla: 'i wybierz „Windows 10".
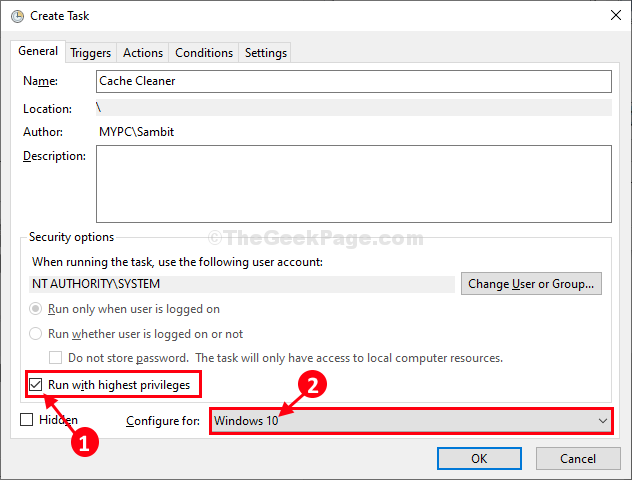
15. Teraz idź do „Wyzwalacze”Tab.
16. Kliknij "Nowy… ".
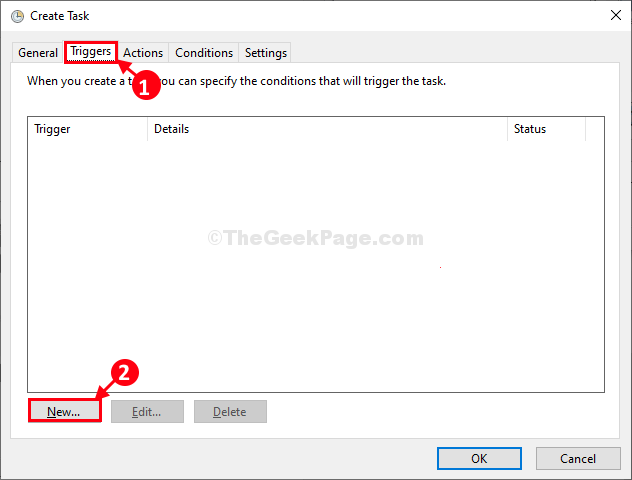
17. W nowy spust okno, pod 'Zaawansowane ustawienia' Ustaw 'Powtórz zadanie każdego:' Do "5 minut".
18. I nastaw 'na czas:' Do "W sposób nieokreślony".
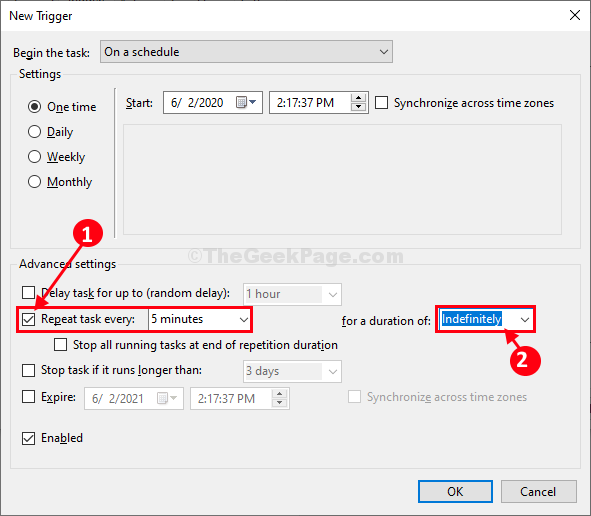
19. W tym samym oknie, sprawdzać opcja "Włączony".
20. Kliknij "OK„Aby zapisać ustawienia spustu.
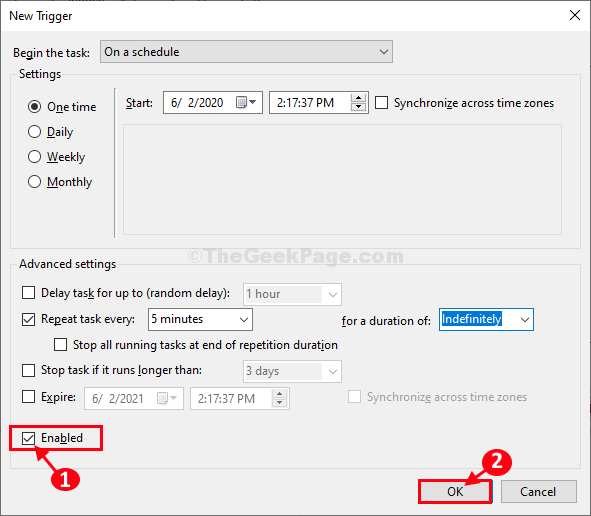
21. Teraz idź do „działania”Tab.
22. Następnie kliknij „Nowy… ".
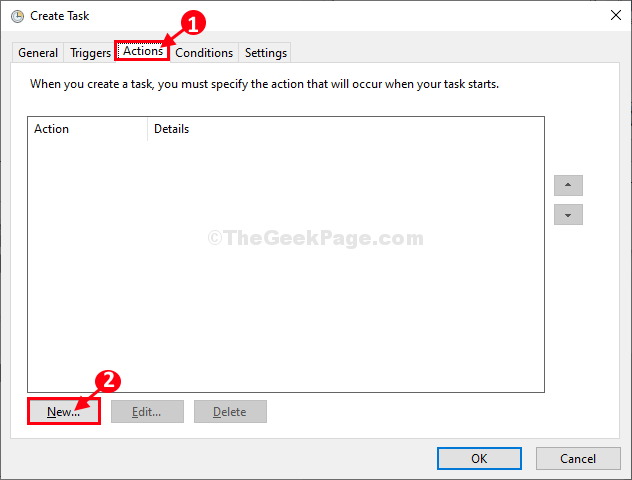
23. w Nowa akcja okno, kliknij „Przeglądać".
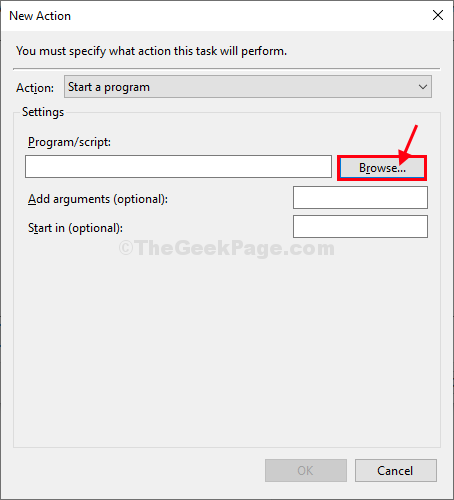
24. Teraz przejdź do miejsca, w którym pobrałeśEmptystandByList' aplikacja.
25. Wybierz aplikację, a następnie kliknij „otwarty".
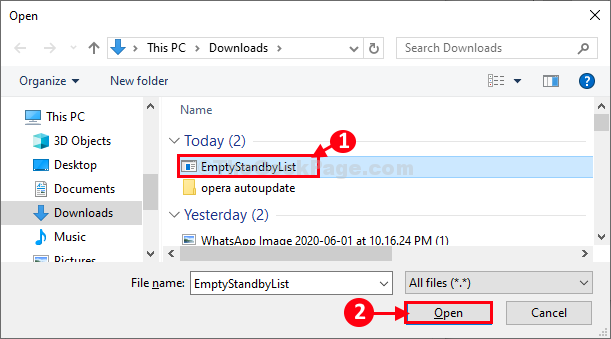
26. Teraz kliknij „OK„Aby uratować akcję.
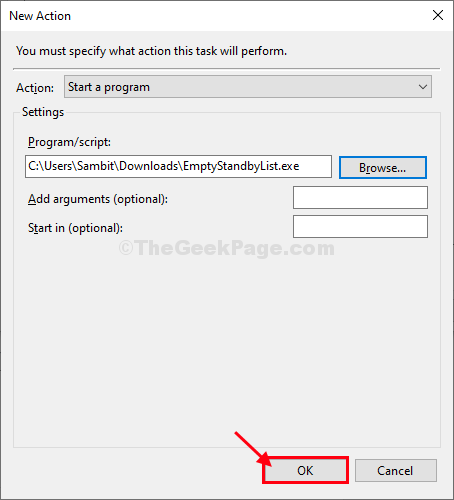
27. Wracając do „Utwórz zadanie”Okno, kliknij„OK„Aby zapisać zadanie.
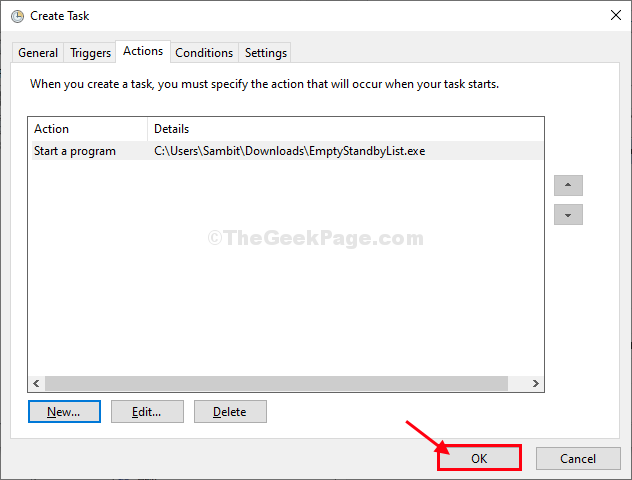
28. w Harmonogram zadań okno, kliknij „Odświeżać„Aby odświeżyć listę zadań.
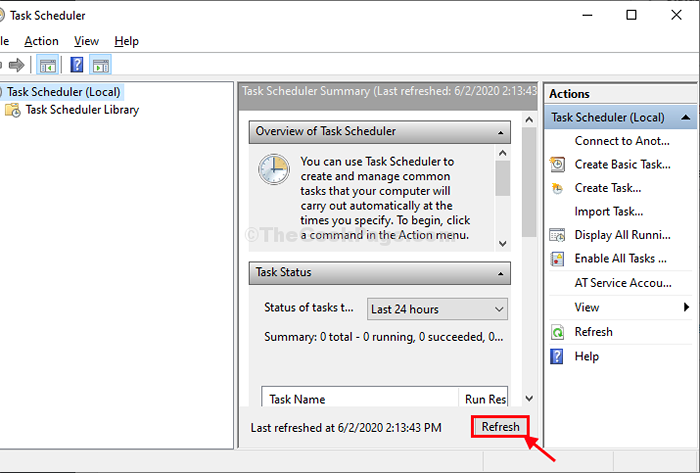
Otóż to! Od teraz w regularnym odstępie 5 minut to 'Czyszczenie pamięci podręcznej„Zadanie zostanie automatycznie uruchomione na komputerze, aby wyczyścić pamięć podręczną.
NOTATKA-
Jeśli chcesz usunąć to zadanie, wykonaj te proste kroki, aby to zrobić-
1. W harmonogram zadań okno, po lewej ręce, wybierz „Biblioteka planowania zadań".
2. Po prawej stronie tego samego okna przewiń w dół, aby zobaczyć zadanie „Czyszczenie pamięci podręcznej".
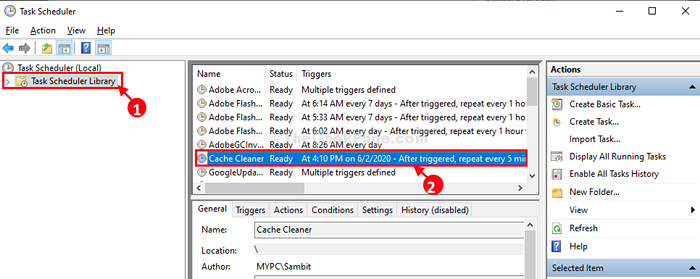
3. Teraz kliknij prawym przyciskiem myszy „Czyszczenie pamięci podręcznej".
4. Następnie kliknij „Usuwać„Aby usunąć zadanie z komputera.
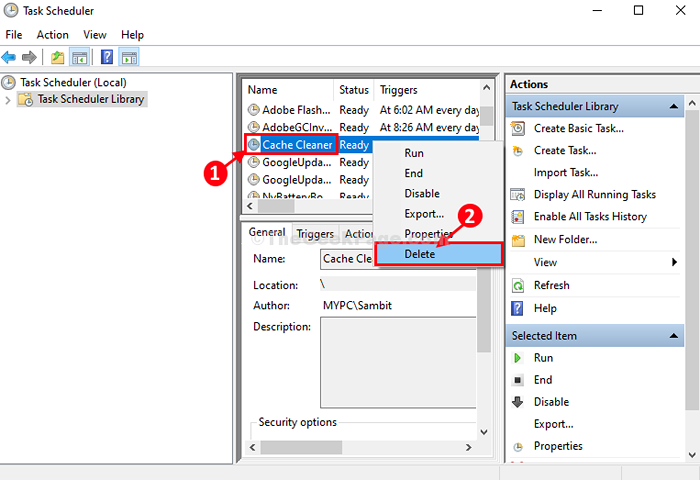
5. Kliknij "Tak„Kiedy zostaniesz poproszony o potwierdzenie.
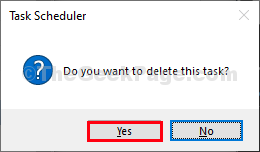
''Czyszczenie pamięci podręcznej„Zadanie zostanie usunięte z komputera.
- « Jak naprawić dostęp BOOTREC /FIXBOOT, jest odmawiany podczas konfiguracji rozruchu FIX w systemie Windows 10
- Jak usunąć bezprzewodowy baner projekcji z komputera w systemie Windows 10 »

