Jak automatycznie wyłączyć Wi-Fi, gdy kabel Ethernet jest podłączony w systemie Windows 11
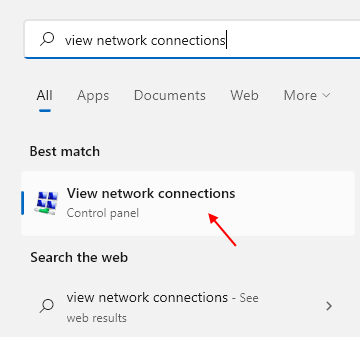
- 1460
- 126
- Ignacy Modzelewski
Ilekroć komputer jest podłączony do połączenia Ethernet, ja.mi., Połączenie przewodowe, Twój system łączy się z tym przewodowym połączeniem Ethernet automatycznie. Ale Wi-Fi nie jest wyłączone po przejściu do połączenia Ethernet. Spowodowałoby to dużo marnotrawstwa mocy. Jeśli używasz laptopa, który nie jest podłączony, zdecydowanie nie jest to idealny scenariusz.
Mimo że zawsze możesz ręcznie wyłączyć Wi-Fi, gdy Windows ma wbudowaną funkcję, aby włączyć lub wyłączyć Wi-Fi na podstawie dostępności Ethernet, dlaczego w ogóle musisz zawracać sobie głowę ręcznym robieniem tego?
W tym artykule szczegółowo wyjaśniamy, w jaki sposób możesz bardzo łatwo skonfigurować system Windows 11, aby automatycznie wyłączał Wi-Fi, jeśli komputer jest podłączony do połączenia Ethernet. Gdy kabel Ethernet jest odłączony, ta funkcja automatycznie włącza również Wi-Fi.
Automatycznie wyłącz Wi-Fi, gdy podłączony jest kabel Ethernet
Krok 1: Szukaj Wyświetl połączenia sieciowe W polu wyszukiwania paska zadań
Krok 2 - Kliknij Wyświetl połączenia sieciowe
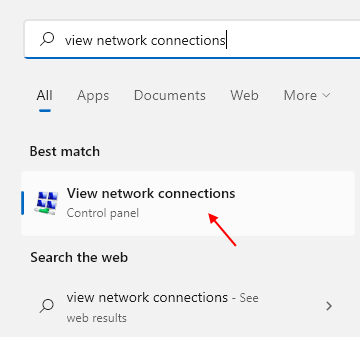 Wyświetl połączenia sieciowe 11 min
Wyświetl połączenia sieciowe 11 min Krok 3: Okno połączeń sieciowych otworzy się teraz.
Tutaj musisz Kliknij prawym przyciskiem myszy na Twoim Połączenie WiFi a następnie kliknij Nieruchomości opcja.
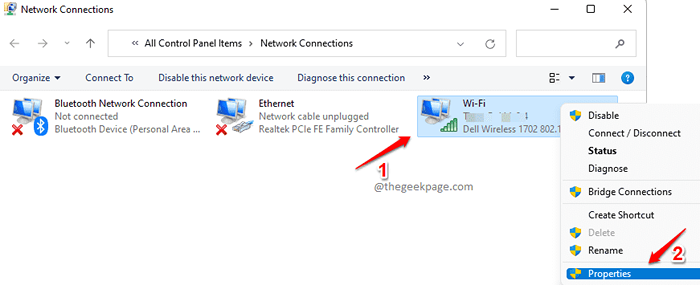
Krok 4: W oknie właściwości Wi-Fi kliknij przycisk Skonfiguruj pod Networking patka.
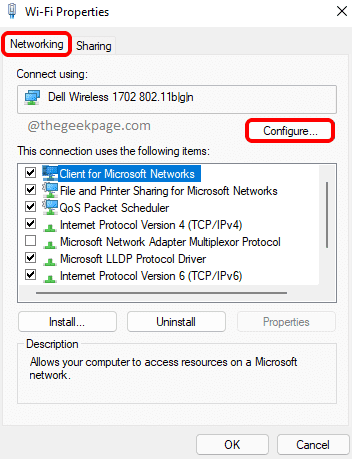
Krok 5: W nowym oknie, które się otwiera, kliknij Zaawansowany karta Najpierw.
Będzie sekcja o nazwie Nieruchomość. Kliknij właściwość Wyłącz się po przewodowym połączeniu.
Jak następny, wybierz Włączony Opcja dla rozwijanej listy wymienionej Wartość.
Kliknij OK przycisk Po zakończeniu.
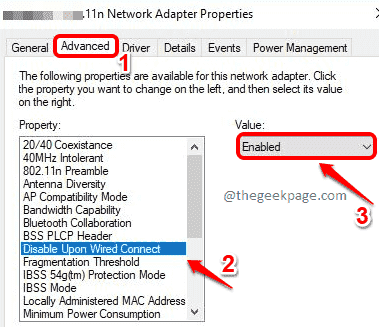
Otóż to. Za każdym razem, gdy jesteś podłączony do połączenia Ethernet za pośrednictwem kabla, Wi-Fi automatycznie wyłączy się, zapisując baterię.
Uwaga: jeśli nie znajdziesz właściwości Wyłącz się po przewodowym połączeniu W kroku 5 oznacza to, że twój adapter Wi-Fi może nie obsługiwać tej funkcji.
Mam nadzieję, że artykuł uznałeś za przydatny.
- « Jak znaleźć rozmiar folderów w systemie Windows 11
- Jak zawsze ukrywać lub pokazać paski przewijania na komputerze Windows 11 »

