Jak automatycznie podkreślać komórki z równowagą należną w MS Excel
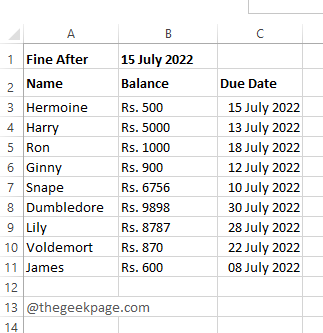
- 3341
- 136
- Igor Madej
Wiele razy możesz skończyć z ogromnymi plikami Excel z dużą ilością sald i terminów. Może być konieczne znalezienie sposobu na podkreślenie wszystkich klientów, którzy powinni zapłacić składki na kwoty, aby uniknąć opóźnień opłat. W takich przypadkach byłoby to bardzo przydatne, jeśli możesz zastosować regułę do arkusza programu Excel, aby podkreślić te kwoty salda. W tym artykule wyjaśniamy w niektórych prostych krokach, w jaki sposób możesz łatwo wykonać to zadanie. Mam nadzieję, że lubisz czytać!
Przykładowe dane
Załóżmy, że masz następujące przykładowe dane. W kolumnie Nazwa, Masz nazwiska swoich klientów. W kolumnie Balansować, Masz kwoty salda, które należy zapłacić, a w kolumnie C masz terminy odpowiadające każdemu klientowi.
Na górze stołu masz komórkę, B1, W środku, po którym masz datę zbierania grzywien. To znaczy dla każdego klienta, jeśli jego wartość terminu jest mniejsza niż wartość daty obecna w B1, wówczas muszą zapłacić odpowiednią kwotę salda, aby uniknąć grzywien.
Naszym wymogiem jest podkreślenie kwoty salda, jeśli ma się zapłacić, aby uniknąć grzywny.
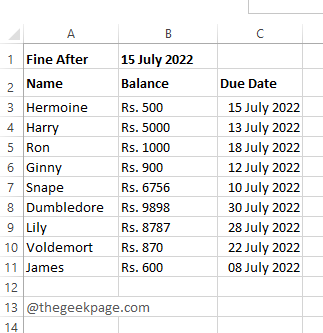
Rozwiązanie
Krok 1: Po pierwsze, Wybierz wartości w kolumnie, Balansować, że chcesz być wyróżniony.
Następnie kliknij DOM karta, a następnie kliknij Formatowanie warunkowe przycisk rozwijania.
Z listy opcji kliknij Nowa zasada.
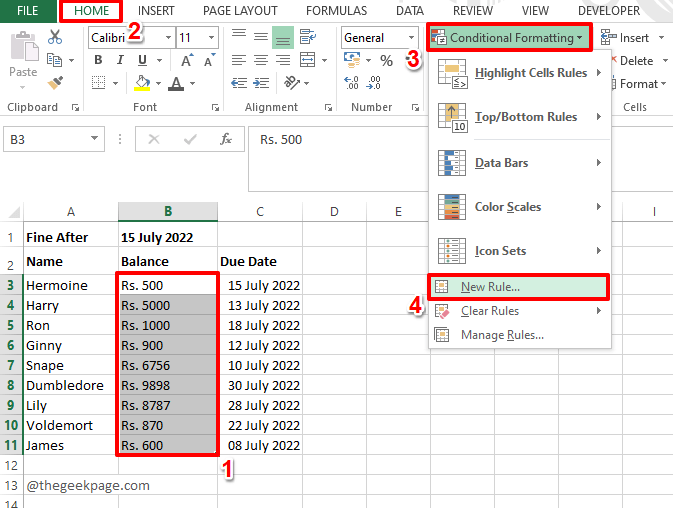
Krok 2: Na Nowa zasada formatowania okno, pod Wybierz typ reguły sekcja, kliknij Użyj wzoru, aby określić, które komórki do sformatowania.
Teraz pod Edytuj opisy reguł pole, wpisz w swojej formule.
Ponieważ chcę podkreślić komórki w Balansować kolumna oparta na zależnościach daty, jak wspomniano w Przykładowe dane sekcja powyżej, utworzyłem swoją formułę w następujący sposób.
= C3 < $B$1
NieE: Musimy sprawdzić wszystkie wartości w Termin kolumna przeciwko Dobrze po Data, która jest obecna w komórce B1. Stąd C3 powinien być różny, a B1 powinien być stały. Dlatego umieściliśmy $ symbol komórki B1, aby utrzymać ją na stałym.
Po zakończeniu części Formuły przejdźmy do części formatowej. W tym celu kliknij Format przycisk.
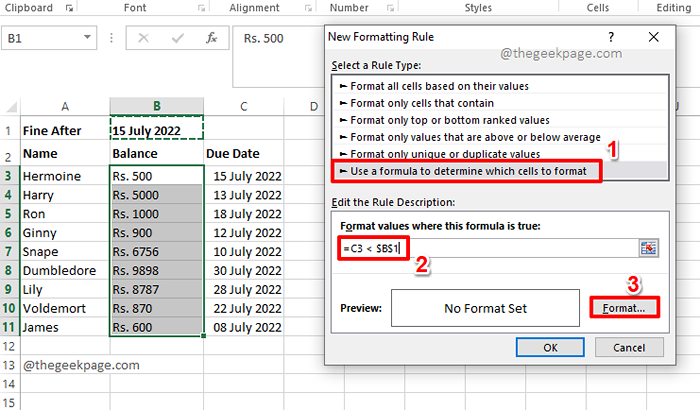
Krok 3: Możesz wybrać dowolne formatowanie zgodnie z wyborem. Ponieważ chcę podkreślić komórki, poszedłem do Wypełnić karta Najpierw.
Potem mam wybrany A kolor. Przykładowy podgląd można zobaczyć pod Próbka Sekcja. Gdy wszystko skończycie, uderz OK przycisk.
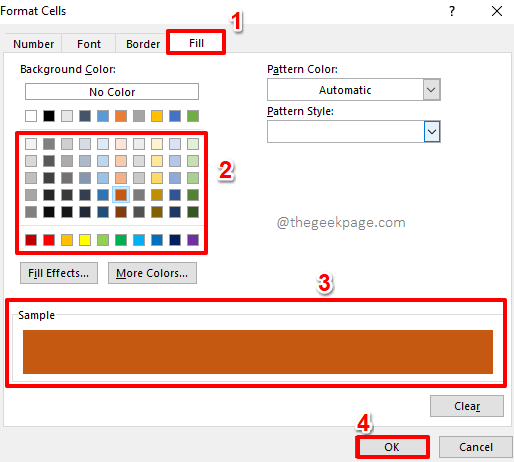
Krok 4: Kiedy wrócisz na Nowa zasada formatowania okno, naciśnij OK przycisk.
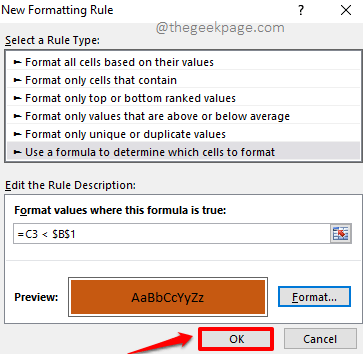
Krok 5: Otóż to. Wszystkie komórki w Balansować Kolumna, która ma należne saldo, są teraz automatycznie podświetlone.
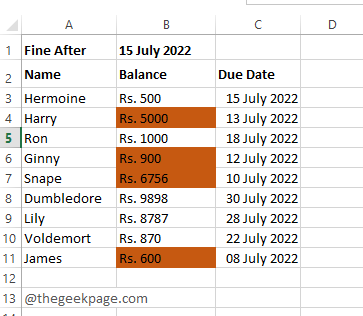
Powiedz nam w sekcji komentarzy, jeśli masz jakieś obawy dotyczące któregokolwiek z kroków. Zawsze jesteśmy tutaj, aby pomóc.
Bądź na bieżąco z bardziej fajnymi sztuczkami, wskazówkami, artykułami i hackami.
- « Jak naprawić adbwinapi.Brak błędu DLL w systemie Windows 11 /10
- Jak zaplanować lub opóźniać wysyłanie wiadomości e -mail w Microsoft Outlook »

