Jak automatycznie wyłączyć komputer z systemem Windows
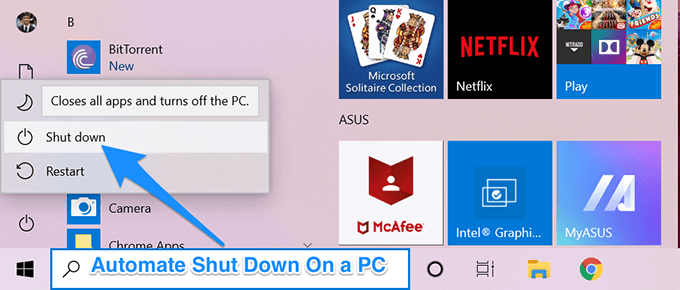
- 4756
- 1148
- Klaudia Woś
Windows pozwala zautomatyzować wiele zadań na komputerze, a jednym z nich jest automatyczne wyłączenie komputera. Możesz faktycznie utworzyć harmonogram wyłączania, który automatycznie wyłącza komputer w określonym czasie.
Konfigurowanie funkcji automatycznego wyłączania na komputerze Windows jest dość łatwe i szybkie. W rzeczywistości istnieje wiele sposobów wykonania tego zadania i możesz kontynuować każdy z nich, który Twoim zdaniem jest dla Ciebie wygodny.
Spis treści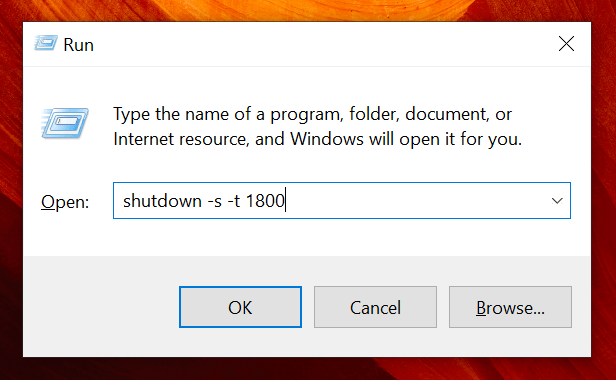
Twój komputer wyłączy się, gdy upłynął określony czas na sekundę.
Korzystanie z wiersza polecenia do automatycznego wyłączania komputera
Jeśli jesteś facetem z wierszu poleceń i wolisz go używać do wykonywania zadań, możesz użyć go do tworzenia harmonogramu wyłączania również na komputerze.
- wciśnij Win + r klucze w tym samym czasie.
- Wpisz CMD w pudełku na ekranie i naciśnij Wchodzić. Otworzy okno wiersza polecenia.
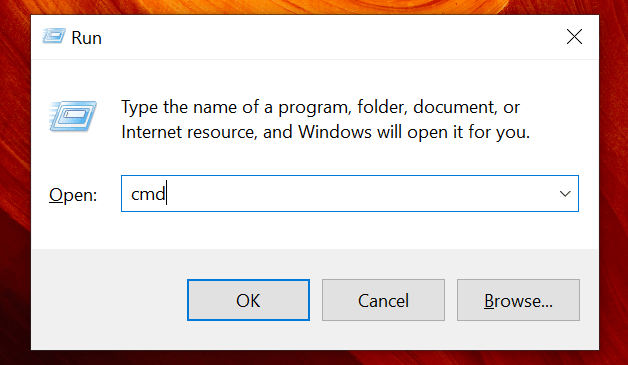
- Po otwarciu okna wiersza polecenia wpisz następujące polecenie i naciśnij Wchodzić. Pamiętaj, aby wymienić 1800 sekundy z dowolnym czasem, którego chcesz użyć.
Zamknij -s -t 1800
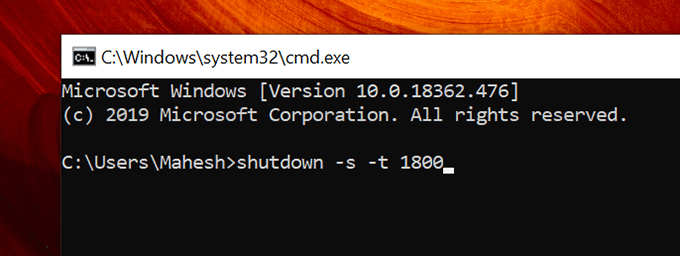
Planuj automatycznie wyłączenie komputera z harmonogramem zadań
Jeśli zauważysz, powyższe dwie metody pomogą ci zamknąć komputer, ale nie pozwalają określić określonej godziny i daty wyłączenia. Co jeśli chcesz wyłączyć komputer o 22:00 każdego wieczoru?
Właśnie tam pojawia się na zdjęciu Scheduler. Umożliwia ustawienie harmonogramu zamknięcia dla dowolnej wybranej daty i godziny, a także umożliwia ustawienie powtarzających się harmonogramów. W ten sposób, jeśli chcesz, aby komputer wyłączył się o 22:00 każdego wieczoru, możesz to zrobić za pomocą narzędzia.
- Użyj pola wyszukiwania Cortana, aby wyszukać Harmonogram zadań. Kliknij go, gdy pojawi się w wynikach wyszukiwania.
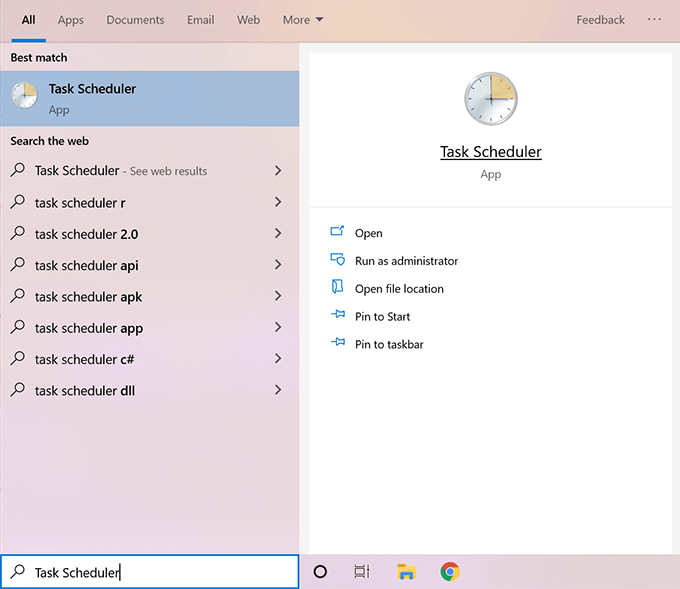
- Po otwarciu narzędzia znajdziesz kilka opcji, z których możesz wybrać. Znajdź ten, który mówi Utwórz podstawowe zadanie w prawym boisku i kliknij go, aby go otworzyć.
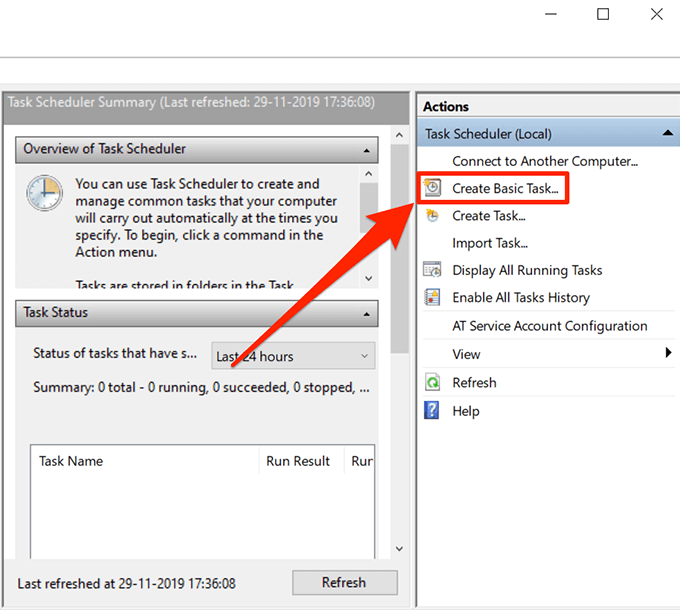
- Poniższy ekran pyta o nazwę i opis twojego zadania. Możesz użyć dowolnej nazwy do zadania, o ile możesz rozpoznać, do czego jest zadanie. Następnie kliknij Następny kontynuować.
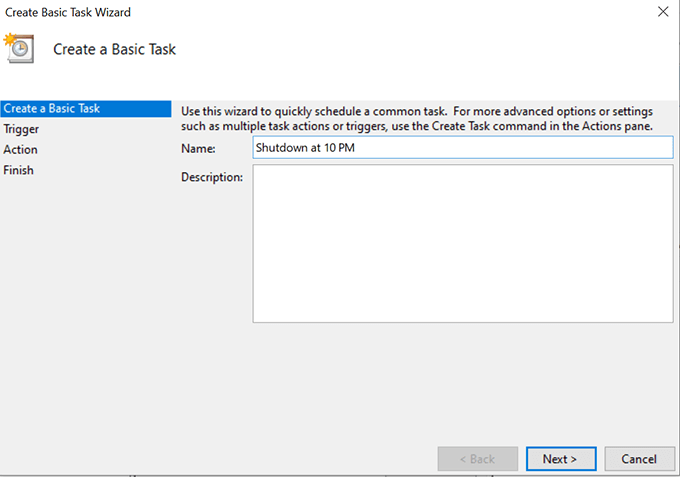
- Zapyta teraz, kiedy chcesz, aby Twoje zadanie uruchomiło. Jeśli chcesz powtarzające się zadanie, możesz odpowiednio wybrać opcje. Jeśli chcesz, aby zadanie działało raz, wybierz Jeden raz i uderz Następny na dnie.
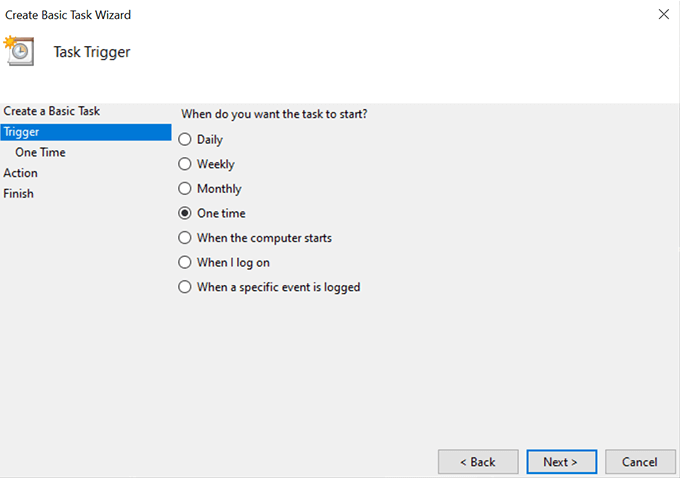
- Możesz teraz ustawić czas rozpoczęcia zadania. To jest godzina i data, w której komputer automatycznie się wyłączy. Użyj pola kalendarza i czasu, aby wypełnić informacje, a następnie kliknij Następny kontynuować.
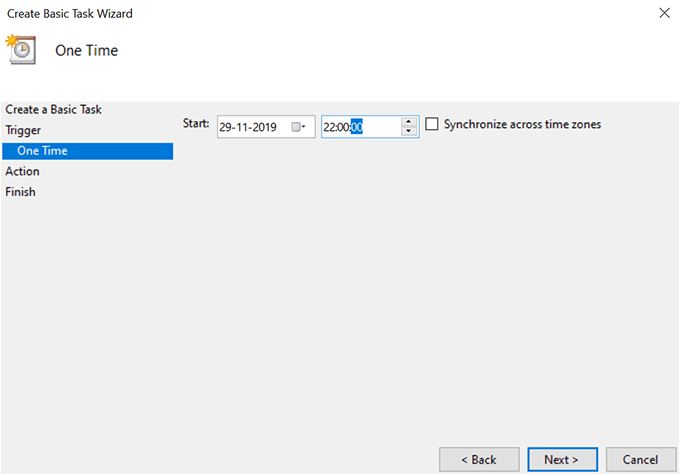
- Zapyta, jakie działanie chciałbyś wykonać, gdy będzie działać zadanie. Wybierz opcję, która mówi Rozpocznij program i kliknij Następny.
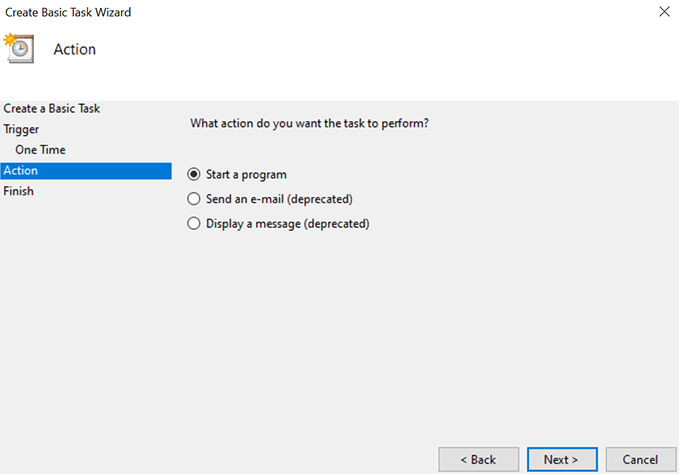
- Musisz wybrać narzędzie do zamykania na tym ekranie. Kliknij na Przeglądać przycisk i pozwoli ci przeglądać swoje pliki.
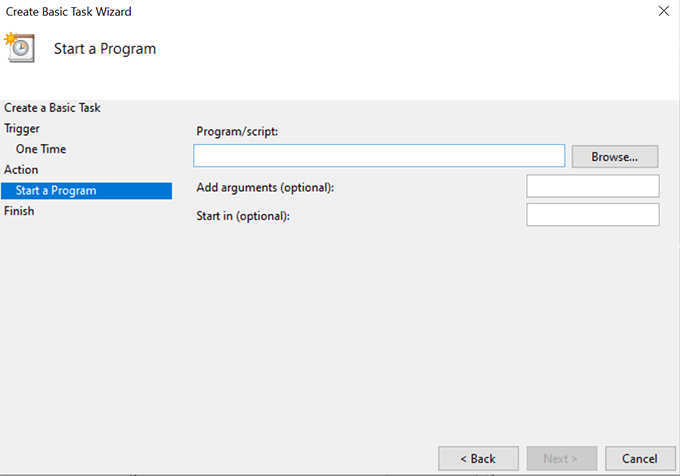
- Zmierzać do C: \ Windows \ System32 \ i znajdź i kliknij dwukrotnie zamknięcie.exe.
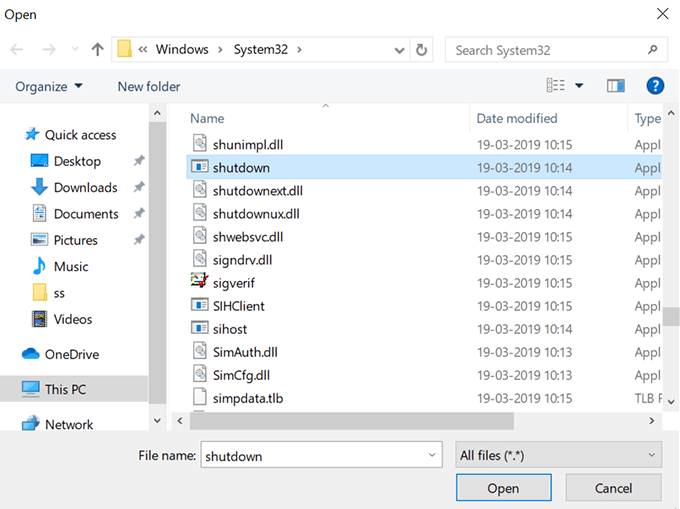
- Narzędzie do zamykania rzeczywiście wymaga „argumentu”, aby zamknąć maszynę. Wchodzić -S w dziedzinie, która mówi Dodaj argumenty Więc narzędzie wyłącza system i nie wykonuje żadnych innych zadań, takich jak ponowne uruchomienie lub umieszczenie komputera do snu. Następnie kliknij Następny kontynuować.
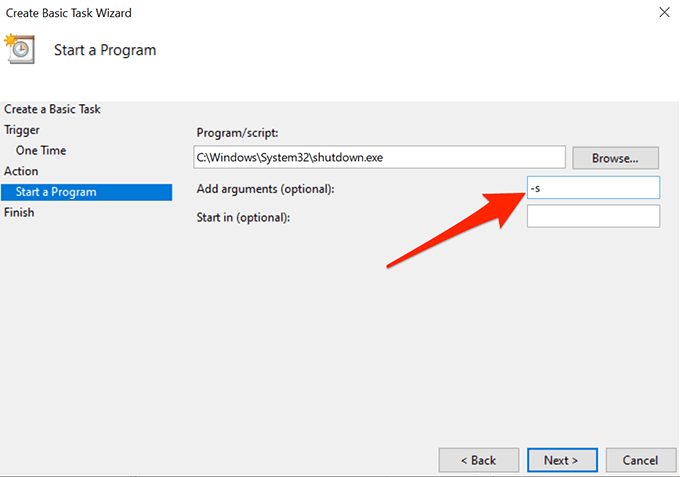
- Jesteś teraz na końcowym ekranie zadania. Potwierdź, że wszystko jest w porządku, a następnie kliknij Skończyć Aby zakończyć tworzenie harmonogramu zamknięcia.
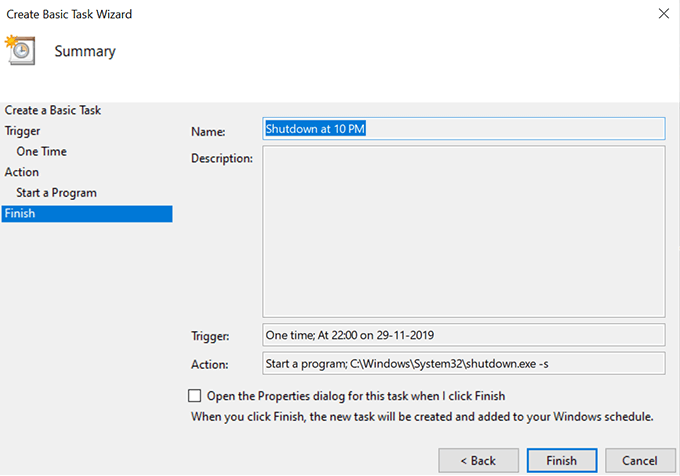
Twoje zadanie w harmonogramie zadań zostanie automatycznie uruchamiane w wybranej terminie i godzinę i automatycznie wyłączy komputer. Upewnij się, że nie robisz niczego na komputerze w czasie wyłączenia lub ryzykujesz utratą pracy.
Użyj czasu snu, aby automatycznie wyłączyć komputer z systemem Windows
Planowanie zadań wykonuje zadanie, ale nie jest to najłatwiejszy sposób na utworzenie harmonogramów wyłączania. Jak widać, dla każdego stworzenia harmonogramu wymaga przejścia przez wiele ekranów, zanim zadanie będzie gotowe.
Jeśli jest to coś, na czym nie chcesz spędzać czasu i wolisz szybszy sposób, aplikacja zewnętrzna może Ci pomóc.
Wpisz Timer Sleep, bezpłatną przenośną aplikację dla komputera z systemem Windows, która pozwala wyłączyć komputer w wybranym czasie bez przeglądania wielu ekranów. Wszystko, co ma, to pojedynczy ekran, na którym możesz zdefiniować swoje ustawienia, a Twój harmonogram jest gotowy.
- Pobierz aplikację na komputer i kliknij ją dwukrotnie, aby otworzyć.
- Na ekranie głównym masz wiele sposobów zamknięcia komputera. Musisz skonfigurować go jako następujące, aby wyłączyć urządzenie w wybranym czasie.
Tryb - wybierać Czas
Działanie - Upewnić się Zamknięcie jest zaznaczona
Wykonaj akcję w - Wybierz żądany czas, kiedy chcesz wyłączyć komputer
Następnie kliknij ikonę odtwarzania, aby rozpocząć zadanie.
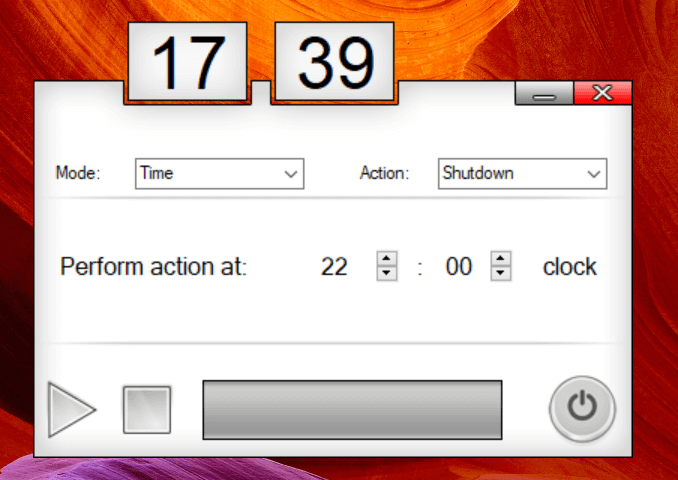
Pokaże pozostały czas, zanim komputer się wyłączy.

