Jak autostart w systemie Windows 10 Startup bez oprogramowania
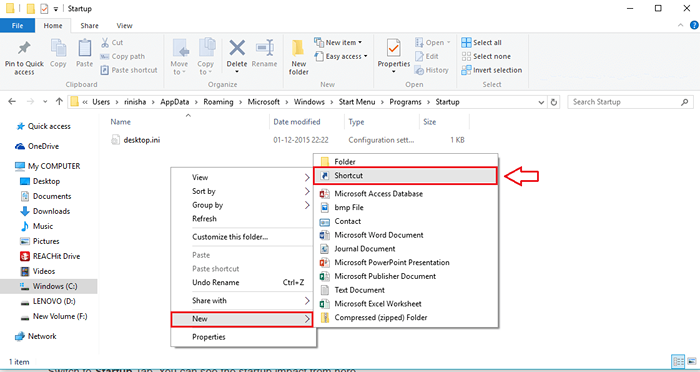
- 4212
- 1167
- Roland Sokół
Jak autostart w systemie Windows 10 Startup bez oprogramowania: - Spieszysz się, aby zrobić kilka ważnych rzeczy na swoim komputerze. Otwierasz swój system i wtedy pamiętasz, że musisz poradzić sobie z wieloma programami Autostart. Kliknięcie przycisku Zamknij wiele programów za każdym razem w momencie uruchamiania może być tak irytacją, zwłaszcza jeśli się spieszysz. Możesz także mieć zwyczaj otwierania określonego zestawu programów/ plików/ aplikacji za każdym razem, gdy otwierasz system. Ręczne przejście przez tę pracę może prowadzić do monotonii. Cóż, nie musisz przejść przez to wszystko. Zawsze możesz zostawić tę pracę na swoim komputerze. Czytaj dalej, aby dowiedzieć się, jak dostosować Programy startupowe systemu komputerowego z kilkoma super łatwymi krokami.
Przeczytaj także: - Jak wyłączyć programy automatycznego uruchamiania w systemie Windows PC, aby szybko się uruchomić
KROK 1
- Firts, musimy wybrać, aby zobaczyć ukryte pliki i foldery. Za to, Panel sterowania należy uruchomić. Zacznij pisać panel sterowania W twoim polu wyszukiwania Cortana. Spowoduje to wyświetlenie Cortana wyświetlania wyników wyszukiwania Panel sterowania na górze. Kliknij go, aby go uruchomić.
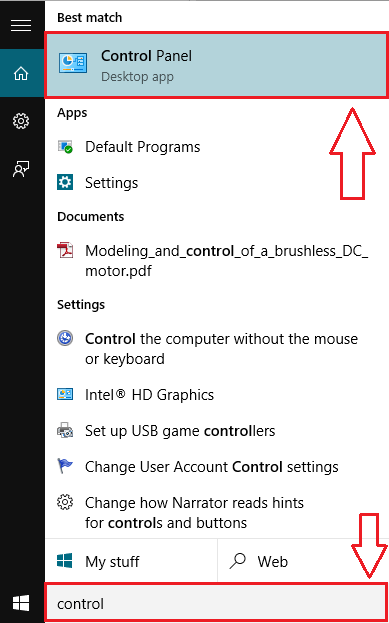
KROK 2
- Teraz znajdź pasek wyszukiwania w Panel sterowania. Typ teczka w to, a następnie uderzyć Wchodzić. Poszukaj wpisu o nazwie Opcje eksploratora plików Lub Opcje folderu W wynikach wyszukiwania. Teraz kliknij Pokaż ukryte pliki i foldery Jak pokazano na zrzucie ekranu.
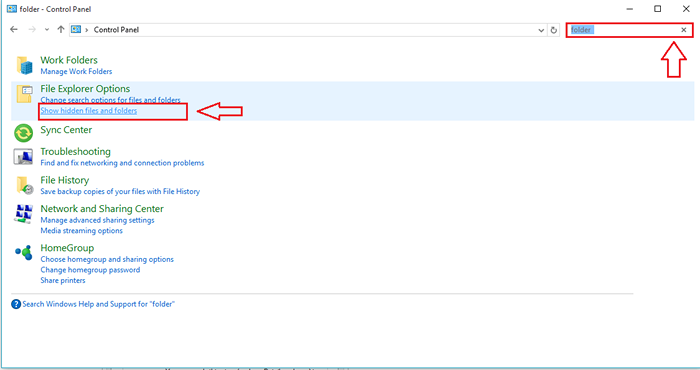
KROK 3
- Nowe okno o nazwie Opcje eksploratora plików Lub Opcje folderu otwiera się. Sprawdź przycisk opcji odpowiadający Pokaż ukryte pliki, foldery i dyski Po rozszerzeniu Ukryte pliki i foldery pod Zaawansowane ustawienia. Uderzyć Stosować i wtedy OK przyciski po zakończeniu.
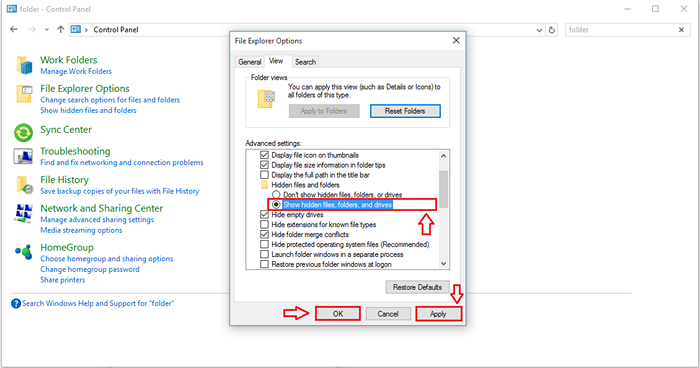
KROK 4
- Teraz dokonajmy niezbędnych zmian w Uruchomienie teczka. W tym celu kliknij Przeglądarka plików Ikona.
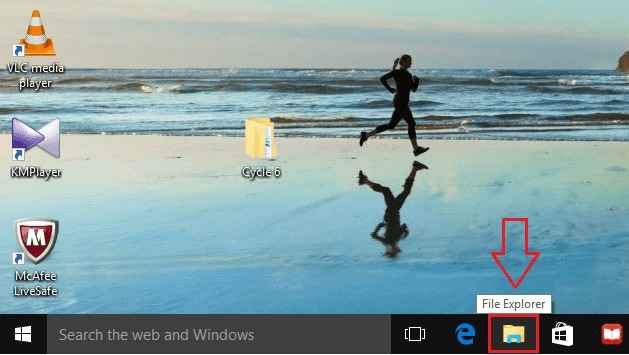
Krok 5
- Skopiuj wklej następującą nazwę ścieżki do paska nawigacji Eksplorator plików. Gdy skończysz, uderz Wchodzić.
C: \ Users \\ AppData \ Roaming \ Microsoft \ Windows \ Start Menu \ Programs \ Startup.
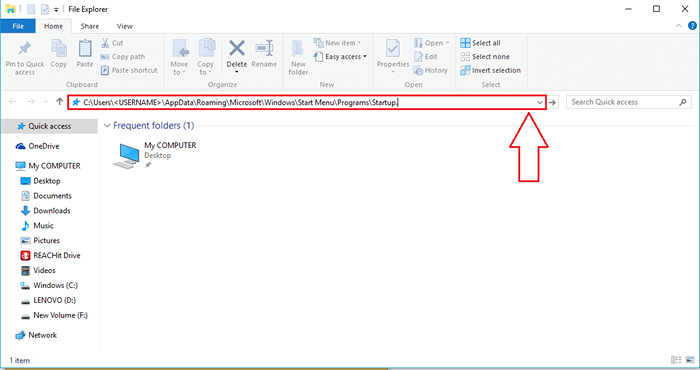
Krok 6
- Kłopoty? Cóż, to dlatego, że nie zmieniłeś części nazwy użytkownika w nazwie ścieżki. Zastąp część nazwy użytkownika własną nazwą użytkownika.
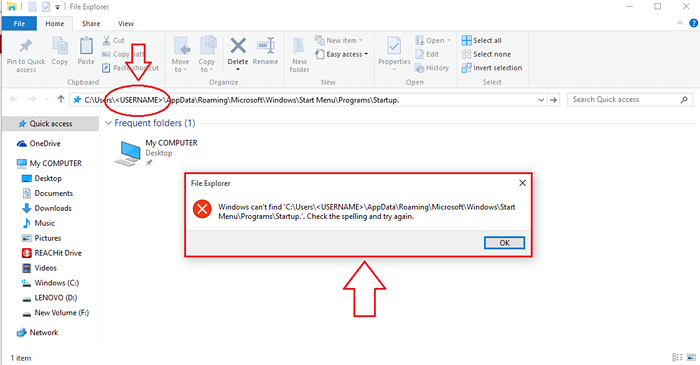
Krok 7
- Po wprowadzeniu właściwej nazwy użytkownika, uderz Wchodzić. Nie powinno to teraz powodować żadnych kłopotów.
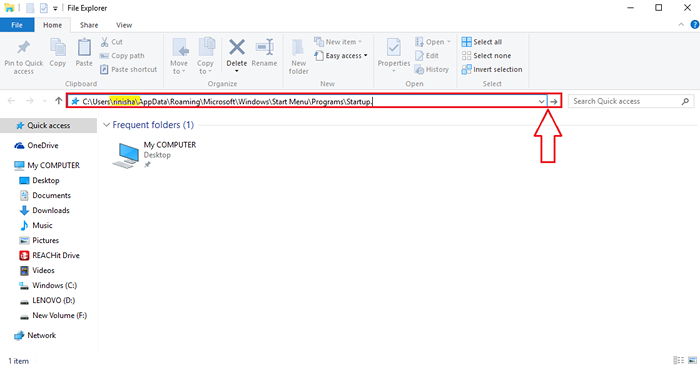
- Jeśli uważasz, że to wszystko jest nieco mylące, zawsze możesz iść w łatwą stronę. Po prostu otwórz Uruchomić Okno polecenia za pomocą pola wyszukiwania Cortana i po otwarciu wpisz Shell: Startup i uderz Wchodzić. To otworzy Uruchomienie teczka.
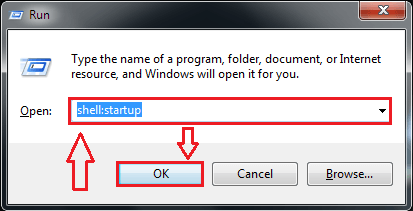
Krok 8
- Teraz kliknij prawym przyciskiem myszy pustą przestrzeń wewnątrz Uruchomienie folder, a następnie kliknij Nowy A potem dalej Skrót.
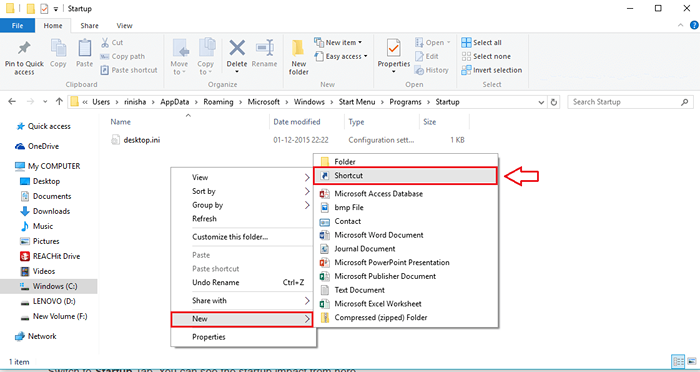
Krok 9
- Poprzedni krok otworzy nowe okno o nazwie Utwórz skrót. Musisz podać lokalizację elementu, który chcesz zacząć automatycznie w momencie uruchamiania. Możesz to zrobić, klikając Przeglądać przycisk i znalezienie pliku lub bezpośrednio podając lokalizację konkretnego pliku.
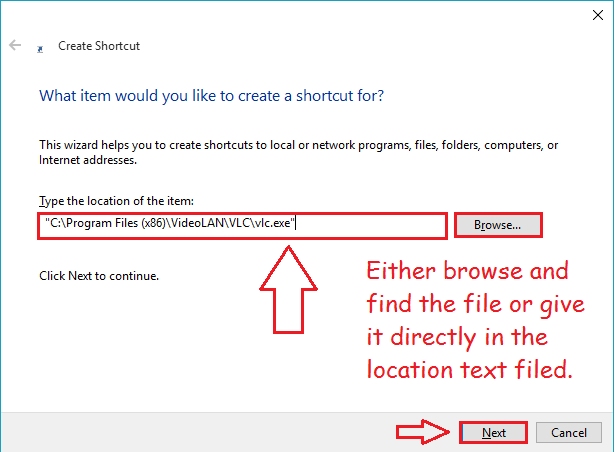
- Jeśli chcesz podać lokalizację bezpośrednio bez przeglądania, po prostu kliknij plik prawym przyciskiem myszy i kliknij właściwości. W oknie, które się otwiera, znajdź pole nazwane Cel. Skopiuj zawartość tego pola i wklej je w złożonym tekście Wpisz lokalizację elementu w Utwórz skrót okno, jak pokazano na zrzucie ekranu powyżej. Kliknij Następny przycisk, gdy skończysz.
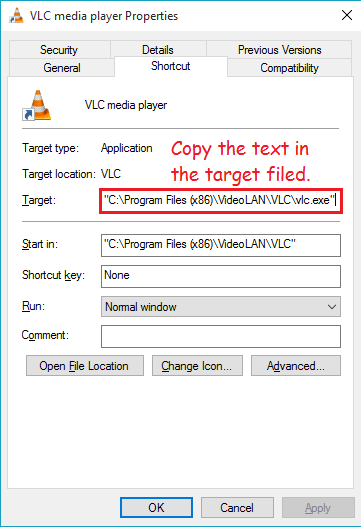
Krok 10
- Teraz sprawdźmy, czy przedmiot został pomyślnie dodany do naszego Uruchomienie. W tym celu kliknij prawym przyciskiem myszy pustą przestrzeń na pasku zadań. Z wyświetlonego menu kontekstowego, znajdź i kliknij nazwaną opcję Menadżer zadań.
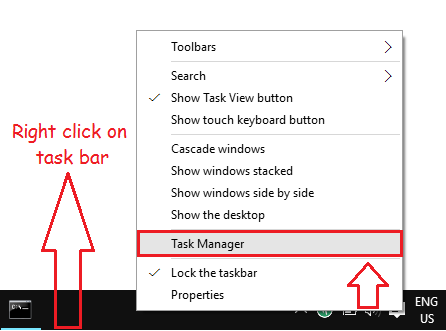
Krok 11
- Okno dla Menadżer zadań otwiera się. Kliknij nazwę nazwę Uruchomienie. Jeśli spojrzysz na wszystkie wpisy, będziesz mógł zauważyć, że plik dodany za pomocą poprzednich kroków znalazł miejsce w Uruchomienie. Otóż to.
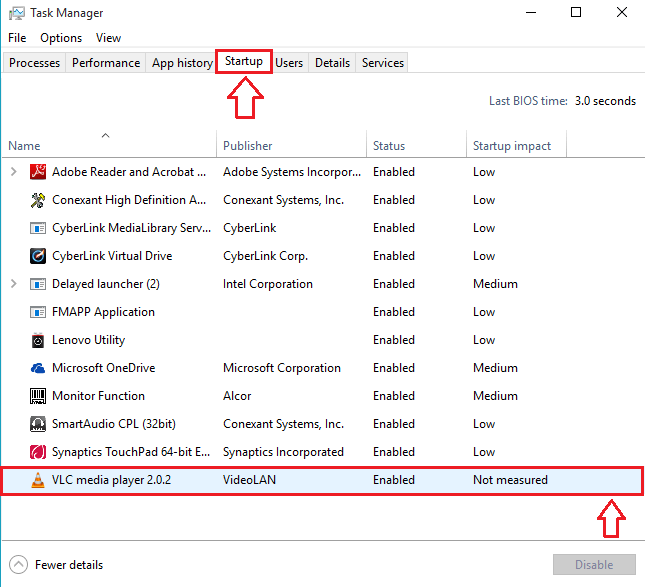
Krok 12
- Teraz, jeśli chcesz usunąć aplikację lub plik cząsteczki z Uruchomienie, po prostu musisz otworzyć Uruchomienie folder tak jak wcześniej i kliknij wpis, aby go usunąć.
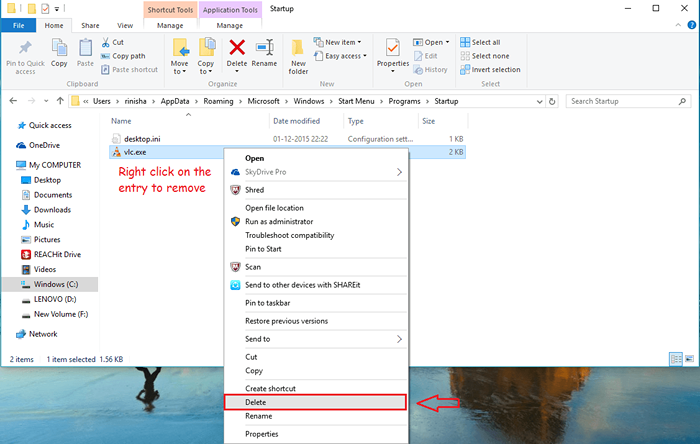
Otóż to. Teraz nie przejmiesz się mnóstwem programów w czasie uruchamiania, ani też nie będziesz musiał przejść do otwierania ulubionego zestawu aplikacji za każdym razem, gdy uruchamiasz system. Mam nadzieję, że artykuł uznałeś za przydatny.
- « Naprawić! Limit urządzenia osiągnięty do instalacji aplikacji / gier w systemie Windows 10
- 6 najlepszych sposobów dostępu do zablokowanych stron internetowych wszędzie »

