Jak uniknąć wzrostu mocy na porcie USB w systemie Windows 11
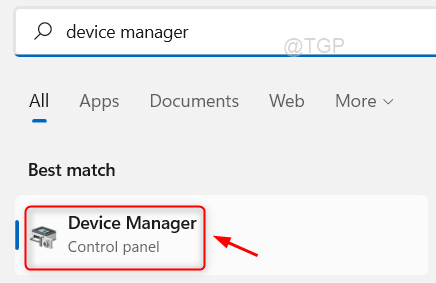
- 1772
- 86
- Natan Cholewa
Czy wiesz, dlaczego niektóre porty USB nagle przestają działać? Właściwie to z powodu wzrostu mocy, który wystąpił w portach USB laptopa/komputera. Power Furge ma miejsce, gdy korzystasz z urządzenia USB, które zużywa więcej niż ograniczony zasilanie przypisane do portu USB. Gdy urządzenie USB przekroczy limit rysowania mocy, Power Furge generuje ten konkretny port USB, który w końcu powoduje uszkodzenie laptopa. Aby uniknąć wzrostu mocy, wymieniliśmy kilka poprawek w tym artykule, które na pewno pomoże Ci.
Spis treści
- Napraw 1: Unikaj zasilania portów USB za pomocą menedżera urządzeń
- Poprawka 2: Unikaj wzrostu mocy na portach USB za pomocą edycji planu zasilania
- Napraw 3: Unikaj wzrostu mocy na portach USB, zmieniając konfigurację mocy
- Napraw 4: Zresetuj port urządzenia USB, aby uniknąć przypływu zasilania
Napraw 1: Unikaj zasilania portów USB za pomocą menedżera urządzeń
Krok 1: Otwórz menedżera urządzeń.
Naciskać Wygrać Klucz na klawiaturze i wpisz menadżer urządzeń.
Potem uderz Wchodzić klucz.
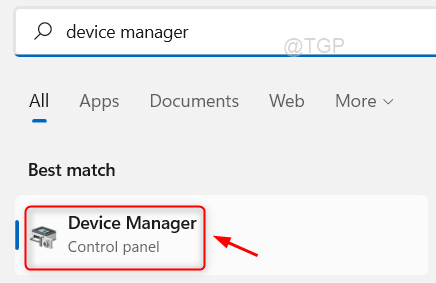
Krok 2: W menedżerze urządzeń
Iść do Uniwersalne kontrolery autobusów i kliknij to.
Następnie kliknij prawym przyciskiem myszy Piastka korzeniowa USB (USB 3.0) i kliknij Nieruchomości Z menu kontekstowego.
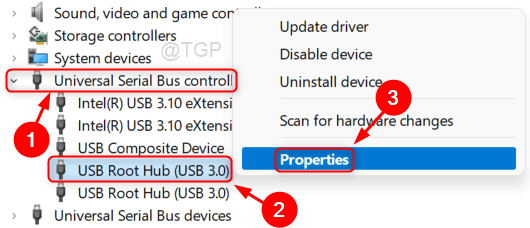
Krok 3: W oknie właściwości
Iść do Zarządzanie energią patka.
Następnie odznacz Pozwól komputerowi wyłączyć to urządzenie, aby zaoszczędzić zasilanie przycisk, jak pokazano na poniższym zdjęciu.
Kliknij OK Aby zamknąć okno.
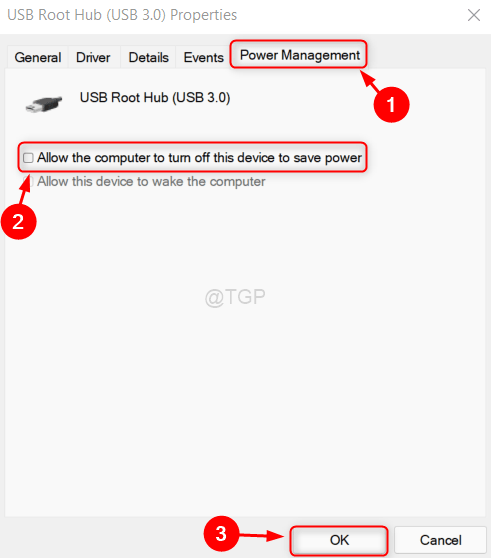
Krok 4: Proszę przejść do wszystkich niezbędnych właściwości urządzenia USB/wejścia wymienione w oknie menedżera urządzeń i powtórz powyższy krok, jak wyjaśniono, aby odznaczyć na karcie zarządzania zasilaniem.
Mam nadzieję, że to zadziała dla Ciebie!
Poprawka 2: Unikaj wzrostu mocy na portach USB za pomocą edycji planu zasilania
Krok 1: Open edytuj plan zasilania
Naciskać Wygrać klucz i typ Edytuj plan zasilania jak pokazano niżej.
Kliknij Edytuj plan zasilania Z wyników wyszukiwania.
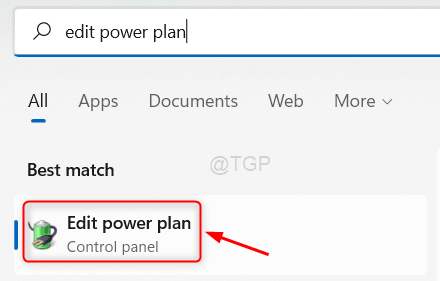
Krok 2: W oknie Ustawienia planu edycji
Kliknij Zmień zaawansowane ustawienia zasilania jak pokazano niżej.
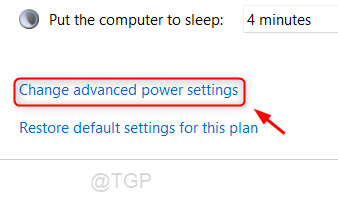
Krok 3: W oknie opcji zasilania
Iść do Ustawienia USB > Ustawienie selektywnego zawieszenia USB.
Następnie kliknij Podłączony i wybierz Wyłączony i zrób to samo dla 'Na baterii' Również.
W końcu kliknij Stosować I OK.
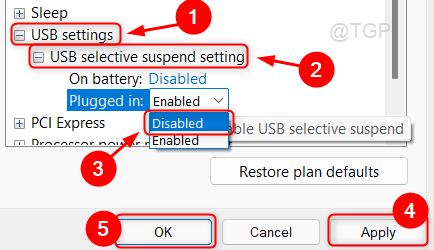
NOTATKA:- Jeśli Ustawienia USB brakuje w oknie, musisz wprowadzić pewne zmiany w Redaktor rejestru Jak wyjaśniono poniżej.
1 - Naciśnij Win + r klucz razem i typ Regedit i naciśnij Wchodzić Klucz na klawiaturze.
2 - Skopiuj i wklej następującą ścieżkę w pasku adresu Wchodzić.
HKEY_LOCAL_MACHINE \ System \ CurrentControlset \ Control \ Power \ PowerSettingsa737441-1930-4402-8d77-B2beBBA308A3E6B7A6-50F5-4782-A5D4-53BB8F07E226
3 - Następnie zlokalizuj Atrybut po prawej stronie. Jeśli element atrybutów nie jest obecny, kliknij prawym przyciskiem myszy puste miejsce po prawej stronie i wybierz wartość DWORD 32 -bitową i nazwij to atrybuty.
4 - Teraz kliknij dwukrotnie Atrybuty i zmień dane wartości Atrybuty do 2.
4 - Zamknij redaktor rejestru i Uruchom ponownie Twój system do wprowadzenia zmian.

Mam nadzieję, że to naprawi problem.
Napraw 3: Unikaj wzrostu mocy na portach USB, zmieniając konfigurację mocy
Krok 1 - Naciskać Klucz Windows + R razem otworzyć uruchomić.
Pisać Powercfg.Cpl w nim i kliknij OK.
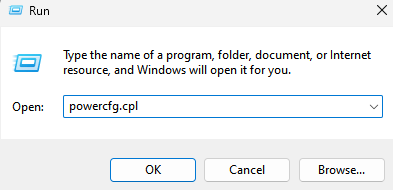
Krok 2: Wybierać Wysoka wydajność Z następujących podanych opcji.
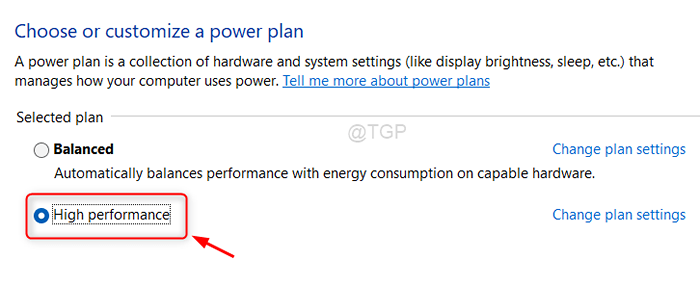
Mam nadzieję, że to powinno zadziałać!
Napraw 4: Zresetuj port urządzenia USB, aby uniknąć przypływu zasilania
Krok 1: Usuń wszystkie połączenia urządzeń USB z laptopa/komputera.
Kliknij w okno ostrzegawczym portu USB w oknie ostrzegawczym portu USB.
Krok 2: W oknie ostrzegawczym
Kliknij Resetowanie przycisk, który rozwiązuje problem.
Uruchom ponownie komputer/laptop po resetowaniu.
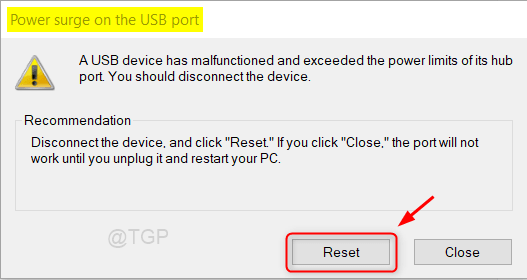
Mam nadzieję, że ten artykuł był pouczający.
Zostaw nam komentarze i daj nam znać, która poprawka działała dla Ciebie.
Dziękuję za przeczytanie!
- « Naprawiono władzę lokalną w Windows 11, 10
- Jak zmienić link Ustawienia zarządzania zasilaniem w systemie Windows 11 »

