Jak tworzyć kopię zapasową i przywrócić profile sieci bezprzewodowych w systemie Windows 10
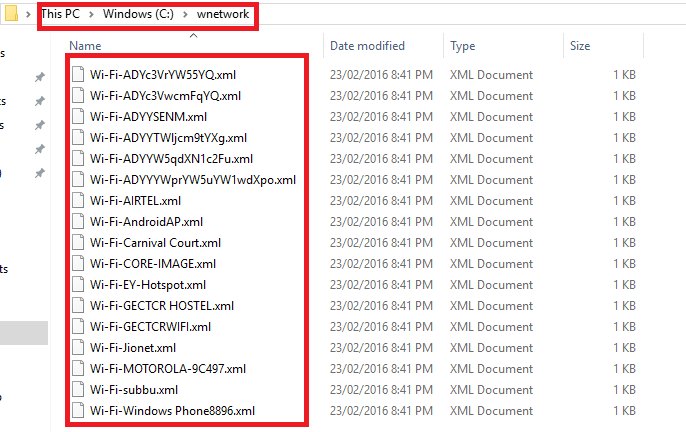
- 2174
- 540
- Laura Zygmunt
Tworzenie kopii zapasowych i przywracania profili sieci bezprzewodowych: - natknąłbyś się na sytuacje, kiedy komputer spotkał się z błędem i musiałeś całkowicie ponownie zainstalować Windows 10 OS, aby to naprawić. Być może zastanawiałeś się, czy konfiguracje sieci bezprzewodowej również zostaną sformatowane, wraz z innymi danymi. Ale na szczęście nie znika. Ponownie pojawi się ponownie tylko wtedy, gdy utrzymasz kopię zapasową na określonym pliku przed ponowną instalacją systemu. Istnieje potrzeba odebrania kopii zapasowej i przywrócenia go ponownie, ponieważ mogłeś zapomnieć o hasłach różnych SSIDS.W przeciwnym razie wszystkie profile muszą zostać ponownie utworzone przez system po ponownej instalacji.
SSID lub identyfikator zestawu serwisowego to 32 -bitowy identyfikator, który pomaga jednoznacznie określić sieć bezprzewodową. Informacje dotyczące ich uwierzytelnienia i powiązane hasła są przechowywane w systemie. Dzieje się tak, gdy wybierzesz 'Połącz automatycznie' opcja w obszarze ustawień Wi -Fi.
Oto kroki, aby wykonać zamierzone zadanie.
Jak wziąć kopie zapasowe profili sieci bezprzewodowej
Krok 1 - Otwórz wiersz polecenia z prawami administracyjnymi.
Krok 2 - Zawsze ciekawi nas, jakie są sieci bezprzewodowe, do których podłączyliśmy nasz system, od samego początku. Aby to osiągnąć, wpisz polecenie pokazane poniżej w wierszu polecenia i naciśnij Enter.
Netsh WLAN Show Profile
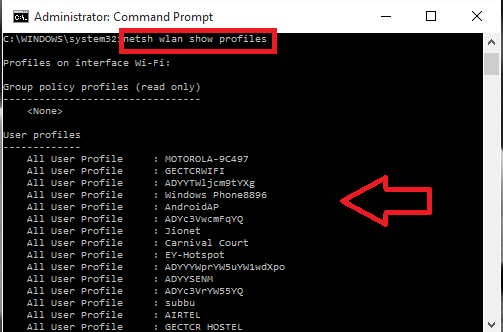
Pokazują różne SSIDS, z którymi system był podłączony, w formacie listy.
Krok 3 - Teraz musisz wykonać kopię zapasową sieci SSIDS wraz z ich hasłami w osobnym folderze.Aby wykonać ten typ w poleceniu, a interfejs zostanie dla niego utworzony.
Netsh WLAN Export Profil Key = Clear Folder = "C: \ WNETWORK"
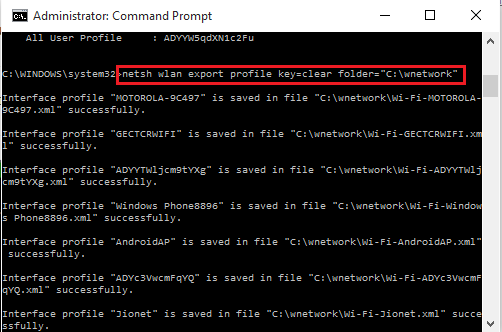
Tutaj mam utworzył folder na popędu C, nazywany WNETWORK Aby przechowywać dane. Możesz zmienić ścieżkę zgodnie z wyborem.
Zwróć również uwagę, że kiedy ustawiasz 'key = clear' W powyższym poleceniu zapisuje odpowiednie hasła. Jeśli chcesz, aby zostały uratowane, po prostu pomiń 'key = clear' W powyższym poleceniu.Wpisz As,
Netsh WLAN Eksport Profil Folder = "C: \ WNETWORK"
Krok 4 - Jeśli chcesz wykonać kopię zapasową tylko jednego SSID, można to zrobić, wpisując poniższe polecenie.
Netsh WLAN Export Profil „SSID Nazwa” Klucz = Clear Folder = "C: \ Folder-name"
Załóżmy, że muszę zapisać informacje o sieci Motorola 9C497 w folderze WNETWORK, Powinienem wydać polecenie jako,
Netsh WLAN Export Profil „Motorola 9C497” Key = Clear Folder = "C: \ WNETWORK"
Naciśnij klawisz Enter po zakończeniu tego.Otrzymasz przesłanie udanego tworzenia interfejsu.
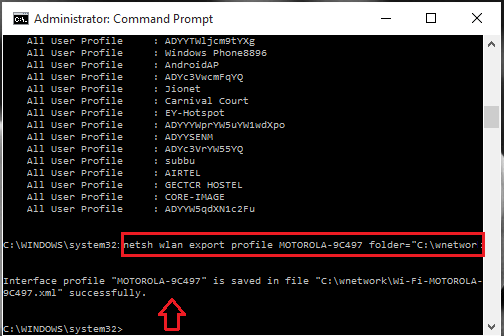
Krok 5 - Przejdź do folderu, w którym przechowywałeś pliki kopii zapasowej i wyświetl informacje.Informacje będą przechowywane w formacie XML.
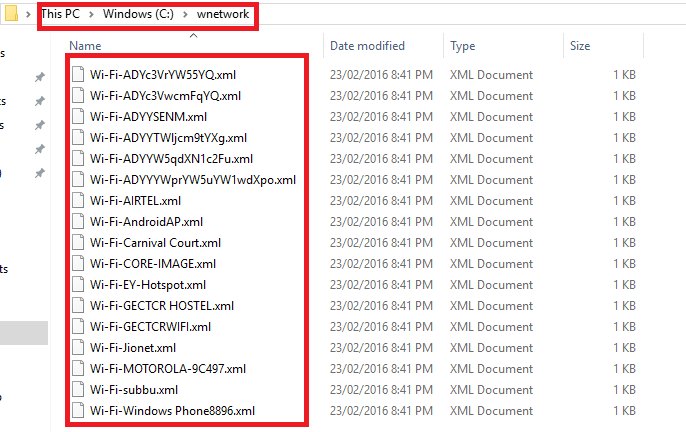
Jak przywrócić zapasowe informacje o sieci bezprzewodowej
Krok 1 - Otwórz Monit polecenia w administrsie tryb, jak opisano wcześniej.
Krok 2 - Teraz, aby przywrócić informacje o wszystkich profilach sieci bezprzewodowej, wpisz poniższe polecenie.Może to być wyświetlane tylko przez bieżącego użytkownika, tak jak ustawiliśmy Użytkownik = bieżący.
Netsh Wlan Dodaj Profile FileName = "C: \ WNETWORK \ ProfileName.xml "Użytkownik = bieżący
Krok 3 - Jeśli chcesz, aby informacje były widoczne dla wszystkich, wpisz polecenie
Netsh Wlan Dodaj Profile FileName = "C: \ WNETWORK \ ProfileName.xml "user = all
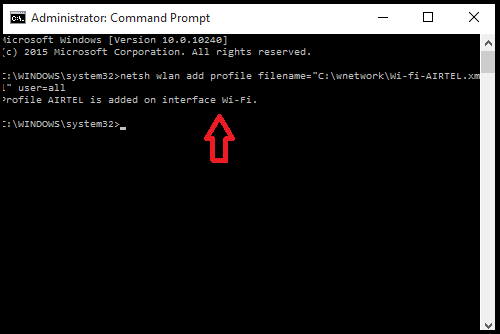
Tutaj moim profileName to Wi-Fi-Airtel.xml i powinien być przechowywany w folderze WNetwork w C Drive.
Krok 4 - Wróć do folderu i do swojego cudu, zobaczysz pliki ponownie, nawet po ponownej instalacji systemu Windows.Zobacz profil dodany do mojego folderu WNetwork w poniższym zrzucie ekranu.

Mam nadzieję, że ten artykuł uznałeś za przydatny.Wypróbuj to.
- « Jak przekształcić telefon z Androidem w przenośny hotspot
- Jak korzystać z funkcji historii w kalkulatorze systemu Windows 10 /11 »

