Jak wykonać kopię zapasową komputera Mac
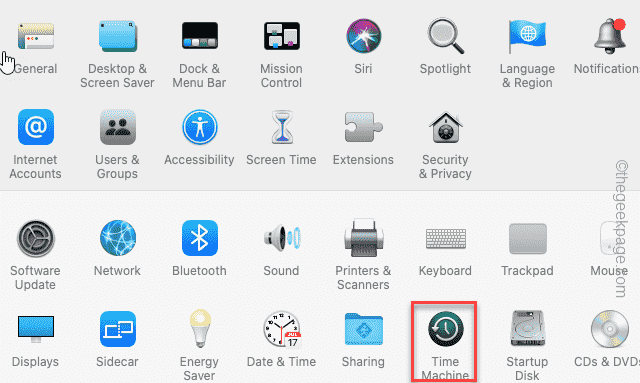
- 1848
- 84
- Roland Sokół
Wykonanie kopii zapasowej nowego urządzenia Mac to najmądrzejsza opcja, o której możesz pomyśleć. Mimo że komputery Mac nie są podatne na porażkę, wpadki mogą się zdarzyć w dowolnym momencie. Powinieneś więc wykonać kopię zapasową komputera Maca w regularnych odstępach czasu lub ustawić maszynę, aby automatycznie to zrobił.
Istnieje wiele sposobów, aby to zrobić. Ale najbardziej zaufaną i wydajną metodą jest użycie własnego narzędzia Apple Time Machine.
Spis treści
- Way 1 - Korzystanie z maszyny czasowej
- Way 2 - Używanie iCloud do tworzenia kopii zapasowych komputerów Mac
- Way 3 - Korzystanie z innych napędów chmurowych
- Way 4 - Korzystanie z kopii zapasowej internetowej
Way 1 - Korzystanie z maszyny czasowej
Możesz użyć Time Machine, aby bezpiecznie wykonać kopię zapasową Maca na napędu zewnętrznym. Daje to również opcję wykresu automatycznego planu aktualizacji urządzenia.
NOTATKA - Time Machine formatuje urządzenie zewnętrzne przed ustawieniem go jako napędu kopii zapasowych. Tak więc, jeśli masz w sobie ważne pliki, powinieneś je poprzeć na innym dysku.
Krok 1 - Na komputerze Mac kliknij „Jabłko„Ikona, a następnie dotknij„Ustawienia systemowe„Aby to otworzyć.
[Jeśli używasz starszej wersji przed macOS Ventura, musisz kliknąć „Jabłko„Logo i kliknij”Preferencje systemu" zrobić to samo]
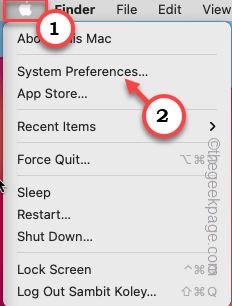
Krok 2 - Teraz dotknij „Wehikuł czasu".
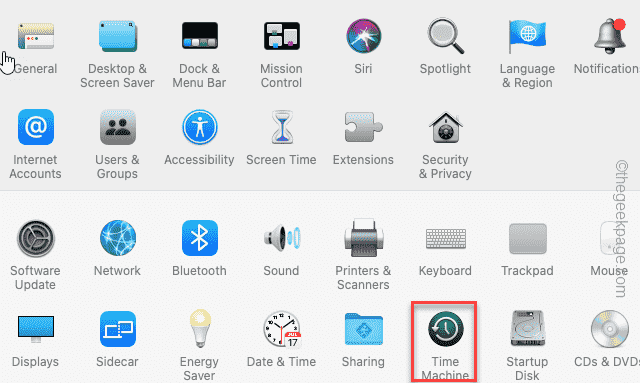
Krok 3 - Na następnej stronie Time Machine możesz wybrać sterowniki urządzenia z kreatora.
Krok 4 - Po tym dotknij „Użyj dysku„Aby użyć tego dysku*.
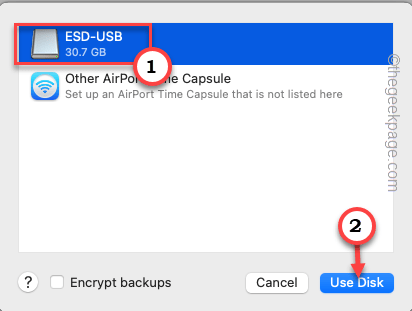
Następnie Time Machine rozpoczyna odliczanie, aby zorganizować następną kopię zapasową. Poczekaj więc, aż zegar osiągnie zero, aż proces tworzenia kopii zapasowych może się rozpocząć.
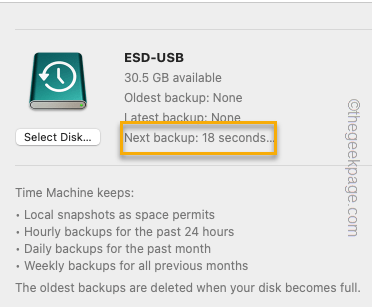
Krok 5 - Jeśli spojrzysz na ekran czasowy, możesz łatwo wyświetlić status procesu kopii zapasowej. W zależności od plików i aplikacji, które masz, proces ten może potrwać dłużej.
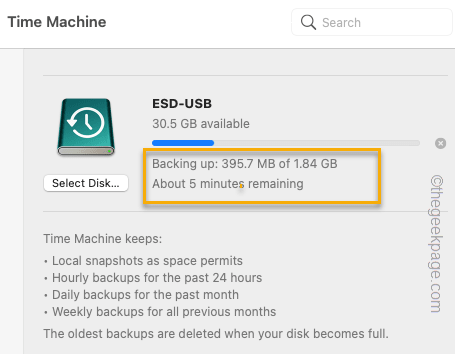
Po zakończeniu procesu podkładu zobaczysz następującą wiadomość w powiadomieniu -
Time Machine zakończył pierwszą kopię zapasową
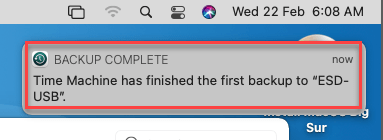
W ten sposób możesz łatwo utworzyć kopię zapasową za pomocą Time Machine.
*NOTATKA -
Jeśli dysk nie jest pusty, Time Machine da ci monit o usunięcie wszystkich danych na dysku.
Możesz więc dotknąć „Usuwać„Aby całkowicie usunąć napęd i rozpocząć proces.
Zautomatyzuj proces tworzenia kopii zapasowych
Możesz ustawić maszynę czasu, aby automatycznie tworzy kopię zapasową systemu.
Krok 1 - Na komputerze Mac dotknij „Jabłko" Ikona. Teraz dotknij „Ustawienia systemowe„Aby to otworzyć.
[W starszej generacji urządzeń MAC to samo ustawienie nazywa się „Preferencje systemu".]
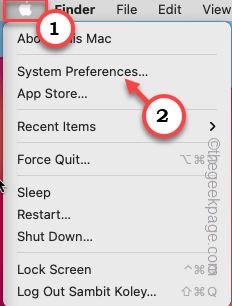
Krok 2 - Spójrz na "Wehikuł czasu”Aplikacja. Możesz go znaleźć w dolnej części menu. Kliknij to. A
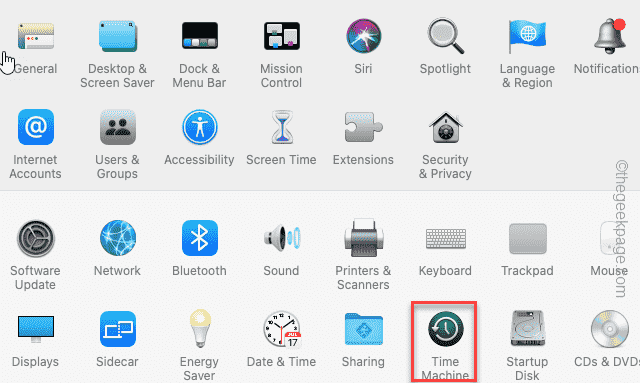
Krok 3 - Po otwarciu czasu, upewnij się, że sprawdziłeś „Tworzyć kopię zapasową automatycznie".
Możesz teraz zamknąć zakładkę Time Machine. Teraz będzie automatycznie zadbać o sytuację tworzenia kopii zapasowych. Zwykle codziennie tworzy migawkę systemową.
Way 2 - Używanie iCloud do tworzenia kopii zapasowych komputerów Mac
Możesz użyć miejsca iCloud do kopii zapasowej urządzenia Mac. Ta funkcja klonu jest jedną z wygodnych funkcji iCloud. Kiedy będziesz go potrzebować, możesz użyć tego klonu, aby łatwo odtworzyć obraz systemu.
Krok 1 - Kliknij na Ikona reflektorów  lub naciśnij Command+Space pasek Aby otworzyć światło reflektorów.
lub naciśnij Command+Space pasek Aby otworzyć światło reflektorów.
Krok 2 - Następnie wpisz „Chmura”W pasku wyszukiwania.
Krok 3 - Teraz kliknij „iCloud Drive„Aby to otworzyć.
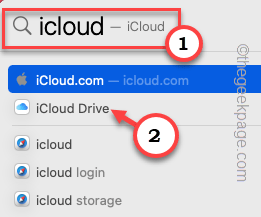
Krok 4 - Jeśli jeszcze nie zezwoliłeś iCloud na przechowy.
Krok 5 - Po prostu dotknij „Otwórz preferencje Apple ID… „Aby to otworzyć.
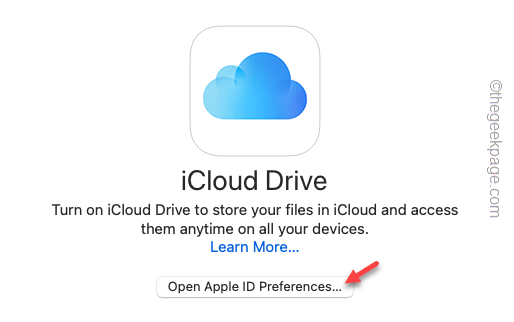
Jeśli jeszcze nie użyłeś/nie stworzyłeś Apple ID, aby zalogować się do urządzenia Mac, zrób to najpierw.
Krok 6 - Po zalogowaniu się za pomocą Apple ID, upewnij się, że „iCloud Drive„Opcja jest sprawdzana.
Mac zajmie kilka chwil na przeczytanie ICloud Drive.
Krok 7 - Teraz kliknij „Opcje… „Aby otworzyć stronę dodatkowe opcje.
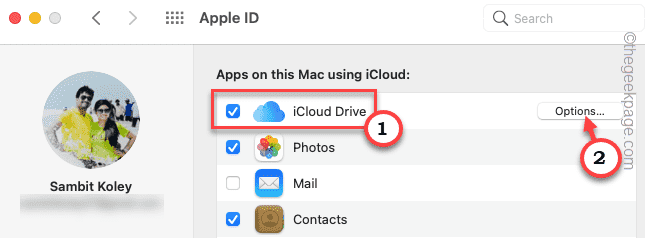
Krok 8 - Tutaj zobaczysz listę aplikacji, które mogą przechowywać dane w chmurze. Upewnij się, że masz sprawdziłem elementy absolutnie konieczne, jak Folder komputerowy, Strony, Preferencja systemus itp.
Krok 9 - Uzyskiwać "Zrobione„Aby zapisać ustawienia.
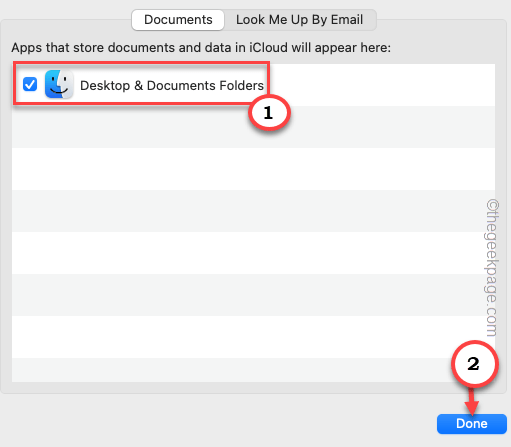
NOTATKA - iCloud Space jest bezpłatny tylko do 5 GB, który jest znacznie mały. Ale możesz łatwo zwiększyć ten limit przechowywania za pomocą płatnego Apple iCloud+ usługi. Tutaj wymieniliśmy następujące ceny dla Twojego lepszego zrozumienia -
- Wielka Brytania: 79p (50 GB), 2 £.49 (200 GB), 6 £.99 (2TB)
- US: 99C (50 GB), 2 USD.99 (200 GB), 9 USD.99 (2TB)
- Euro: 99 ° C (50 GB), 2 €.99 (200 GB), 9 €.99 (2TB)
- Indie - 75 (50 GB), ₹ 219 (200 GB), ₹ 749 (2 TB)
Wszystkie wymienione tutaj stawki są podane w.R.T Wskaźniki konwersji i ceny za miesiąc 23 lutego. Będziesz mieć aktualne informacje z iCloud+ Plany.
Way 3 - Korzystanie z innych napędów chmurowych
Istnieją płatne dyski chmurowe, takie jak Dropbox, Dysk Google i Microsoft OneDrive, których można użyć do tworzenia kopii zapasowej danych Mac. Ale w przeciwieństwie do Time Machine lub iCloud, nie będzie tak łatwo użyć tej kopii zapasowej, aby przywrócić urządzenie Mac. Mówiąc prosto, musisz samodzielnie skonfigurować kopię zapasową. Wiesz, jak te rozwiązania chmurowe działają na dowolnym urządzeniu i robią to samo dla komputerów Mac.
Way 4 - Korzystanie z kopii zapasowej internetowej
Ostatni w linii, w którym możesz korzystać z internetowych rozwiązań kopii zapasowych, takich jak Carbonite. Utworzy kopię zapasową komputera Mac przez Internet i przechowuje go na serwerach. Kiedy i jeśli go potrzebujesz, możesz użyć aplikacji do przywrócenia systemu z obrazu zapisanego na serwerze. To świetne rozwiązanie nie tylko dla poszczególnych użytkowników, organizacje mogą bezpiecznie stworzyć kopię zapasową dla swoich systemów.
- « FaceTime nie pracuje na iPhonie [rozwiązany]
- System próbował załadować lub przywrócić plik PhoneExperiencehost.Problem EXE »

