Jak automatycznie tworzyć kopię zapasową systemu w zaplanowany sposób w systemie Windows 10

- 3435
- 260
- Pani Janina Cieśla
Wycofanie systemu jest istotną częścią ciebie w erze cyberataków. Jeśli system, przypadkowo, zostanie zaatakowany przez oprogramowanie ransomware, tylko stara kopia zapasowa plików może pomóc w odzyskaniu ich do poprzednich stanów. Teraz, aby być bezpiecznym, powinieneś zachować automatyczną kopię zapasową systemu, który jest czasem czasu, będzie regularnie aktualizowany. Teraz, jeśli chcesz zachować automatyczną kopię zapasową swojego systemu, nie musisz iść na oprogramowanie innych firm. Windows 10 ma kilka wbudowanych funkcji, które umożliwiają użytkownikom utworzenie kopii zapasowej dla ich systemu, który zostanie automatycznie aktualizowany. W tym poście omówimy te funkcje i narzędzia systemu Windows 10, które z pewnością pomogą ci utworzyć dokładną kopię plików systemowych, folderów, aplikacji, ustawień do drobnych szczegółów, więc jeśli znajdziesz pliki systemowe są uszkodzone lub posiniaczone wirusami lub złośliwym oprogramowaniem, możesz wykonać przywracanie systemu po danym wyborze punktu przywracania lub możesz przywrócić plik z wykonanej kopii zapasowej.
W tym poście zamierzamy omówić-
1. Jak utworzyć kopię zapasową na urządzeniu Windows 10, które zostanie automatycznie aktualizowane i jak utworzyć płytę naprawczych systemowych.2. Jak przywrócić dane z kopii zapasowej z menu rozruchowego i jak przywrócić system.3.Jak zarządzać miejscem do tworzenia kopii zapasowych na komputerze.
Spis treści
- Jak utworzyć kopię zapasową na urządzeniu Windows 10
- Tworzenie płyty naprawczej systemu-
- Jak pobrać pliki lub foldery z kopii zapasowej-
- Uruchom przywracanie systemu z punktu przywracania-
- Jak zarządzać miejscem do tworzenia kopii zapasowych na komputerze-
Jak utworzyć kopię zapasową na urządzeniu Windows 10
Możesz utworzyć kopię zapasową plików i folderów w systemie, wykonując te proste kroki.
[[[WAŻNY- „Backup and Restore” to Panel kontrolnyL Ustawienia z systemu Windows 7, które mogą zostać pominięte w przyszłych wersjach Windows 10, więc nie zapomnij o tym mieć oko.]
1. Przejdź do pola wyszukiwania obok ikony Windows i wpisz „Ustawienia kopii zapasowej”I kliknij„Ustawienia kopii zapasowej„W podwyższonym oknie.

2. Teraz w Ustawienia okno, kliknij „Przejdź do kopii zapasowej i przywróć (Windows 7)".

3. Teraz w Kopia zapasowa i przywracanie (Windows 7) okno, kliknij „Stworzyć kopię zapasową”Po prawej stronie okna.
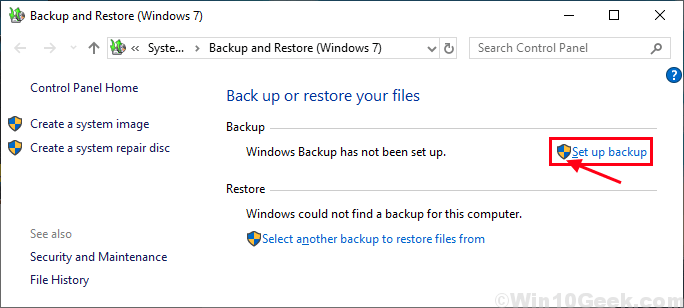
4. Teraz wybierz dysk z listy podmiotów wymienionych pod „Zapisz kopię zapasową:" I
5. Następnie kliknij „Następny".[WAŻNY- Zaleca się przechowywanie kopii zapasowej na napędu zewnętrznym. Należy również wziąć pod uwagę dostępną przestrzeń dysku.]
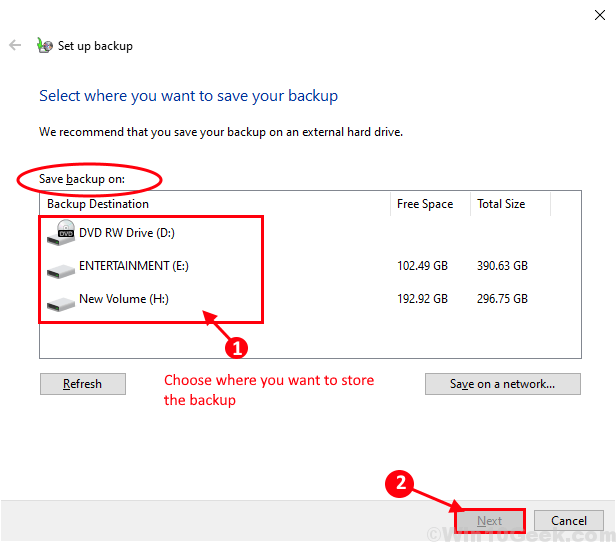
6. Po wybraniu jazdy do przechowywania kopii zapasowej, teraz twoja kolej jest wybrać, co jest potrzebne do kopii zapasowej. W konfiguracji kopia zapasowa okno, masz dwie opcje do wyboru plików-
opcja 1. "Niech Windows wybierze (zalecane)„- Jeśli wybierzesz tę opcję Windows utworzy kopię zapasową plików biblioteki, plików danych i domyślnych folderów systemu Windows.Opcja 2."Pozwól mi wybrać” - Jeśli chcesz wybrać, co zrobić kopię zapasową i tak dalej, ta opcja jest dla Ciebie.
Zalecamy pójście z opcją 2, ponieważ nada ci to większą kontrolę nad tym, co zrobić, a co nie, co pozwoli zaoszczędzić dużo miejsca dla Ciebie.
Teraz kliknij „Następny".
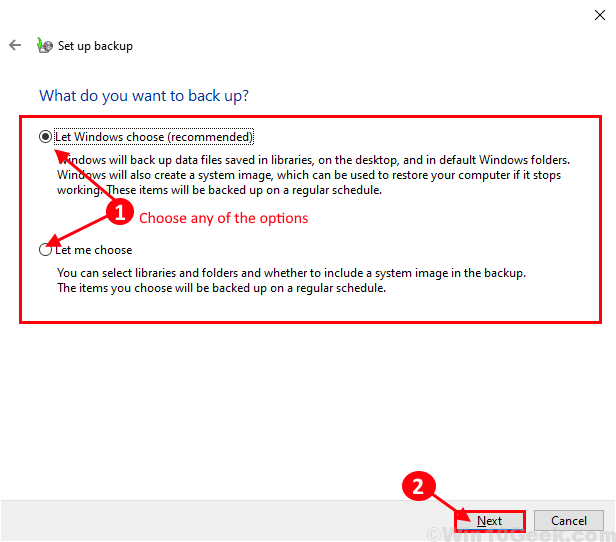
7. Jeśli wybrałeś „Niech Windows wybierze (zalecane)„Następnie możesz pominąć do kroku 7.Teraz, jeśli wybrałeś „Pozwól mi wybrać„Opcja, musisz wybrać, co zrobić kopie zapasowe.Co chcesz wykonać kopię zapasową? okno, sprawdź wszystkie opcje pod „Pliki danych". Teraz pod „Komputer„Nagłówek, powinieneś sprawdzić„Dysk lokalny (C :)" prowadzić. Możesz rozwinąć dyski i wybrać foldery lub wybrać pliki, które chcesz wykonać kopię zapasową.

8. Teraz, w tym oknie, możesz albo przejść z zalecanymi harmonogramami systemu Windows, albo możesz zorganizować harmonogram samodzielnie.Zmień harmonogram- Aby zmienić harmonogram częstotliwości kopii zapasowej. Przejdź do kroku 8, aby skonfigurować harmonogram.
9. Jeśli jesteś zadowolony z harmonogramu, kliknij „Zapisz ustawienia i uruchom kopię zapasową„W tym oknie.

10. Teraz, aby skonfigurować harmonogram twoich kopii zapasowych, sprawdzać „„Uruchom kopię zapasową zgodnie z harmonogramem (zalecane).".
11. Teraz zmień „Jak często„”Jaki dzień" I "Jaki czas„Jako twój wybór. To zaplanuje kopię zapasową zgodnie z Twoim wyborem.
12. Na koniec kliknij „OK„Aby zapisać zmiany.
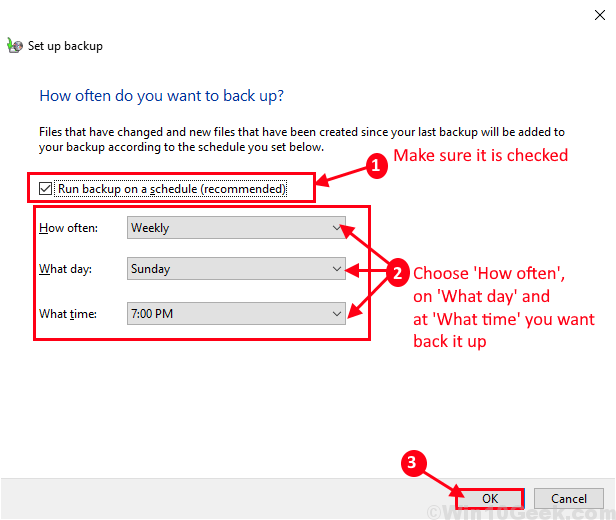
Poczekaj na chwilę, gdy powstaje początkowa kopia zapasowa. Możesz zobaczyć szczegóły, które pliki są kopiowane do katalogu kopii zapasowych.
Teraz omówimy, jak utworzyć płytę naprawy systemu i jak utworzyć punkt przywracania systemu.
Tworzenie płyty naprawczej systemu-
Możesz utworzyć płytę naprawczą systemu, aby odzyskać pliki na wypadek, gdyby pliki lub foldery zostaną uszkodzone. Postępuj zgodnie z tymi łatwymi krokami, aby utworzyć płytę naprawy systemu, która będzie przydatna w przyszłości-
1. Naciśnij klawisz Windows+S, a następnie wpisz „Ustawienia kopii zapasowej".
2. Następnie musisz kliknąć „Ustawienia kopii zapasowej".

3. Teraz musisz kliknąć „Przejdź do kopii zapasowej i przywróć (Windows 7)".

4. Teraz w Kopia zapasowa i przywracanie (Windows 7) okno, kliknij „Utwórz płytę do naprawy systemu”Po lewej stronie okna.
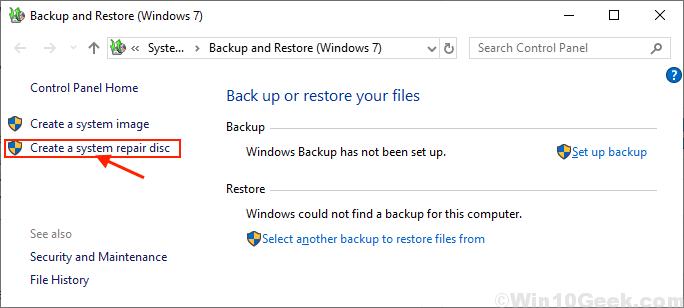
5. Wstaw zewnętrzny dysk na komputerze. Teraz w Utwórz płytę do naprawy systemu okno, wybierz dysk, na którym wstawiłeś napęd zewnętrzny, klikając „Prowadzić:" opcja.
6. Teraz kliknij „Utwórz dysk„Aby zainicjować proces.

To utworzy płytę naprawczych na napędzie zewnętrznym, którego możesz użyć w przypadku naprawy uszkodzonych plików na dysku.
Jeśli chcesz utworzyć Punkt przywracania systemu Dla urządzenia z systemem Windows 10 mamy dla Ciebie przewodnik krok po kroku.
Teraz omówimy, jak pobrać dane z kopii zapasowej w nagłych wypadkach i jak wykonać przywracanie systemu z punktu przywracania systemu.
Jak pobrać pliki lub foldery z kopii zapasowej-
Ustawiłeś kopię zapasową. Teraz, jeśli chcesz pobrać pliki lub foldery z kopii zapasowej, wykonaj następujące kroki, aby je przywrócić.
1. Teraz kliknij pole wyszukiwania, a następnie wpisz „Ustawienia kopii zapasowej".
2. W podwyższonym oknie musisz kliknąć „Ustawienia kopii zapasowej"

3. Teraz musisz kliknąć „Przejdź do kopii zapasowej i przywróć (Windows 7)”Ustawienia.

4. Teraz w Kopia zapasowa i przywracanie (Windows 7) okno, kliknij „Przywróć moje pliki„W prawym dolnym rogu okna.

5. Teraz, jeśli chcesz wykonać kopię zapasową poszczególnych plików z kopii zapasowej, kliknij „Przeglądaj pliki”I przejdź do lokalizacji pliku na karcie przeglądania i zlokalizuj lokalizację pliku.Lub, jeśli chcesz wykonać kopię zapasową folderu, kliknij „Przeglądaj foldery”, A następnie przejdź do lokalizacji folderu w folderze kopii zapasowej.
(Do kolejnych kroków ”Przeglądaj pliki' jest wybrany)
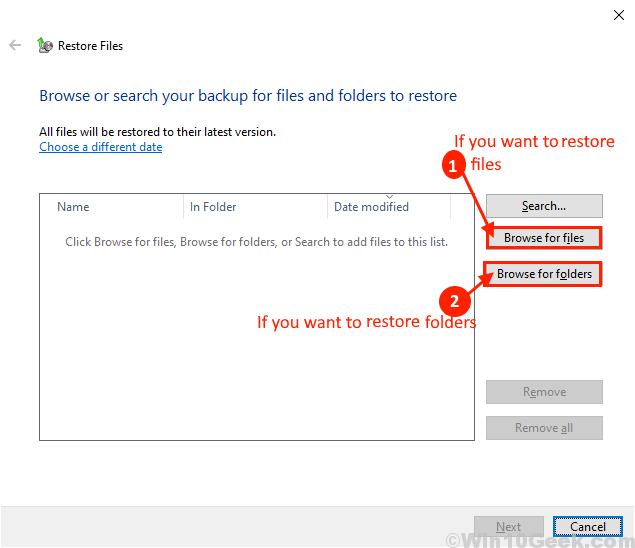
6. W tym oknie istnieją dwie opcje, w których chcesz przywrócić swoje pliki-
Kliknij "W oryginalnej lokalizacji„Opcje przywrócenia poszczególnych plików do ich oryginalnych lokalizacji.Lub możesz kliknąć „W następującej lokalizacji„Aby przywrócić swoje pliki do korzystnej lokalizacji.
7. Teraz w Przeglądaj foldery Kliknij okno „Przeglądać”I przejdź do wybranej lokalizacji i kliknij„OK„Aby wybrać lokalizację do przywrócenia pliku.
8. Sprawdź pudełko "Przywróć pliki do ich oryginalnych podfolderów" opcja.
9. Kliknij "Przywrócić„Aby przywrócić pliki/foldery.
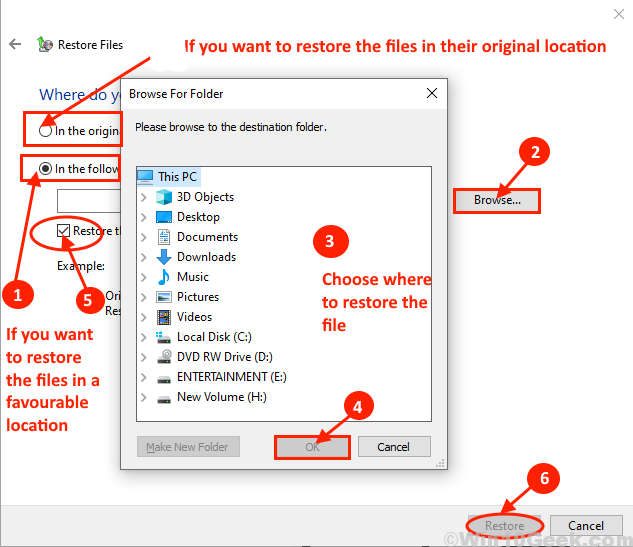
Teraz zobaczymy, jak uruchomić przywracanie systemu z punktu przywracania.
Uruchom przywracanie systemu z punktu przywracania-
Uruchamianie przywracania systemu to proces pobierania plików lub folderów z punktu przywracania zapisanego na komputerze. Wykonaj następujące kroki, aby uruchomić przywracanie systemu na komputerze.
1. Po prostu naciskając Klucz z systemem Windows i 'R„Klucz możesz otworzyć Uruchomić okno.
2. Następnie wpisz „Sysdm.Cpl”I kliknij„OK".

2. Na początku możesz kliknąć „Ochrona systemu”Tab, a następnie kliknij„Przywracanie systemu".
3. Następnie kliknij „Wybierz inny punkt przywracania".
4. Po wybraniu opcji kliknij „Następny".
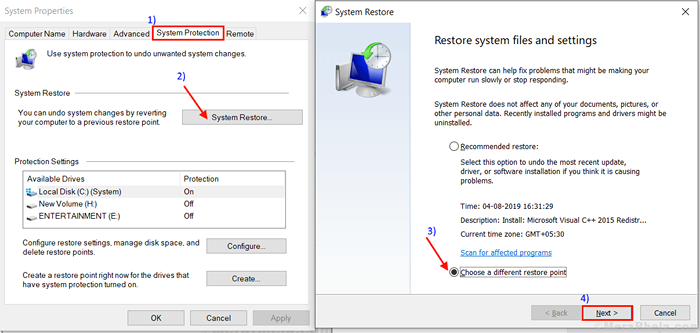
5. Kliknij na Punkt przywracania systemu chcesz przywrócić od.
6. Na koniec kliknij „Następny".
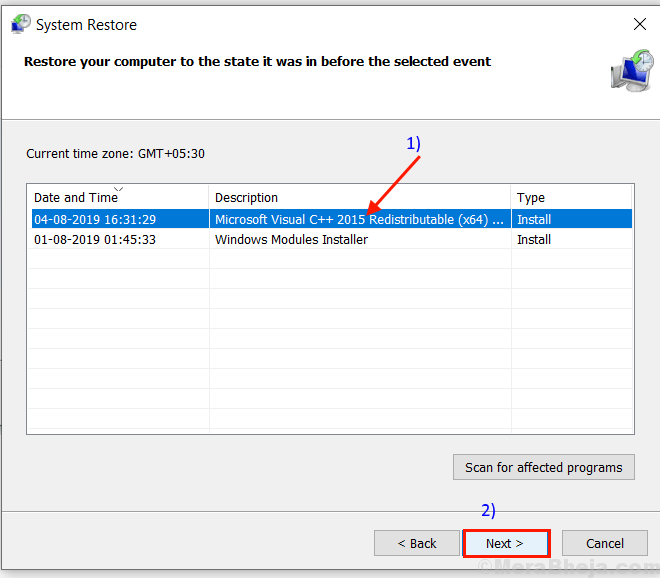
7. Na ostatnim kroku musisz kliknąć „Skończyć„Opcja zakończenia procesu.
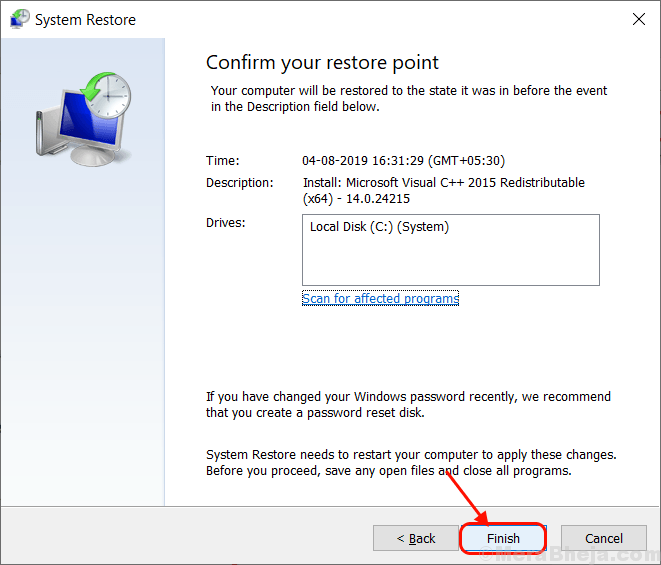
Po ponownym uruchomieniu plików i folderów należy przywrócić do ich oryginalnych lokalizacji.
[[[NOTATKA- Ponieważ ten proces tworzenia kopii zapasowych używa obrazu systemowego określonej daty, oznacza zwykły język, przywracasz komputer do poprzedniej daty. Tak więc brakuje ci plików/aplikacji lub dowolnych zmian ustawień systemowych dokonanych po dacie obrazu systemu.]
Jak zarządzać miejscem do tworzenia kopii zapasowych na komputerze-
Wykonanie kopii zapasowej plików/folderów na komputerze zużywa ogromną ilość miejsca i będzie miał zwiększenie wielkości (ponieważ w przyszłości zostanie dodane więcej plików lub folderów, zwiększy się również przestrzeń kopii zapasowej). Dlatego ważne jest, aby skutecznie zarządzać miejscem do tworzenia kopii zapasowych na komputerze. Wykonaj te proste kroki, aby sprawdzić przestrzeń kopii zapasowej i ulepsz ustawienia kopii zapasowej.
1. Na pierwszym miejscu Klucz z systemem Windows+S i wpisz „Ustawienia kopii zapasowej".
2. Po zrobieniu tego musisz kliknąć „Ustawienia kopii zapasowej”, Który pojawi się w podwyższonym wyniku wyszukiwania.

3. Teraz w Ustawienia okno, kliknij „Przejdź do kopii zapasowej i przywróć (Windows 7)".

4. Teraz w oknie zauważysz „Rozmiar kopii zapasowej:". Teraz, jeśli uważasz, że rozmiar kopii zapasowej jest większy niż bezpłatna pamięć, kliknij „Zarządzaj przestrzenią„Aby zarządzać miejscem do tworzenia kopii zapasowych na komputerze.
5. Teraz w Zarządzaj miejscem do dyska kopii zapasowych systemu Windows okno, możesz zobaczyć rozkład zużycia przestrzeni kopii zapasowej pliku danych.
6. Możesz kliknąć „Wyświetl kopie zapasowe… „Aby sprawdzić kopie zapasowe i ręcznie je usunąć (przejdź do kroku 5).
7. Możesz kliknąć „Zmień ustawienia… „Aby zmienić ustawienia kopii zapasowej plików (krok-6).

8. Po kliknięciu „Wyświetl kopie zapasowe„Wybierz kopię zapasową, której nie chcesz przechowywać na komputerze (najlepiej starszy kopia zapasowa, której nie potrzebujesz), a następnie kliknij”OK".
9. Następnie kliknij „Zamknąć".
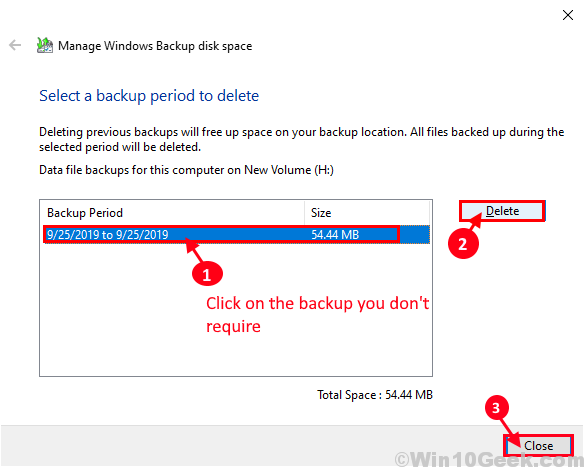
10. Następnie kliknij „Zachowaj tylko najnowszy obraz systemu i zminimalizuj przestrzeń używaną przez kopię zapasową" opcja.
To zminimalizuje rozmiar kopii zapasowej, utrzymując tylko najnowszy obraz systemu w katalogu kopii zapasowej.
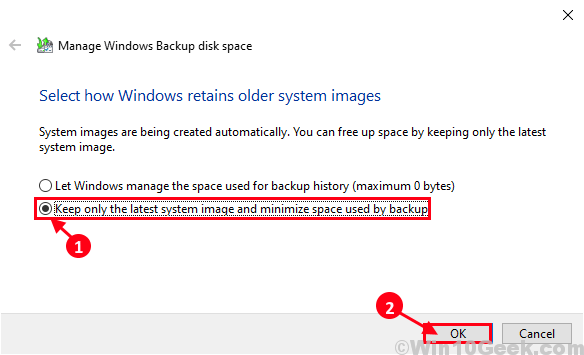
Zamknąć Panel sterowania okno.
Te sposoby utworzenia automatycznej kopii zapasowej dla plików/folderów i zarządzać miejscem do tworzenia kopii zapasowej i sposobem pobierania danych z kopii zapasowej lub wykonania prostego przywracania systemu z punktu przywracania systemu.
- « Napraw aktualizowanie Windows 1903 zamrażanie na 60-70% w systemie Windows 10
- 10 najlepszych kolorowych alternatyw dla zbierania kolorów »


