Jak wykonać kopię zapasową witryny WordPress

- 4504
- 1335
- Laura Zygmunt
Proces konfigurowania i prowadzenia witryny WordPress może być dość zaangażowany. Ale ostatnią rzeczą, którą chcesz zrobić, to zatrzymać się na tym i nigdy nie tworzyć kopii zapasowych witryny WordPress.
Z czasem, gdy opracowujesz treść swojej witryny i budujesz ruch, zawsze istnieje ryzyko problemu serwera lub ataku hakowania na witrynę i potencjalnie wymazanie witryny.
Spis treści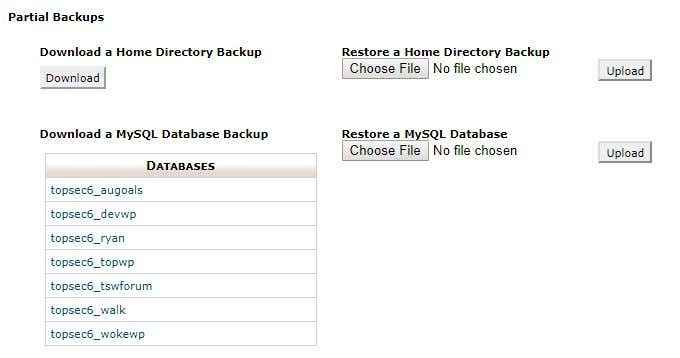
- Możesz zapisać *.Plik GZ w dowolnym miejscu na komputerze. Później, jeśli kiedykolwiek chcesz przywrócić tę bazę danych, możesz wrócić do tej samej strony na cpanel. Pod Przywróć bazę danych MySQL, Po prostu wybierz Wgrywać przycisk i wybierz *.plik GZ, który wcześniej pobrałeś.
- Pobrać tylko WP-contents katalog i WP-config.php Plik, podłącz do swojego konta hostingowego za pomocą ulubionego narzędzia FTP. Użyj identyfikatora logowania FTP i hasła dostarczonego przez hosta internetowego, aby się połączyć.
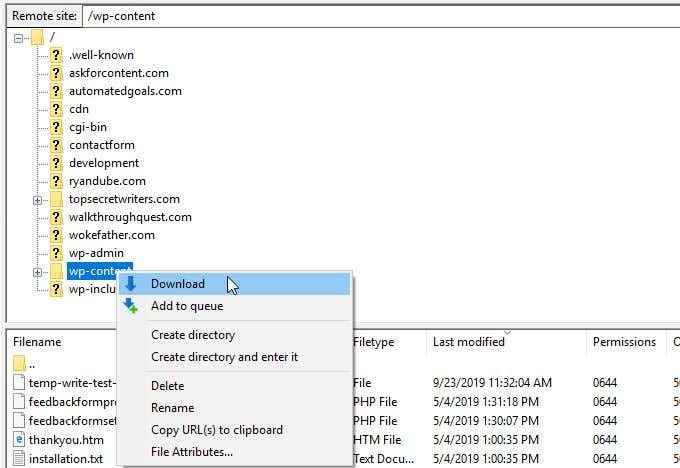
- Użyj klienta FTP, aby pobrać cały WP-content folder i WP-config.php plik.
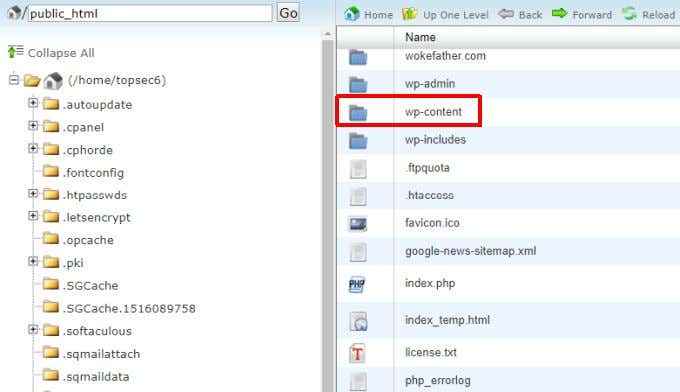
Notatka: Jeśli chcesz wykonać pełną kopię zapasową wszystkiego w katalogu domowym, na tej samej stronie tworzenia kopii zapasowych CPANEL Częściowe kopie zapasowe, możesz wybrać Pobierać przycisk pod Pobierz kopię zapasową katalogu domowego A to pobranie wszystkich folderów i plików w katalogu domowym Twojej witryny.
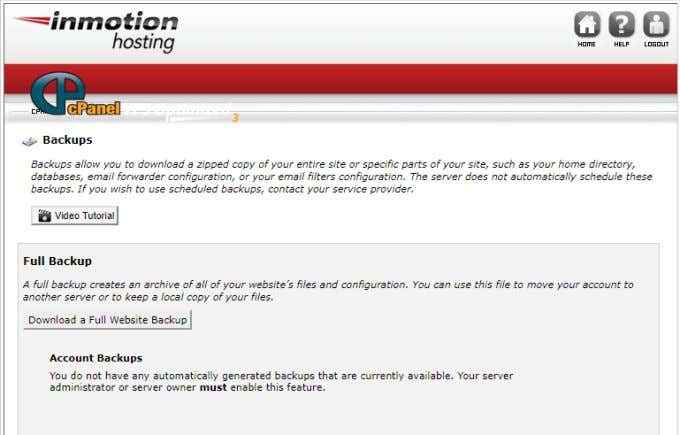
Wykonuj automatyczne kopie zapasowe WordPress z wtyczkami
Ręczne kopie zapasowe są szybkie i wygodne, ale musisz pamiętać o tym w regularnym odstępie czasu. Jeśli zapomnisz wykonać kopię zapasową i stworzyłeś dużo nowych treści przed awarią wirusa lub zarażeniem wirusem, możesz potencjalnie stracić całą tę nową treść po odzyskaniu ostatniej kopii zapasowej.
Mądrzejszym rozwiązaniem jest zainstalowanie jednej z wielu doskonałych wtyczek WordPress, które są dostępne do automatyzacji procesu kopii zapasowej.
Istnieje wiele świetnych wtyczek kopii zapasowych WordPress do wyboru (patrz lista u dołu tej sekcji). Przykład pokazany poniżej używa wtyczki kopii zapasowej UpdraftPlus WordPress.
UpdraftPlus umożliwia tworzenie kopii zapasowych witryny WordPress do dowolnych popularnych usług w chmurze, takich jak Dropbox, Drive Google, Rackspace Cloud, a nawet FTP lub e -mail.
- Aby zainstalować UPDRAFTPLUS, wystarczy pobrać pliki wtyczki i skopiuj je (za pomocą klienta FTP) na wtyczki folder w twoim WP-content informator.
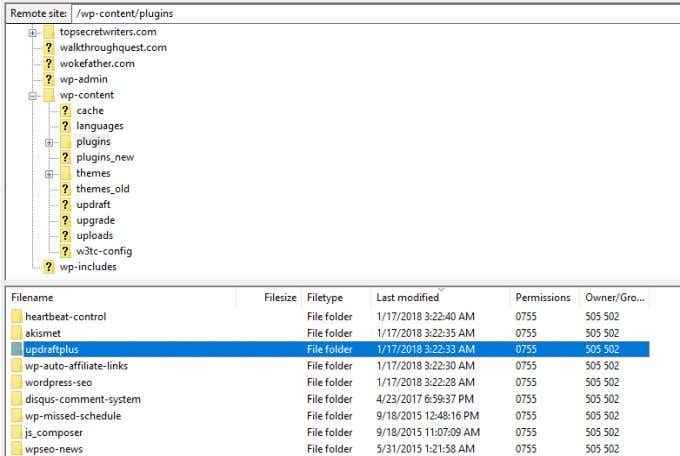
- Po skopiowaniu tam folderu zaloguj się do pulpitu wodnego WordPress, przejdź do Wtyczki, i aktywuj wtyczkę UpdraftPlus.
- Po aktywacji zobaczysz Kopie zapasowe UpdraftPlus wymienione w menu Ustawienia. Wybierz go, aby odwiedzić deskę rozdzielczą UpdraftPlus.
- Aby skonfigurować częstotliwość twoich kopii zapasowych, wybierz Ustawienia menu. Tutaj możesz wybrać, w jaki sposób często tworzyć kopię zapasową plików WordPress (WP-Content) i jak często tworzyć kopię zapasową bazy danych WordPress.
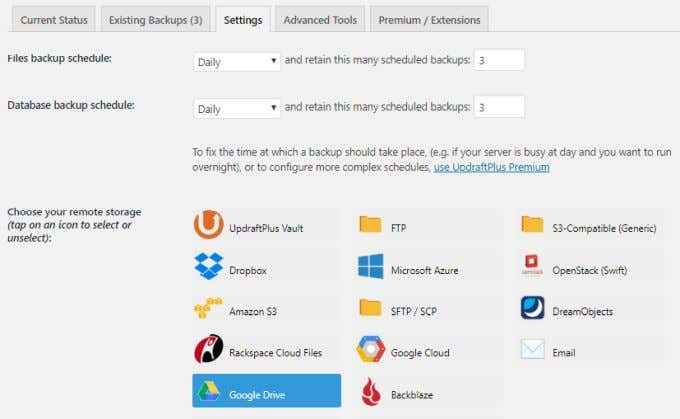
- Tutaj wybierasz usługę w chmurze, której chcesz użyć do przechowywania twoich kopii zapasowych. Po wybraniu usługi w chmurze, do której chcesz wykonać kopię zapasową, informacje o uwierzytelnianiu, które musisz wprowadzić, pojawią się poniżej na tej samej stronie.
- Aby zobaczyć trzy ostatnie najnowsze kopie zapasowe, po prostu wybierz Istniejące kopie zapasowe menu.
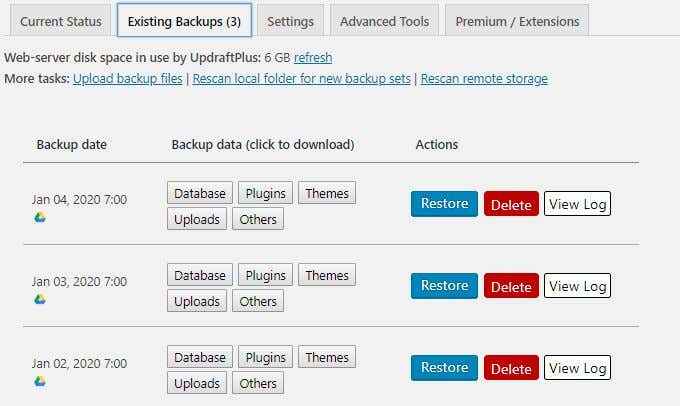
Na tej stronie możesz wybrać niebieski przycisk Przywracania, aby przywrócić witrynę za pomocą kopii zapasowej, która została przyjęta tego dnia.
Notatka: Za każdym razem, gdy tworzysz kopię zapasową witryny WordPress, UpdraftPlus przechowuje trzy pliki kopii zapasowych na koncie Dysku Google z datą kopii zapasowej w nazwie. Oznacza to, że na twoje konto dodawane są trzy nowe pliki, tak często, jak wykonujesz kopie zapasowe.
Więc monitoruj folder kopii zapasowej Dysu Google i upewnij się, że usuń bardzo stare kopie zapasowe, aby zachować przestrzeń konta.
Oprócz UpdraftPlus istnieje wiele doskonałych automatycznych wtyczek do tworzenia kopii zapasowych WordPress.
- Vaultpress: ta wtyczka nie jest bezpłatna, ale jest przystępna cenowo. Oprócz wykonywania automatycznych kopii zapasowych witryny (przechowywania do 30 dni kopii zapasowych), zapewnia również skanowanie bezpieczeństwa w celu ochrony przed hakerami lub złośliwym oprogramowaniem.
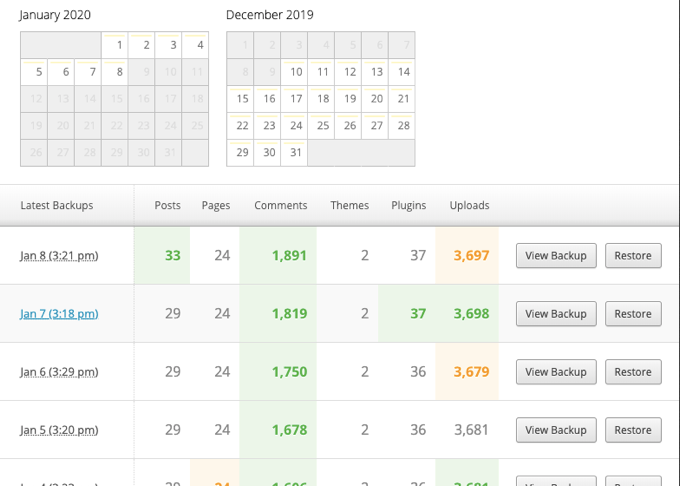
- Backupbuddy: Kup BackupBuddy z jednorazowym zakupem i użyj go na swojej stronie (lub witrynach) na zawsze. Może przyjmować automatyczne kopie zapasowe i zapisywać je na dowolnym głównym koncie pamięci masowej w chmurze. Kopia również kopię zapasową podstawowych plików WordPress, więc ponowna instalacja WordPress nie jest wymagana po pełnej utraty strony internetowej.
- BoldGrid Backup: Ta wtyczka kopii zapasowej WordPress jest podobna do innych, z tym wyjątkiem, że ma również bardzo przydatną funkcję, która automatycznie cofa witrynę do poprzedniego działającego kopii zapasowej, jeśli aktualizacja WordPress się nie powiedzie.
- Backwpup: Jeśli chodzi o darmowe wtyczki, ta jest dobrą alternatywą dla UpdraftPlus. Ta wtyczka wykona zautomatyzowane kopie zapasowe za pomocą zaplanowanego zadania WordPress na jednym z preferowanych kont chmurowych. Sprawdzi również, optymalizuje lub naprawi bazę danych WordPress.
Ćwicz swoje rozwiązanie do tworzenia kopii zapasowych WordPress
Najgorszy czas na odkrycie, że wybrane rozwiązanie do tworzenia kopii zapasowych WordPress nie działa tak, jak się spodziewałeś, jest po awarii lub zhakowaniu witryny.
Tak więc po wybraniu jednego z powyższych rozwiązań ćwicz pełną kopię zapasową witryny WordPress za pomocą tego rozwiązania. Następnie wykonaj pełne odzyskiwanie i upewnij się, że witryna nadal działa zgodnie z wymaganiami.
Zanim przetestujesz którekolwiek z zautomatyzowanych roztworów wtyczek WordPress, zawsze wykonaj pełną ręczną kopię zapasową WordPress za pomocą opisanej powyżej procedury ręcznej. W ten sposób, jeśli wtyczka nie działa lub jakoś nie uszkodzi Twojej witryny, będziesz mieć alternatywną kopię zapasową, której możesz użyć do ręcznego odzyskania witryny.
- « HDG wyjaśnia, co to jest sieć komputerowa?
- Co powinienem zaktualizować na moim komputerze? Inwestowanie w odpowiedni sprzęt »

