Jak zablokować program dostępu do Internetu w systemie Windows 10
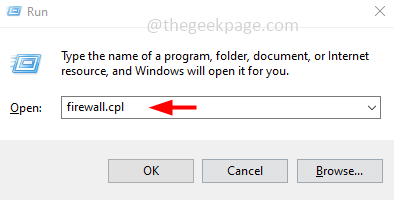
- 4758
- 556
- Tacjana Karpiński
Załóżmy, że Twój komputer jest używany przez wiele osób lub dzieci itp. I chcesz zablokować program przed dostępem do Internetu, aby inni korzystający z komputera nie otrzymywały żadnych wyników z tej konkretnej aplikacji, a tutaj są kroki, aby zablokować dostęp do Internetu dla konkretna aplikacja. Na przykład możesz ograniczyć użycie przeglądarek, takich jak Chrome, Edge, Mozilla Firefox, granie w gry online itp.
Zablokuj program dostępu do Internetu
Krok 1: Otwórz wiersz uruchomienia za pomocą Windows + r klucze razem
Krok 2: Typ Zapora.Cpl w biegu i uderzył Wchodzić. To otworzy zaporę Windows Defender
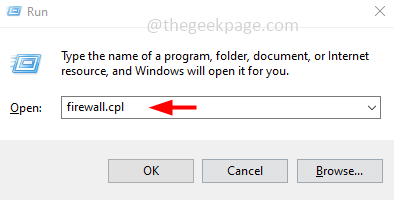
Krok 3: Po lewej stronie kliknij zaawansowany Ustawienia
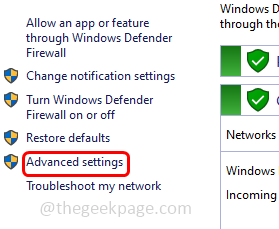
Krok 4: Kliknij zasady wychodzące
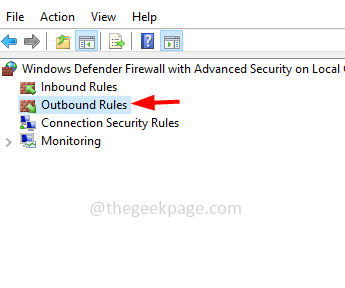
Krok 5: W takim razie Kliknij prawym przyciskiem myszy O zasadach wychodzących
Krok 6: Z pojawionej listy kliknij Nowa zasada opcja
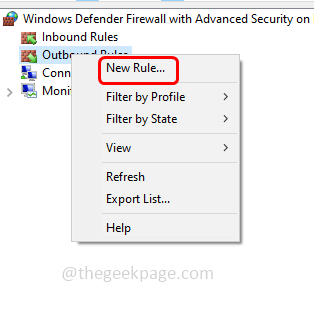
Krok 7: W otwartym oknie Wybierz zwyczaj klikając przycisk opcji obok niego
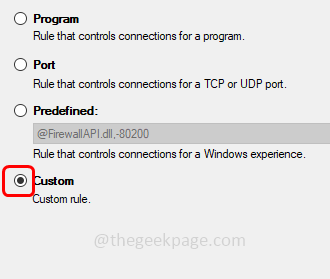
Krok 8: Kliknij Następny
Krok 9: Wybierz ta ścieżka programu klikając przycisk opcji obok niego
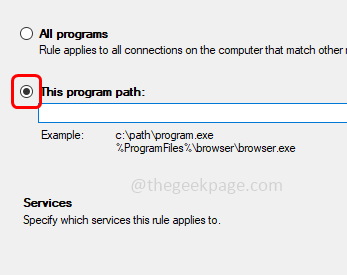
Krok 10: Otwórz lokalizację pliku programu, dla którego chcesz zablokować dostęp do Internetu. Aby zrobić ten typ Nazwa programu W okna szukaj. Na przykład rozważę Microsoft Edge
Krok 11: Wpisz Microsoft Edge w wyszukiwaniu systemu Windows i z wyników wyszukiwania Kliknij prawym przyciskiem myszy na Microsoft Edge
Krok 12: Z listy kliknij Otwórz lokalizację pliku
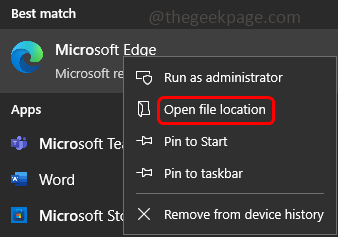
Krok 13: Ponownie w otwartym oknie Eksploratora plików Kliknij prawym przyciskiem myszy na Microsoft Edge
Krok 14: Z listy kliknij Otwórz lokalizację pliku
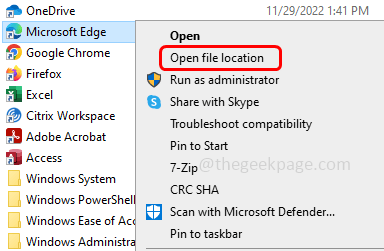
Krok 15: Wskazał na .plik exe Microsoft Edge. Kopiuj jego ścieżka Z paska adresu Eksploratora pliku
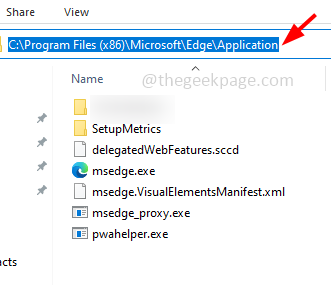
Krok 16: Następnie wróć do Nowy Kreator reguły wychodzących okno [krok 9]
Krok 17: Kliknij przeglądać przycisk
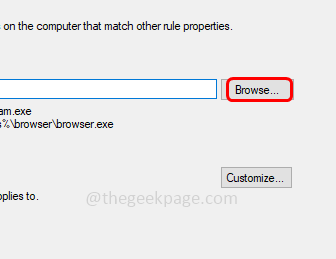
Krok 18: W otwartym oknie pasta skopiowana zawartość w pasku adresu i uderzenia Wchodzić
Krok 19: Kliknij MSEDGE.exe plik [kliknij .plik exe programu, z którego próbujesz zablokować dostęp do Internetu]
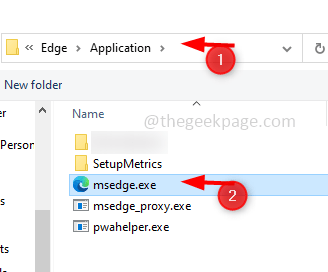
Krok 20: Następnie kliknij otwarty
Krok 21: Kliknij Następny przycisk trzykrotnie
Krok 22: Wybierz Zablokuj opcję połączenia klikając przycisk opcji obok niego
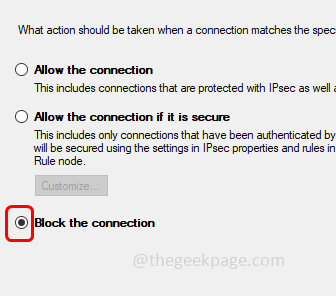
Krok 23: Upewnij się również, że wybierz domena, prywatna, publiczna tykając na polu wyboru obok nich
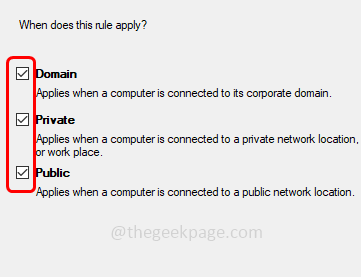
Krok 24: Określ nazwa reguły w polu nazwy
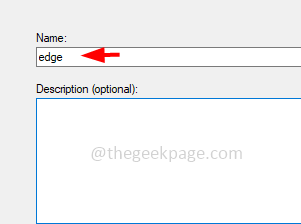
Krok 25: Kliknij skończyć
Krok 26: Widać, że reguła jest tworzona pomyślnie. Zamknij okno
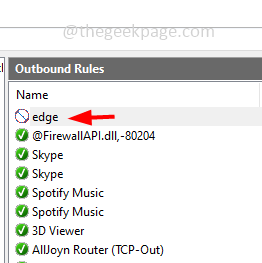
Krok 27: Teraz otwórz Microsoft Edge i spróbuj przeglądać wszystko, nie pokaże wyniku, ponieważ Internet jest zablokowany. Otrzymasz wiadomość z informacją „Hmmm… Twój dostęp do Internetu jest zablokowany”
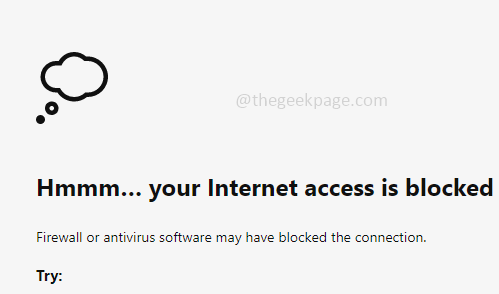
Krok 28: Aby usunąć regułę i uzyskać dostęp do Internetu na krawędzi, możesz Kliknij prawym przyciskiem myszy na krawędź w zasadach wychodzących i kliknij usuwać. W potwierdzeniu kliknij Tak.
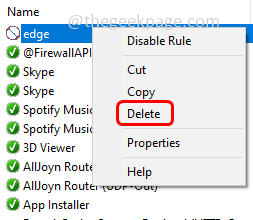
Otóż to! Mam nadzieję, że ten artykuł jest pomocny i łatwy do śledzenia. Dziękuję!!
- « Synchronizacja gier postęp z Play Games Powiadomienie, które pojawia się w Android
- Proces weryfikacji Roblox 2 Nie wysyłanie kodu weryfikacji e -mail »

