Jak zablokować dostęp do ustawień Windows 10 i panelu sterowania
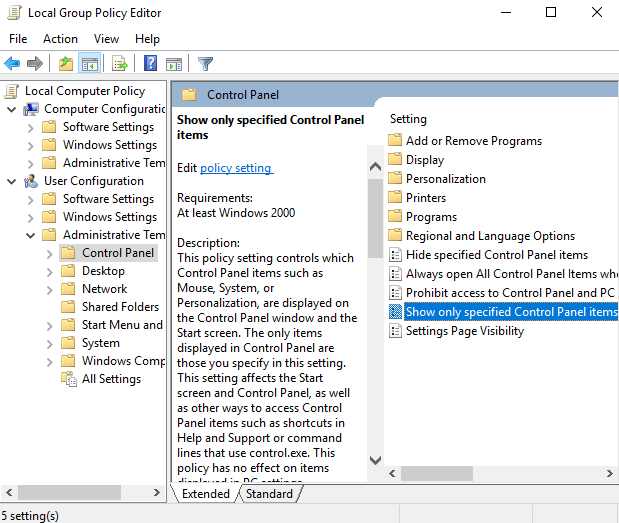
- 789
- 60
- Maurycy Napierała
Podczas uruchamiania sieci komputerów, na przykład w szkole lub w ustawieniu przedsiębiorstw, ważne jest, aby wiedzieć, jak blokować dostęp do menu Ustawienia i panelu sterowania systemem Windows 10.
Jeśli masz dostęp do tych stron dostępnych, użytkownikom łatwiej jest odinstalować programy, zadzierać z ustawieniami systemowymi i potencjalnie powodować problemy dla innych użytkowników, którzy uzyskają dostęp do tego komputera w późniejszym punkcie.
Spis treściMożesz postępować zgodnie z naszym przewodnikiem poniżej, aby dowiedzieć się, jak wyłączyć panel sterowania i ustawienia lub ograniczyć to, co jest, a nie jest dostępne w panelu sterowania.
Jeśli chcesz iść dalej, przeczytaj nasze inne artykuły na temat korzystania z zasad grupy, aby zablokować dostęp do wiersza polecenia i zapobiec wyłączeniu komputera.
Wyłącz wszystkie panel sterowania i dostęp do dostępu
Dostępne są dwie metody wyłączania panelu sterowania, a ustawienia dostępu w systemie Windows 10. Pierwsza metoda jest najłatwiejsza, więc wyjaśnimy to na początek. Ta metoda wymaga uruchamiania systemu Windows 10 Pro lub Enterprise. Jeśli używasz Windows 10 Home, nie martw się, możesz zamiast tego wypróbować drugą metodę.I
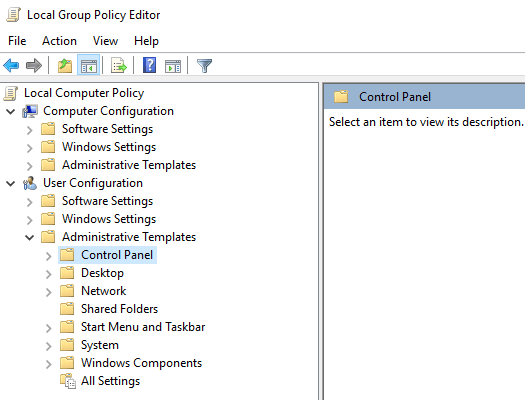
Na prawym panelu bocznym kliknij dwukrotnie Zabranianie dostępu do ustawień panelu sterowania i komputera. Następnie kliknij Włączony. Następnie kliknij Stosować. Na koniec kliknij OK.
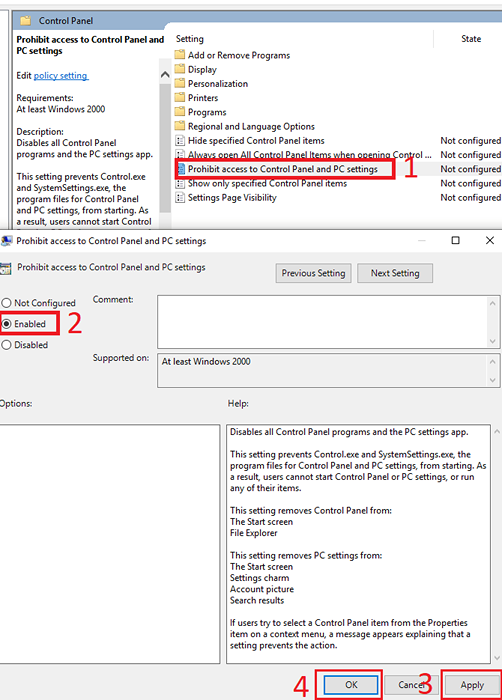
Musisz zmienić to konto na standardowego użytkownika po dokonaniu tej zmiany. Nie zmieniając się na standardowego użytkownika, możesz go usunąć w dowolnym momencie, wykonując powyższe kroki, ale wybierając „nie skonfigurowane”.
Wyłącz panel sterowania dla użytkowników domowych systemu Windows 10
Jeśli jesteś w domu Windows 10, możesz użyć metody, którą wyjaśniliśmy poniżej. Ta metoda polega na zastosowaniu zmiany rejestru, więc upewnij się, że postępujesz dokładnie.
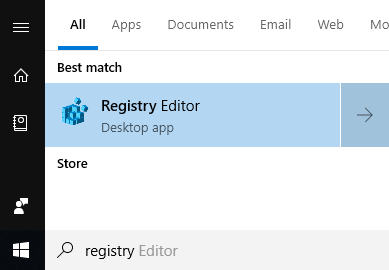
W przypadku użytkowników domowych systemu Windows 10 najpierw musisz zmienić konto, które chcesz wprowadzić zmiany w konto administratora. Po przejściu z poniższymi krokami możesz następnie przełączyć go z powrotem na konto standardowe.
wciśnij Klucz z systemem Windows i typ rejestr. Następnie kliknij Redaktor rejestru W wynikach wyszukiwania.
Po lewej stronie,Kliknij, aby otworzyć HKEY_CURRENT_USER, Następnie podążaj ścieżką poniżej.
\ Software \ Microsoft \ Windows \ CurrentVersion \ Politicies \ Explorer
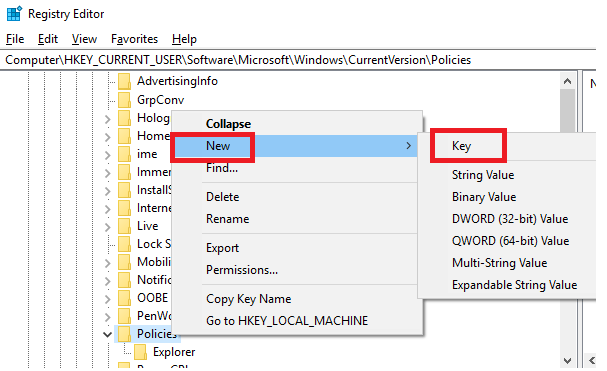
Nie widzę folderu Explorer w zasadach? Możesz Kliknij prawym przyciskiem myszy i kliknij Nowy, następnie kliknij Klucz. Po utworzeniu nowego folderu zmień nazwę na poszukiwacz, NastępnieKliknij z folderu, aby sfinalizować nazwę.
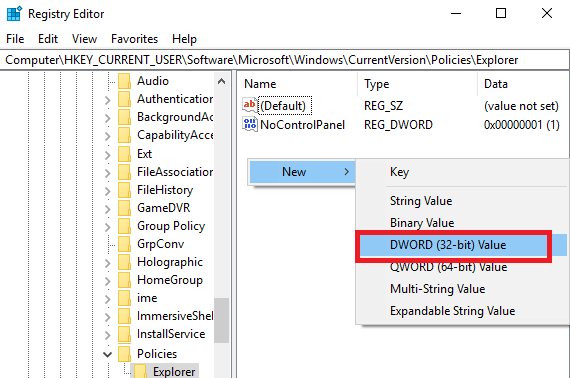
Następnie kliknij poszukiwacz teczka. Następnie kliknij prawym przyciskiem myszy pustą przestrzeń po prawej stronie edytora rejestru.Następnie kliknij Nowy, NastępnieKliknij Wartość Dword (32-bitowa).
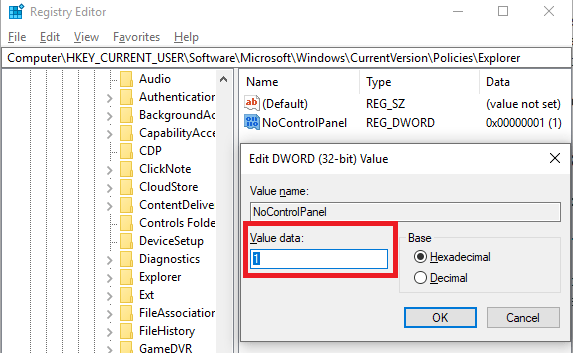
Gdzie mówi „nowa wartość nr 1”, wpisz Nocontrolpanel Następnie naciśnij Enter.Po tym,podwójne kliknięcie Nocontrolpanel I Zmień dane wartości na 0 na 1. Kliknij OK.
Otóż to! Teraz uruchom ponownie komputer i przetestuj, czy menu Ustawienia i panel sterowania są zablokowane. Jeśli tak, możesz powrócić do konta z powrotem do konta standardowego, aby nie można było usunąć ustawienia.
Ukryj określone elementy panelu sterowania
Dwie powyższe metody wyjaśniają, jak całkowicie wyłączyć oba panel sterowania, co jeśli chcesz tylko ograniczyć niektóre elementy panelu sterowania? Dzięki poniższej metodzie możesz dokładnie to zrobić.
Najpierw naciśnij klawisz Windows ityp Zasady grupy. Kliknij na Edytuj zasady grupy Opcja, która się pojawi.
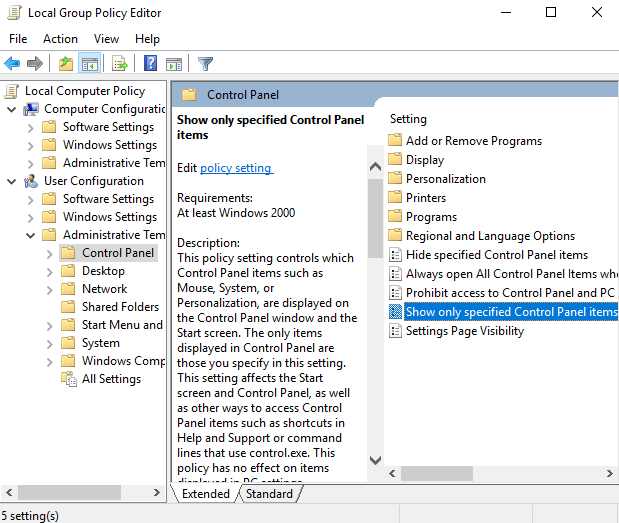
- Następnie kliknij Konfiguracja użytkownika po lewej.
- Następnie kliknij, aby rozwinąć Szablony administracyjne teczka.
- Następnie kliknij Panel sterowania.
- Wreszcie, po prawej, kliknij dwukrotnie Pokaż tylko określone elementy panelu sterowania.
W następnym oknie kliknij Włączony. Następnie możesz kliknąć Pokazywać. Stąd możesz ręcznie wprowadź każdy element panelu sterowania że chciałbyś, aby użytkownik miał dostęp. Jeśli nie ma go na tej liście, nie pojawi się!
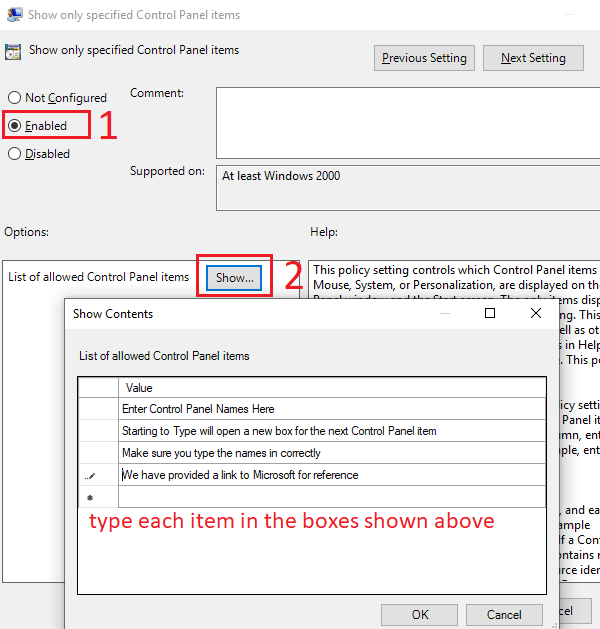
Oznacza to, że musisz dokładnie wybrać i wpisać każdy element panelu sterowania, który chcesz dołączyć. Nazwy wszystkich elementów panelu sterowania można znaleźć na stronie Microsoft.
W dowolnym momencie możesz wykonać powyższe kroki, ale wybierz „wyłączone” opcję ponownego włączenia wszystkich elementów panelu sterowania.
Streszczenie
Mam nadzieję, że ten przewodnik okazał się przydatny. Mieć jakieś pytania dotyczące trzech metod, które zawierałem? Jeśli to zrobisz, zostaw komentarz poniżej, a chętnie skontaktuję się z tobą, kiedy będę mógł.
- « Użyj tego skryptu, aby zmienić nazwę wielu plików jednocześnie w systemie Windows
- Znajdź linki zwrotne domeny, przekierowania i współdzielone IPS »

