Jak blokować aplikacje, aby uzyskać dostęp do kalendarza w systemie Windows 10
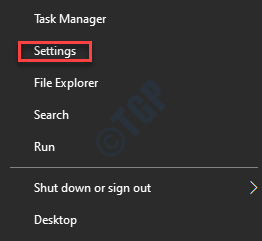
- 2462
- 27
- Tacjana Karpiński
Windows 10 jest znany z zakresu przydatnych aplikacji, jednak aplikacje te wymagają dostępu do niektórych funkcji, takich jak aparat, mikrofon, lokalizacja, kontakty, połączenia telefoniczne, e -mail itp. do prawidłowego funkcjonowania. Kalendarz jest również jedną z takich funkcji, do której niektóre aplikacje, takie jak ludzie, maile lub Cortana, potrzebują dostępu. Dlatego te aplikacje mają dostęp do kalendarza i jego zdarzeń. Kalendarz następnie korzysta z listy kontaktów, aby zaplanować e -maile i spotkania, a następnie wyświetla spotkanie z tobą.
Czasami jednak dostęp do kalendarza może nie być konieczny, ale aplikacje nadal proszą o pozwolenie. Tak więc, jeśli uważasz, że nie potrzebujesz aplikacji, aby uzyskać dostęp do swojego kalendarza w systemie Windows 10, możesz wyłączyć dostęp, aby Twój kalendarz i wydarzenia są prywatne od aplikacji. Oto kilka metod, w których możesz blokować aplikacje, aby uzyskać dostęp do kalendarza.
Spis treści
- Metoda 1: Wyłącz aplikację dostęp do kalendarza za pośrednictwem aplikacji Ustawienia
- Metoda 2: Wyłącz dostęp do aplikacji do kalendarza za pośrednictwem edytora zasad grupy
- Metoda 3: Wyłącz dostęp do aplikacji do kalendarza za pośrednictwem edytora rejestru
Metoda 1: Wyłącz aplikację dostęp do kalendarza za pośrednictwem aplikacji Ustawienia
Ta metoda pomoże ci zapobiec dostępom do kalendarza, gdy uważasz, że nie jest to wymagane. Możesz także włączyć lub wyłączyć dostęp tylko dla poszczególnych aplikacji, takich jak Cortana, Mail i Kalendarz lub ludzie, lub dla wszystkich. Możesz także wyłączyć dostęp do kalendarza dla aplikacji trzeciej imprezy, jeśli zostanie wymieniony w oknie Ustawienia. Zobaczmy, jak wyłączyć dostęp do aplikacji do kalendarza:
Krok 1: Iść do Początek, Kliknij go i kliknij ikonę sprzętu, aby uruchomić Ustawienia App.
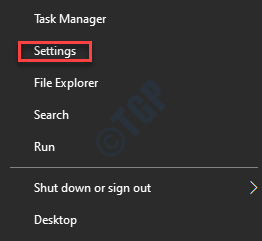
Krok 2: w Ustawienia okno, kliknij Prywatność.
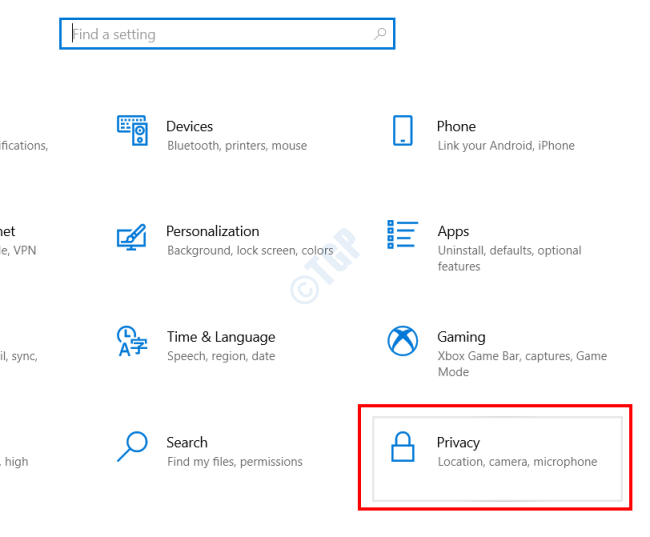
Krok 3: W następnym oknie przejdź do lewej strony, przewiń w dół i Uprawnienia do aplikacji sekcja, kliknij Kalendarz.
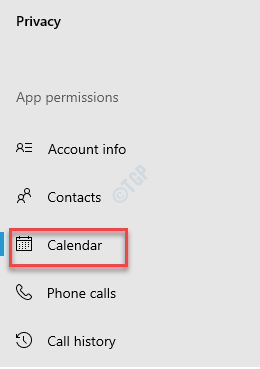
Krok 4: Teraz idź na prawą stronę panelu i pod Pozwól aplikacjom na dostęp do kalendarza sekcja, obróć suwak w lewo, aby go wyłączyć.
To wyłączy dostęp do kalendarza dla wszystkich aplikacji.
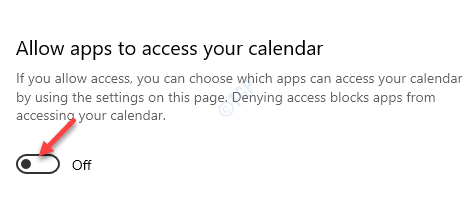
Krok 5: Jeśli chcesz wyłączyć dostęp do kalendarza dla określonych aplikacji, przejdź do Wybierz, które aplikacje mogą uzyskać dostęp do Twojego kalendarza sekcja i wyłącz dostęp do kalendarza dla aplikacji, której nie chcesz.
To wyłączy dostęp do kalendarza tylko dla poszczególnych aplikacji, zgodnie.
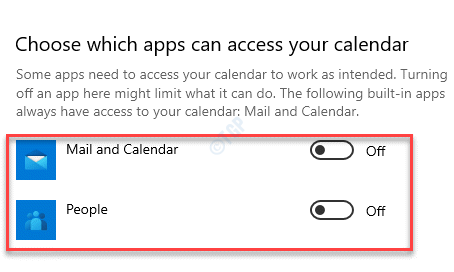
Krok 6: Jeśli nie chcesz, aby Twoje urządzenie mogło uzyskać dostęp do kalendarza i wydarzeń, przejdź do Zezwalaj na dostęp do kalendarzy na tym urządzeniu i kliknij Zmiana przycisk.
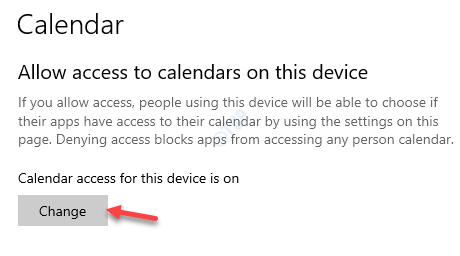
Krok 7: w Dostęp do kalendarza dla tego urządzenia wyskakujące okienko, wyłącz przełącznik.
To wyłączy dostęp do kalendarza dla całego urządzenia.
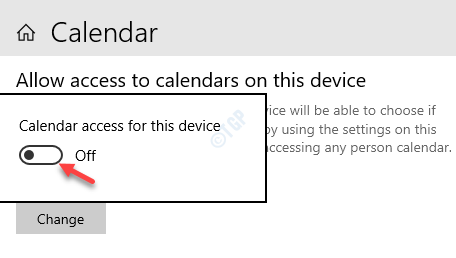
Metoda 2: Wyłącz dostęp do aplikacji do kalendarza za pośrednictwem edytora zasad grupy
Krok 1: Kliknij prawym przyciskiem myszy Początek i wybierz Uruchomić otworzyć Uruchom polecenie.
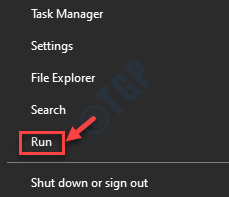
Krok 2: w Uruchom polecenie okno, typ gpedit.MSC w polu wyszukiwania i uderz Wchodzić.
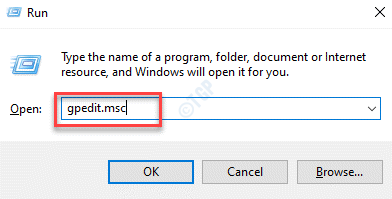
Krok 3: Otwiera Lokalny edytor zasad grupy.
Teraz przejdź do poniższej ścieżki w Lokalny edytor zasad grupy okno w tej samej kolejności, jak pokazano poniżej:
Konfiguracja komputera> Szablony administracyjne> Komponenty systemu Windows> Prywatność aplikacji
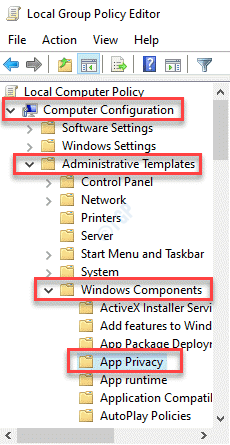
Krok 4: Teraz przejdź do prawej strony okna i kliknij dwukrotnie Pozwól aplikacjom systemu Windows uzyskać dostęp do kalendarza.
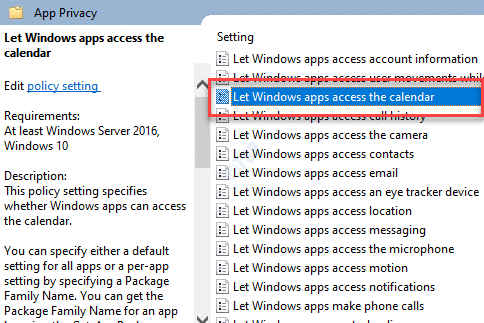
Krok 5: W oknie dialogowym, które się otwiera, wybierz Włączony.
Idź do Opcje sekcja poniżej i typ w Nazwisko pakietu (PFN) aplikacji w Wymień zaprzecz tym konkretnym aplikacjom puste pudełko.
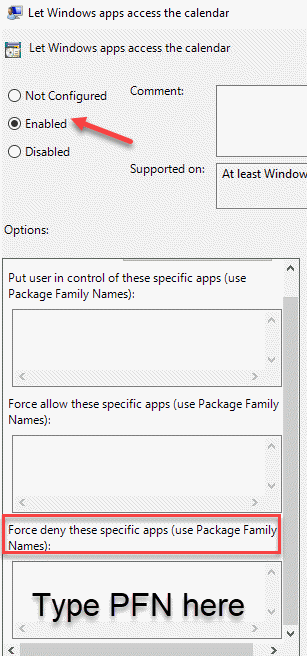
Krok 6: Znaleźć Nazwisko pakietu (PFN) konkretnej aplikacji, musisz iść do Windows PowerShell.
wciśnij Win + r klawisze razem na klawiaturze, aby uruchomić Uruchom polecenie okno.
Krok 7: w Uruchom polecenie okno, typ PowerShell i naciśnij Ctrl + Shift + Enter skrótki na klawiaturze, aby otworzyć Windows PowerShell w trybie administratora.
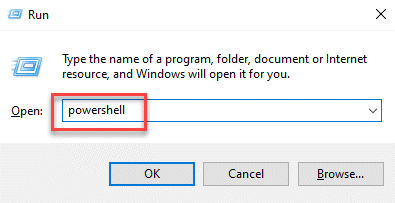
Krok 8: w Windows PowerShell (Admin) Okno, wykonaj poniższe polecenie, aby uzyskać nazwę pakietu dla określonej aplikacji:
Get -AppxPackage -Allusers | Wybierz nazwę, packfullName
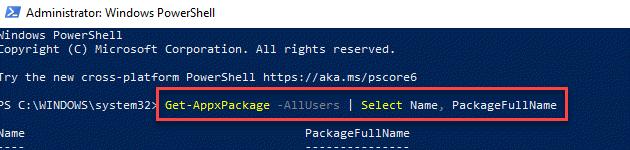
Krok 9: Teraz zanotuj nazwę aplikacji z Nazwa Sekcja.
Na przykład chcemy wyłączyć dostęp do kalendarza dla Microsoft People aplikacja, więc aplikacja Nazwa Jest Microsoft. Ludzie.
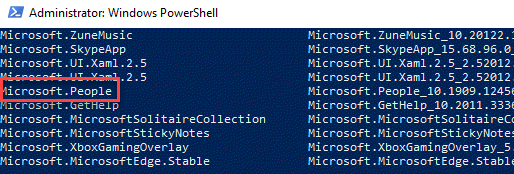
Krok 10: Teraz wpisz poniższe polecenie i naciśnij Wchodzić:
Get -appxpackage -name "Microsoft.Ludzie"
Zanotuj PakietFamilyName aplikacji.
*Notatka: Tutaj wymień „Microsoft.Ludzie”(Nazwa aplikacji) z nazwą aplikacji, którą chcesz zablokować, aby uzyskać dostęp do kalendarza.
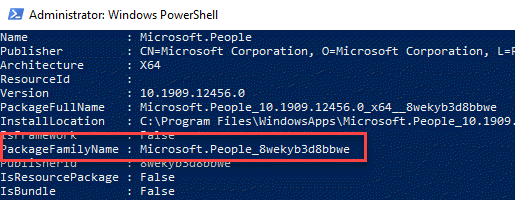
Krok 11: Teraz wróć do Pozwól aplikacjom systemu Windows uzyskać dostęp do kalendarza okno, jak pokazano w Krok 5 i wpisz w Nazwisko pakietu (Pfn) odnotowałeś w powyższym kroku, w Wymień zaprzecz tym konkretnym aplikacjom skrzynka.
Naciskać Stosować i wtedy OK Aby zaoszczędzić zmiany i wyjść.
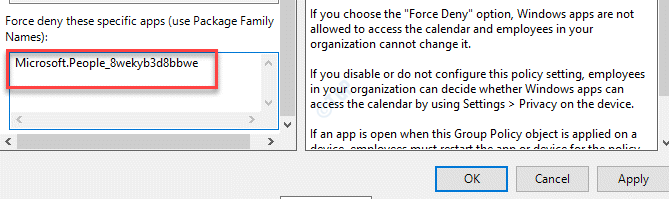
Aplikacja nie będzie już dostępna do aplikacji kalendarza.
*Notatka - Nazwisko pakietu (PFN) wpisane Krok 11 jest przykładem. Musisz dodać PFN dla aplikacji, dla której chcesz zapobiec dostępu do kalendarza.
Metoda 3: Wyłącz dostęp do aplikacji do kalendarza za pośrednictwem edytora rejestru
Jeśli byłeś w stanie śledzić lokalną edytor zasad grupy, automatycznie doda to określone ustawienia w rejestrze. Jeśli jednak nie masz dostępu do lokalnej edytora zasad grupy w wersji Windows 10, możesz bezpośrednio zmodyfikować ustawienia w edytorze rejestru. W tym celu musisz dodać wymagane klucze i wartość samodzielnie.
*Notatka - Każda opcja ma inne wartości, więc jeśli potrzebujesz tylko indywidualnej wartości na przykład, jeśli chcesz, aby wartość była „Force Daj„Dla wszystkich aplikacji musisz dodać tylko tę wartość, a nie żadną inną wartość.
Zobaczmy, jak edytować rejestr:
Krok 1: Kliknij prawym przyciskiem myszy Początek menu i wybierz Uruchomić otworzyć Uruchom polecenie skrzynka.
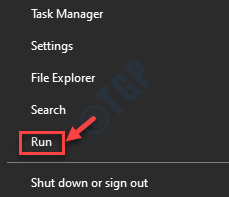
Krok 2: Typ Regedit w Uruchom polecenie Pole wyszukiwania i naciśnij OK otworzyć Redaktor rejestru okno.
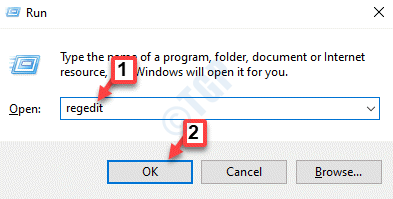
Krok 3: w Redaktor rejestru okno, przejdź do poniższej ścieżki, aby dotrzeć do AppPrivacy klucz:
HKEY_LOCAL_MACHINE \ Software \ polityki \ Microsoft \ Windows \ AppPrivacy
*Notatka - Jeśli AppPrivacy Brakuje klucza, a następnie wykonaj poniższe kroki, aby dodać klucz:
1: Kliknij prawym przyciskiem myszy Okna folder, wybierz Nowy a następnie wybierz Klucz.
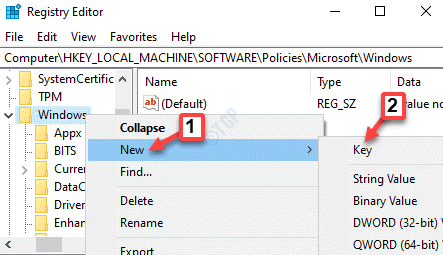
2: Zmień nazwę nowego Klucz Jak AppPrivacy.
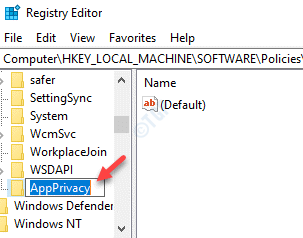
Krok 4: Teraz przejdź do prawej strony okna, kliknij prawym przyciskiem myszy pusty obszar, wybierz Nowy > Wartość Dword (32-bitowa).
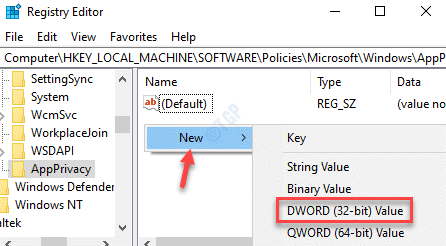
Krok 5: Zmień nazwę nowego Dord wartość jako LetAppsAccesscalendar i kliknij go dwukrotnie.
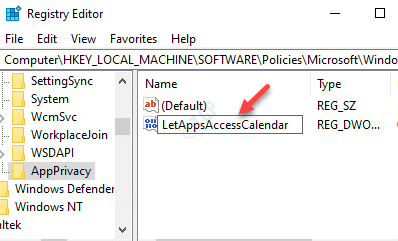
Krok 6: w Edytuj wartość DWORD (32-bitową) Dialog, przejdź do Dane dotyczące wartości pole i ustaw wartość na 2.
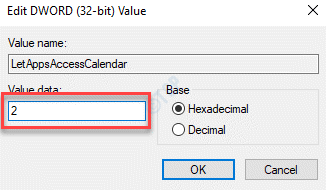
*Notatka - 0 jest dla użytkownika pod kontrolą, 1 jest dla siły pozwól i 2 jest dla Force Daj.
Krok 7: Jeśli chcesz zmienić wartość na 2 (Force Daj) dla wszystkich opcji Lokalny edytor zasad grupy, Będziesz musiał utworzyć trzy różne wartości.
W tym celu przejdź do prawej strony okna, kliknij prawym przyciskiem myszy pusty obszar i wybierz Nowy > Wartość wielosłynna.
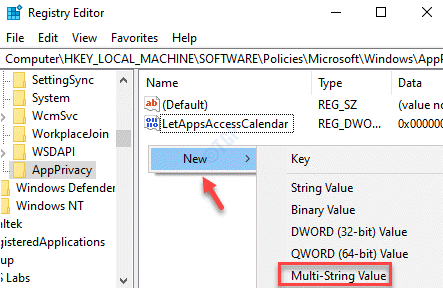
Krok 8: Zmień nazwę nowej wartości jako LetAppsAccessCalendar_UserIncONTROLOFTHESAPPS. To jest dla opcji sterowania użytkownika w Lokalny edytor zasad grupy.
Kliknij go dwukrotnie.
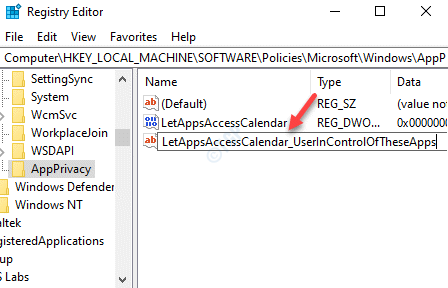
Krok 9: Teraz w swoim Edytuj wielokrotnie Dialog, przejdź do Dane dotyczące wartości pole i wpisz Nazwisko pakietu (PFN) aplikacji, którą chcesz przestać mieć dostęp do kalendarza.
Naciskać OK Aby zapisać zmiany i wyjść.
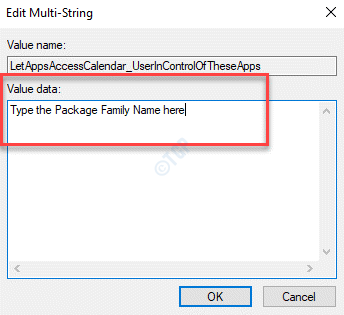
Krok 10: Utwórz kolejny Wielokrotność wartość i zmień nazwę wartości jako LetAppsAccesscalendar_ForceallowTheseApps Dla siły pozwala na opcję w Lokalny edytor zasad grupy.
Kliknij go dwukrotnie.
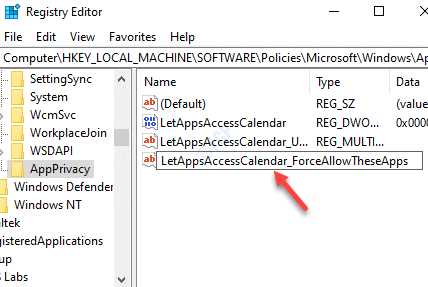
Krok 11: w Edytuj wielokrotnie okno, które otwiera się, wprowadzić Nazwisko pakietu (PFN) aplikacji, którą chcesz przestać mieć dostęp do kalendarza.
Naciskać OK Aby zapisać zmiany i wyjść.
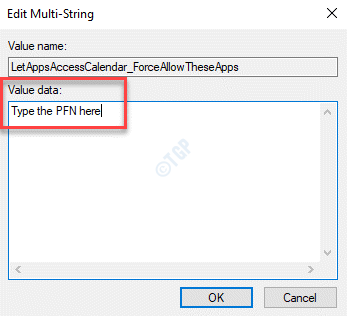
Krok 12: Utwórz 3 Wielokrotność wartość i zmień nazwę tej wartości jako LetAppsAccesscalendar_forcedenyTheseApps za opcję odmawiania siły w Lokalny edytor zasad grupy.
Kliknij go dwukrotnie.
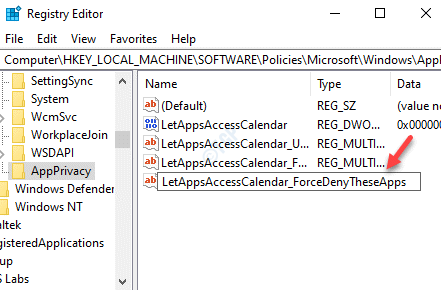
Krok 13: Teraz w Edytuj wielokrotnie Okno dialogowe, wpisz Nazwisko pakietu (PFN) konkretnej aplikacji w Dane dotyczące wartości pole.
Naciskać OK dla każdego pudełka, aby zapisać zmiany i wyjść.
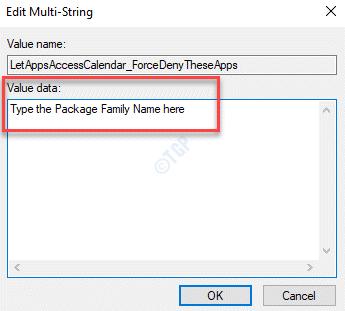
To wyłączy dostęp do kalendarza tylko dla tej konkretnej aplikacji.
Po zakończeniu wyjściu Redaktor rejestru i uruchom ponownie komputer, aby zmiany były skuteczne.
Konkretna aplikacja nie powinna mieć już dostępu do kalendarza.
*Notatka - Przed edytowaniem edytora rejestru upewnij się, że utworzyłeś kopię zapasową ustawień rejestru, aby w przypadku utraty danych podczas procesu możesz odzyskać to samo.
- « .Framework net 4.7.2 nie jest obsługiwane w tym błędzie systemu operacyjnego
- Coś poszło nie tak, ale możesz spróbować ponownie naprawić »

