Jak zablokować Internet Explorer dostęp do Internetu
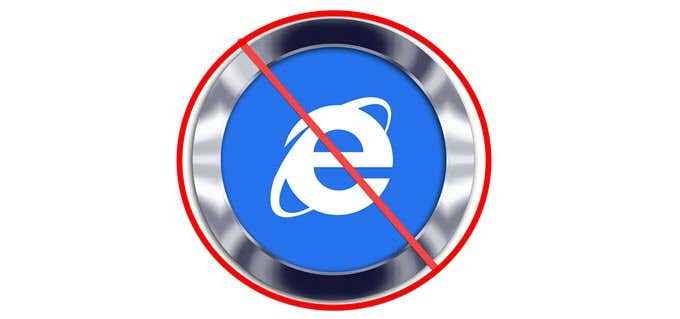
- 2081
- 398
- Seweryn Augustyniak
Internet Explorer jest teraz dołączony tylko do systemu Windows 10 jako starszy produkt, a większość użytkowników nigdy nie miałaby żadnego powodu, aby z niego korzystać.
Jeśli chcesz zablokować Internet Explorera dostęp do Internetu w systemie, istnieje kilka prostych sposobów, aby to zrobić. Obejmują one:
Spis treści- Blokowanie IE z zaporą systemu Windows
- Całkowicie wyłączenie Internet Explorer
- Użyj kontroli rodzicielskiej rodziny Windows 10
- Użyj IE Content Advisor
- Blokuj Internet Explorer w aplikacjach zewnętrznych
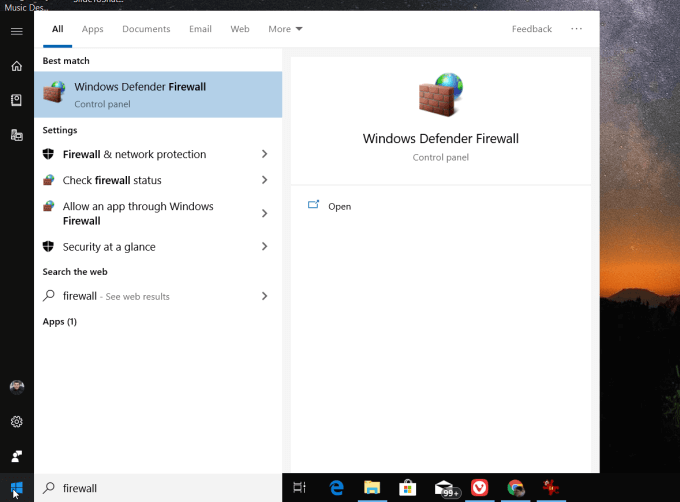
- Wybierać Zaawansowane ustawienia Z lewego menu. To otworzy Firewall w systemie Windows Defender z zaawansowanym bezpieczeństwem.
- Wybierać Zasady wychodzące z lewego panelu nawigacyjnego. Wybierać Nowa zasada w prawym okienku.
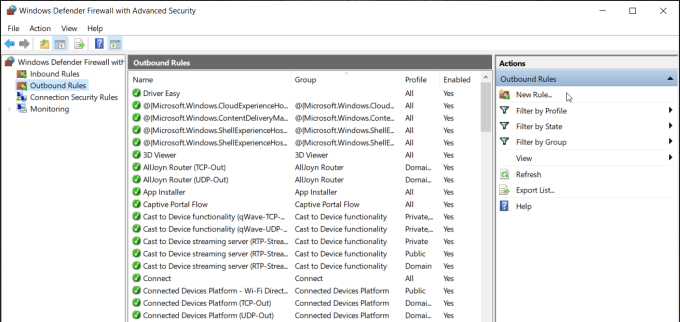
- To otworzy nowe okno kreatora reguły wychodzącego. Na pierwszej stronie tego czarodzieja wybierz Program i wybierz Następny.
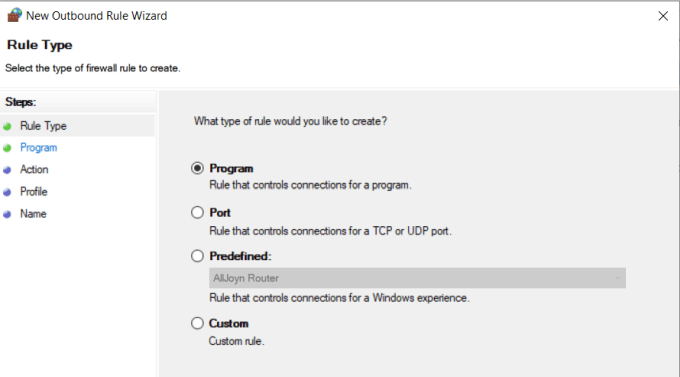
- Na następnej stronie musisz wybrać ścieżkę do aplikacji Internet Explorer. Wypełnij ścieżkę (% programu programu% (x86) \ Internet Explorer \ iexplore.exe) pod Ta ścieżka programu.
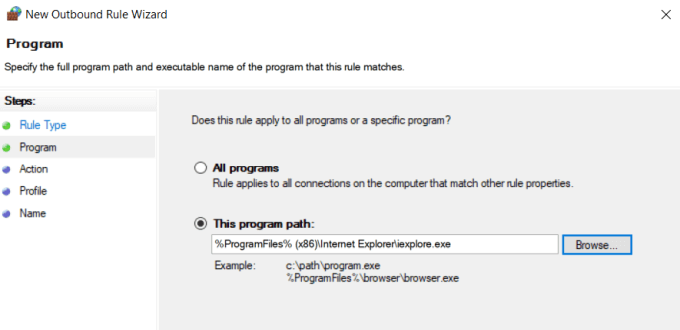
Notatka: Jeśli powyższa ścieżka nie działa po ukończeniu czarodzieja, to zmień tę ścieżkę na C: \ Program Files \ Internet Explorer \ IExplore.exe.
- Wybierać Następny kontynuować. Na tej stronie wybierz Zablokować połączenie.
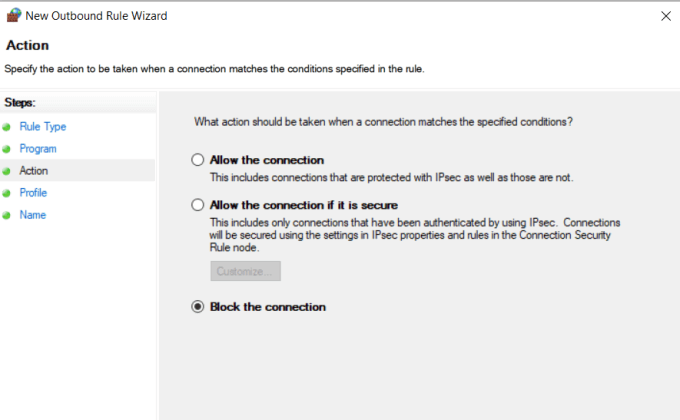
- Wybierać Następny kontynuować. Upewnić się Domena, Publiczny, I Prywatny są wybrane.
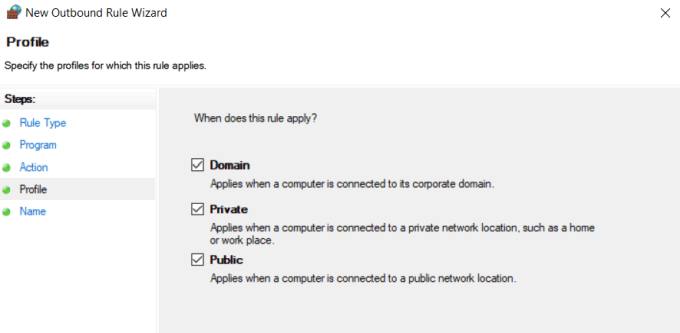
- Podaj regułę nazwę, a następnie wybierz Skończyć.
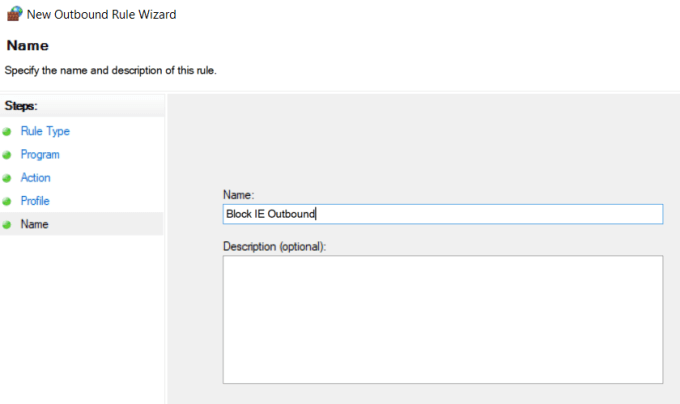
Teraz, gdy zablokowałeś wszystkie wychodzące połączenia internetowe z Internet Explorer, kiedy otworzysz IE, zobaczysz, że nie możesz już uzyskać dostępu do żadnych stron internetowych.
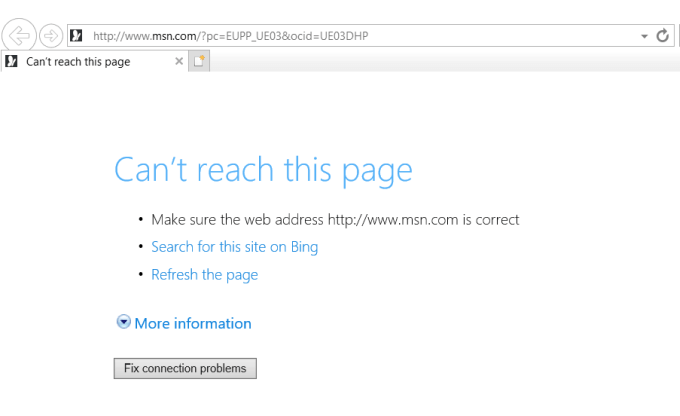
Całkowicie wyłączenie Internet Explorer
Istnieje kilka sposobów wyłączenia Internet Explorera na dowolnym komputerze Windows 10. Windows Internet Explorer nie jest standardową aplikacją Windows. Jest uważany za funkcję w systemie Windows. Z tego powodu musisz wyłączyć go w funkcjach systemu Windows.
- Wybierz menu Start i wpisz Cechy okien.
- Wybierać Włącz lub wyłącz funkcje systemu Windows.
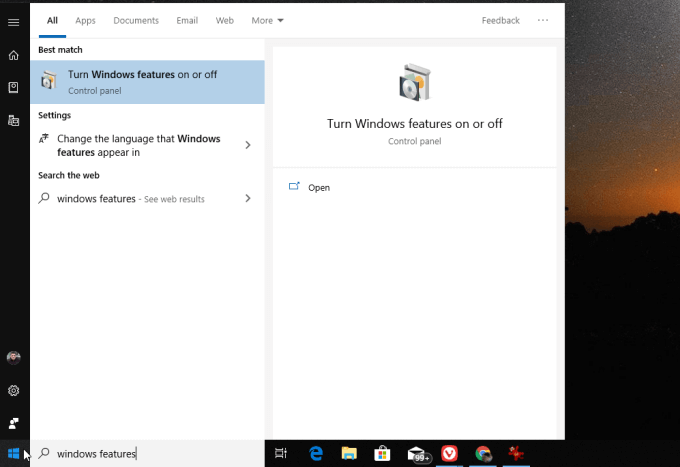
- Przewiń w dół listę funkcji do znalezienia Internet Explorer i odznacz to.
- Wybierać OK Aby w pełni wyłączyć Internet Explorer.
Windows poprosi Cię o ponowne uruchomienie systemu, aby w pełni zakończyć wyłączenie i usunięcie IE z systemu Windows.
Alternatywą dla korzystania z funkcji systemu Windows jest polecenie, które możesz uruchomić, aby wyłączyć lub włączyć Internet Explorer.
- Najpierw wybierz menu Start i wpisz Wiersz polecenia.
- Kliknij prawym przyciskiem myszy aplikację wiersza polecenia i wybierz Uruchom jako administrator.
- Wpisz polecenie Disn /Online /Disable-Feature /FeatureName: Internet-Explorer-Optional-AMD64.
Zobaczysz wiadomość potwierdzającą, że operacja została pomyślnie zakończona.
Użyj kontroli rodzicielskiej rodziny Windows 10
Możesz zablokować Internet Explorer dostęp do Internetu za pomocą wbudowanych kontroli rodzicielskiej IE. Ale zanim będziesz mógł to zrobić, musisz skonfigurować rodzinę w systemie Windows 10.
- Wybierz menu Start, wpisz Ustawienia, i otwórz aplikację Ustawienia.
- Wybierać Rodzina i inni użytkownicy z lewego panelu.
- Pod rodziną wybierz + symbol obok Dodaj członka rodziny.
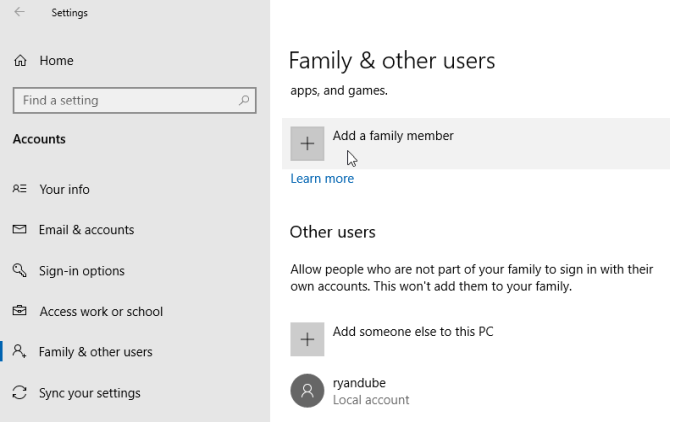
- Musisz zaprosić członków rodziny, do których chcesz kontrolować dostęp do Internetu, korzystając z adresu e -mail.
Notatka: Microsoft będzie musiał obciążyć twoją kartę kredytową 50 centów amerykańskich, aby potwierdzić, że jesteś dorosły w rodzinie.
- Po dodaniu dziecka do konta rodzinnego możesz zablokować dostęp do Internetu w Internet Explorer, włączając Pozwól tylko tych stron internetowych, i pozostawienie tej listy pustej.
Blokujesz Internet Explorera przed dostępem do Internetu dla członków rodziny, których skonfigurowałeś - ale jest to jedna opcja, jeśli to właśnie chcesz zrobić.
Blokuj Internet Explorer za pomocą zapory trzeciej
Jeśli jesteś osobą, która preferuje wyłączenie zapory ogniowej Windows Defender, możesz zamiast tego użyć narzędzia zapory innej firmy, na przykład Free Firewall.
Wiele aplikacji zapory ładuje się na Firewall w systemie Windows, aby nadać mu dodatkowe funkcje, ale nie pozwól ci kontrolować poszczególnych aplikacji. Darmowa zapora ogniowa pozwala blokować dostęp do Internetu dla poszczególnych aplikacji, takich jak Internet Explorer.
- Aby to skonfigurować, uruchom Internet Explorer, a następnie zainstaluj i uruchom bezpłatną aplikację zapory.
- Wybierać Aplikacje Z lewego panelu nawigacyjnego.
- Przewiń w dół listę aplikacji i znajdź Internet Explorera. Powinieneś zobaczyć jeden wpis dla wersji 64-bitowych i 32-bitowych.
- Zmień ustawienie obu na Zaprzeczać wszystkiemu.
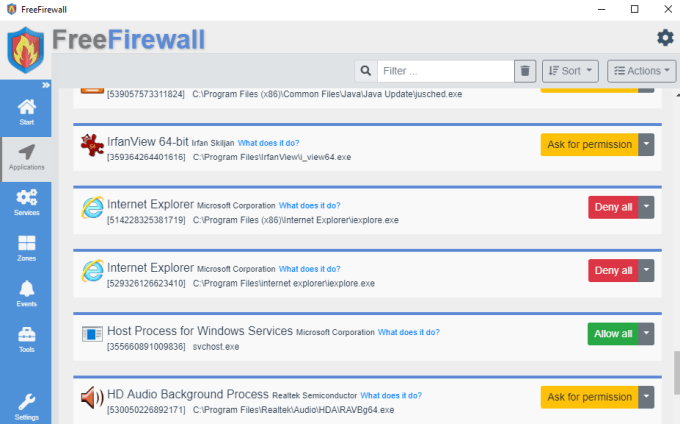
- To ustawienie nie będzie aktywne, dopóki nie aktywujesz zapory. Aby to zrobić, wybierz Początek Z lewego panelu nawigacyjnego.
- W tym oknie przełącz Zapora włączona do włączenia.
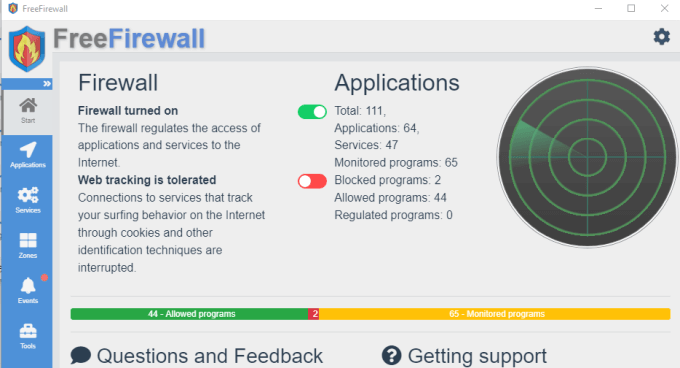
Teraz, gdy jest to włączone, Internet Explorer nie będzie miał dostępu do Internetu, podczas gdy wszystkie inne przeglądarki nadal będą.
Blokuj Internet Explorer, aktualizując serwer proxy
Istnieje inna opcja, która zablokuje dostęp do Internetu z Internet Explorer, ale również zablokuje dostęp do Internetu ze wszystkich innych przeglądarek.
Cała komunikacja internetowa Port 80 (przeglądanie internetowe) przechodzi przez serwer proxy skonfigurowany przez twojego dostawcę usług internetowych. Działa to z powodu ustawienia LAN na twoim komputerze Ustawienia automatycznego wykrywania dla właściwego serwera proxy.
- Możesz znaleźć to ustawienie, wybierając menu Start i wpisując opcje internetowe.
- W oknie opcji internetowych wybierz Znajomości zakładka i wybierz ustawienia sieci LAN.
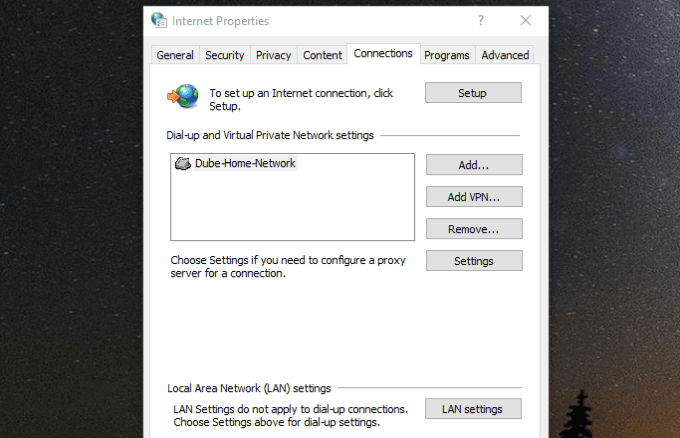
- W oknie Ustawienia LAN, odznacz Ustawienia automatycznego wykrywania i wybierz Użyj serwera proxy dla swojego LAN.
- Ustaw adres na coś, co nie jest prawdziwym serwerem proxy, na przykład 1.0.0.0. Wybierać OK Aby zakończyć ustawienia.
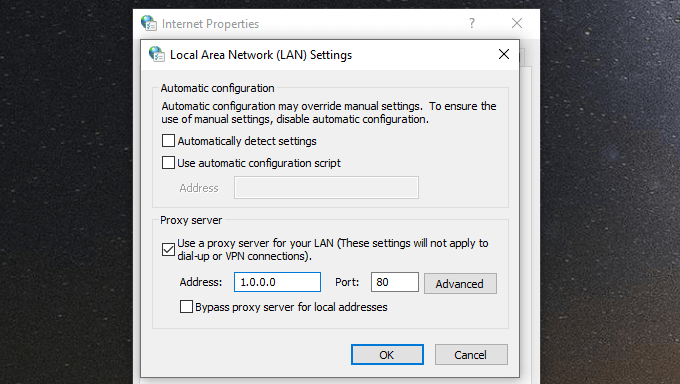
Teraz żadna przeglądarka na komputerze nie będzie mogła uzyskać dostępu do Internetu. Należy jednak pamiętać, że każdy doświadczony użytkownik komputera, który chce ponownie włączyć dostęp do Internetu, może po prostu przejść do ustawień LAN i przywrócić te ustawienia z powrotem do normy.
- « Najlepsze gadżety bezpieczeństwa domu DIY do ochrony Twojego domu
- Chrome zdalny pulpit Jak podłączyć do komputera z dowolnego miejsca »

