Jak blokować witryny za pomocą bezpłatnego oprogramowania do kontroli rodzicielskiej

- 2253
- 135
- Natan Cholewa
Kilka dekad temu dzieci zebrały się wokół telewizji, aby oglądać kreskówki lub iść do kina z rodzicami, aby złapać najnowszy film. Wraz z epoką cyfrową przez Internet i ciągle zmieniające się technologie, takie jak smartfony, tablety i laptopy, nowoczesne dzieci nie muszą już czekać na emisję swoich ulubionych programów telewizyjnych lub filmów.
Za dotknięciem przycisku na smartfonie lub tablecie dziecka mogą uzyskać dostęp i oglądać prawie każdy program telewizyjny lub film, słuchać muzyki, grać w gry wideo i wiele więcej.
Spis treści
Wcześniej kontrole rodzicielskie były ustawione za pomocą jednego narzędzia na komputerze rodzinnym, aby dzieci były bezpieczniejsze i bardziej produktywne. Dzisiaj liczba podłączonych urządzeń w domu, od smartfonów po tablety, laptopy, konsole do gier i wiele innych może być przytłaczające dla rodziców.
Niektóre narzędzia do kontroli rodzicielskiej mogą pracować nad nieograniczoną liczbą urządzeń, ale nie wszystkie z nich oferują to za darmo. Ponadto, jeśli nie możesz ich zaimplementować na każdym urządzeniu w domu, możesz wybrać szersze rozwiązanie całej sieci, takie jak otwarte DNS i inne. Te urządzenia filtrują zawartość na poziomie routera, aby Twoje ustawienia były stosowane do wszystkich urządzeń w sieci domowej.
Jednak nie otrzymasz szczegółowego sterowania i szczegółowego monitorowania na każdym urządzeniu z opendns, tak jak w przypadku narzędzia kontroli rodzicielskiej.
Jak blokować witryny za pomocą kontroli rodzicielskich w systemie Windows 10
Jeśli Twoje dzieci mają dostęp do komputera, kontrole rodzicielskie dla systemu Windows 10 pozwala blokować witryny i ograniczyć dostęp do sieci wraz z monitorowaniem wymiany e -mail, przeglądania szczegółowych dzienników i funkcji czatu.
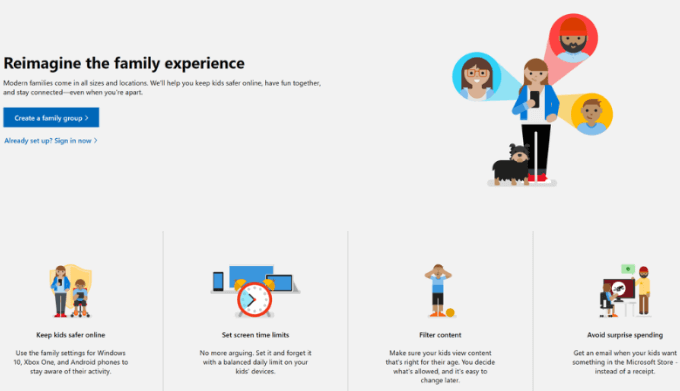
Za pośrednictwem obszaru bezpieczeństwa rodziny Windows w systemie Windows 10 możesz utworzyć konto lub zalogować się do istniejącego, uzyskać dostęp.
Niektóre z kontroli rodzicielskich związanych z funkcją obejmują raporty aktywności do wykorzystania aplikacji lub gier, wyszukiwanie stron internetowych, historię przeglądarki i czas na ekranie, ograniczenia treści, blokowanie nieodpowiednich aplikacji i stron internetowych, śledzenie tego, co Twoje dzieci kupują, a nawet ich lokalizację.
Jak skonfigurować i korzystać z kontroli rodzicielskich systemu Windows 10
Kliknij Start> Ustawienia i wybierz Konta.
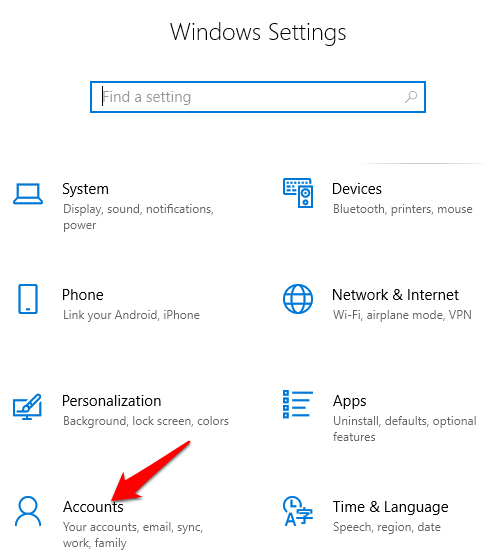
Wybierać Rodzina i inni użytkownicy w lewej oknie okna rachunków.
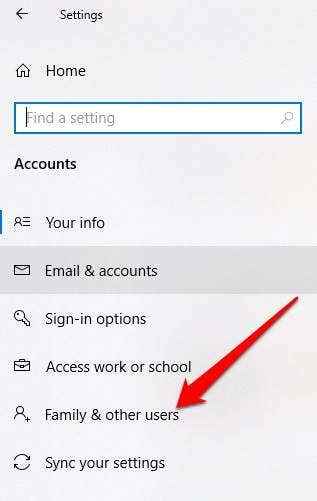
Jeśli Twoje dziecko nie ma konta na komputerze, kliknij Dodaj członka rodziny.
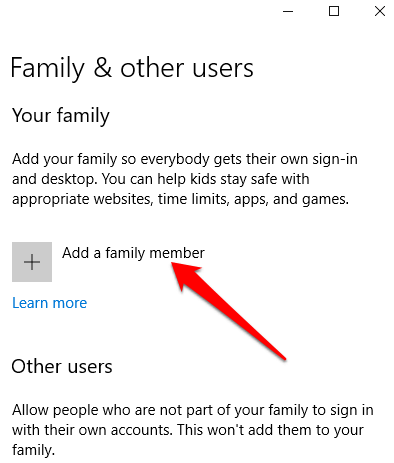
Jeśli dziecko ma konto e -mail, wprowadź je w polu e -mail poniżej, a następnie kliknij Następny. Jeśli dziecko nie ma konta e -mail, kliknij Utwórz adres e -mail dla linku dziecięcego i kliknij Następny.
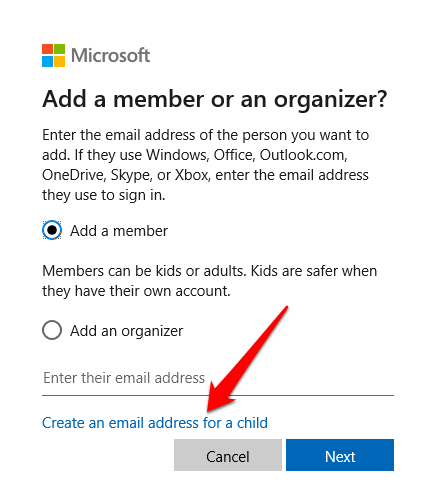
Postępuj zgodnie z instrukcjami utworzenia konta dla każdego dziecka. Wprowadź wymagane informacje, takie jak adres e -mail, hasło, kraj i data urodzenia, i kliknij Dalej. Otrzymasz potwierdzenie, że konto zostało utworzone. Kliknij Zamknąć.
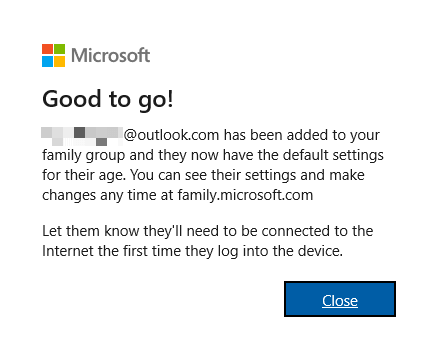
Twoje dziecko zostanie dodane do listy członków rodziny, a status będzie czytany jako Dziecko. Możesz teraz użyć konta, ponieważ kontrole rodzicielskie zostały włączone, więc pozwól im zalogować się na ich konto, aby ukończyć proces.
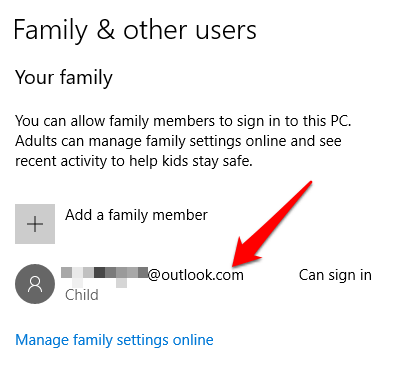
Notatka: Jeśli Twoje dziecko ma już konto e -mail i wprowadziłeś je w powyższych krokach, zostaniesz poproszony o zalogowanie się i skorzystanie z instrukcji wysłanych na e -mail z zaproszeniem. Status konta będzie to dziecko, w toku, więc będą musieli się zalogować, aby zakończyć konfigurowanie konta.
Jak zmienić ustawienia kontroli rodzicielskiej w systemie Windows 10
Ten krok pomaga sprawdzić, czy kontrole rodzicielskie, które ustawiłeś w powyższym procesie, spełnia Twoje potrzeby.
Kliknij Start> Ustawienia> Konta, wybierać Rodzina i inne osoby z lewego panelu i wybierz Zarządzaj ustawieniami rodzinnymi online.
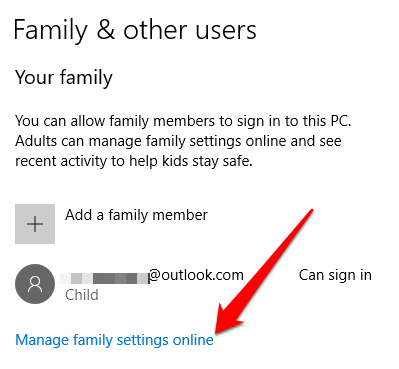
Jeśli zostanie to wyświetlone, zaloguj się, a następnie znajdź konto dziecka z listy kont członków rodziny. Kliknij Zarządzaj uprawnieniami i przełącz Raportowanie działań Przełącz się na/zielony, aby aktywować Czas ekranowy limity
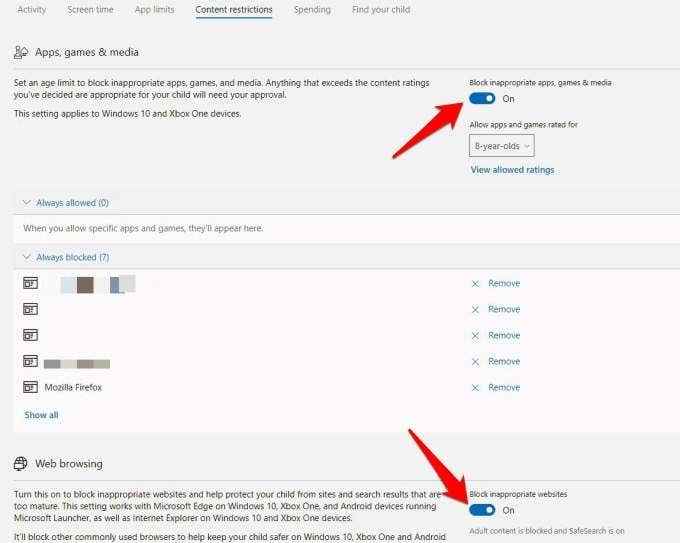
Dostosuj domyślne ustawienia za pomocą dziennych harmonogramów i rozwijanych list.
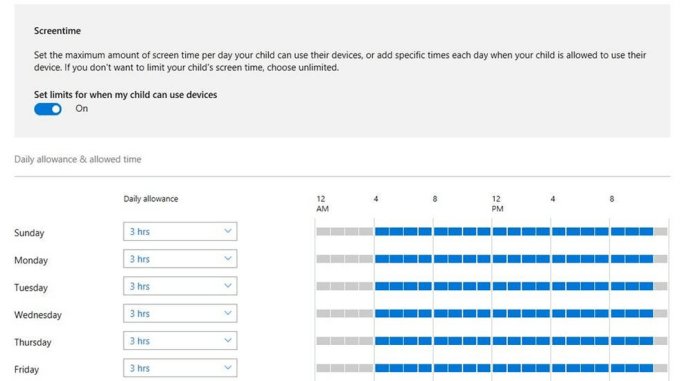
Kliknij Ograniczenia treści Tab, aby ustawić ograniczenia dotyczące witryn, aplikacji, gier i multimediów, które można uzyskać Twoje dziecko.
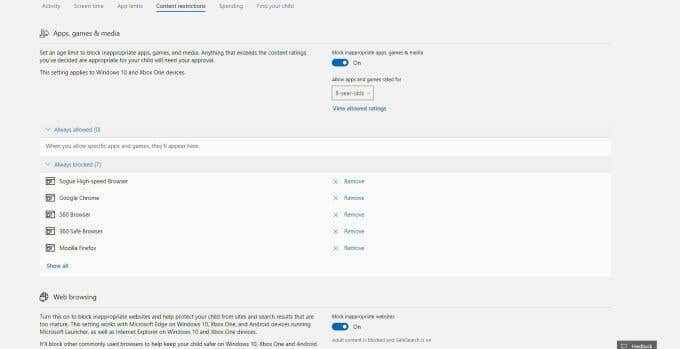
Włączyć Blokuj nieodpowiednie aplikacje i grę i blokuj nieodpowiednie strony internetowe Ustawienia do blokowania witryn, których nie chcesz, aby uzyskać dostęp. Możesz dodać dowolne strony internetowe lub aplikacje, które chcesz zezwolić lub zablokować, i wybrać ocenę wiekową.
Notatka: Możesz blokować nieodpowiednie witryny, gdy korzystasz z przeglądarek Microsoft Edge lub Internet Explorer. Działa to w systemie Windows 10, Android Urządzenia z Microsoft Launcher i Xbox One.
Jak włączyć limity przeglądania internetowego
Aby włączyć limity przeglądania internetowego, kliknij Ograniczenia treści, Przewiń w dół do przeglądania internetowego i włącz/wyłącz/wyłącz Blokuj nieodpowiednie strony internetowe Ustawienia. Jeśli istnieją określone strony, które chcesz zawsze zablokować, dodaj ich adresy URL w Zawsze zablokowane Sekcja.
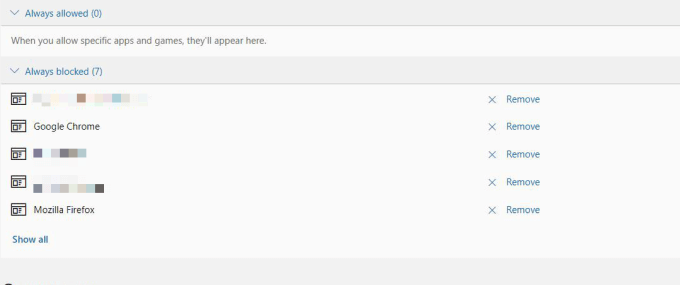
Jeśli istnieją witryny, które specjalnie dozwolone i chcesz, aby Twoje dziecko widziały tylko te strony, sprawdź Zawsze dozwolone Sekcja.
Jak kontrolować strony internetowe, które dzieci mogą uzyskać dostęp na Xbox One
Jeśli Twoje dziecko korzysta z Xbox One, możesz ustawić filtrowanie internetowe, aby kontrolować rodzaj witryn, do których mogą uzyskać dostęp do konsoli. Aby to zrobić, zaloguj się na konsoli za pomocą konta (dorosły), naciśnij przycisk Xbox, aby otworzyć przewodnik i wybierz System> Ustawienia> Konto> Rodzina.
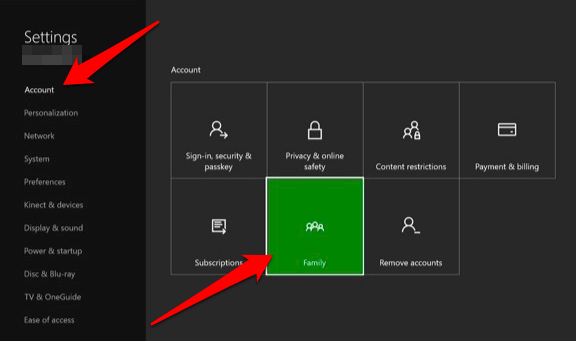
Wybierz konto dziecięce, aby dodać filtry internetowe i wybrać Filtrowanie internetowe.
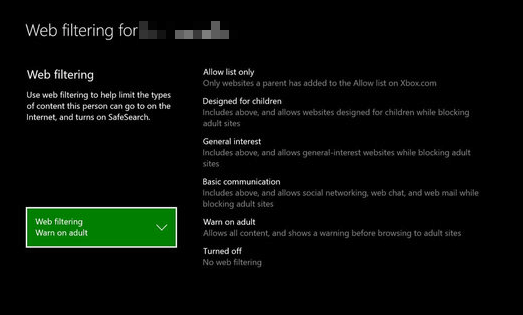
Kliknij rozwijane, aby uzyskać więcej opcji i wybierz żądany poziom filtrowania internetowego. Nie można dodawać określonych stron internetowych z filtrowaniem internetowym na Xbox One; Można go dodać tylko do Windows Family's Zawsze dozwolone lista.
Oprogramowanie kontroli rodzicielskiej strony trzeciej
Podczas gdy system Windows oferuje przyzwoity wybór kontroli rodzicielskich do blokowania witryn, ustawienie go na urządzeniu mobilnym lub konsoli gier może być trudne. Istnieje jednak kilka bezpłatnych lub płatnych programów kontroli rodzicielskiej, których można użyć do blokowania stron internetowych na tych urządzeniach. Oto niektóre, które oferują dodatkowe funkcje i elastyczność, aby zapewnić swoje dzieci w Internecie.
Qustodio
To popularne oprogramowanie do kontroli rodzicielskiej, które działa z systemem Windows, MacOS, Android, iOS, Kindle i Nook. Oferuje pełny pakiet narzędzi, których możesz użyć do blokowania niechcianych i nieodpowiednich aplikacji lub stron internetowych i zapewnienia dzieciom bezpieczeństwa online.
Jego interfejs jest łatwy w użyciu, intuicyjny i pozwala zarządzać wszystkim od limitów czasowych dla aplikacji, gier i użytkowania w Internecie, po monitorowanie mediów społecznościowych oraz śledzenie połączeń i wiadomości tekstowych na urządzeniach dzieci.
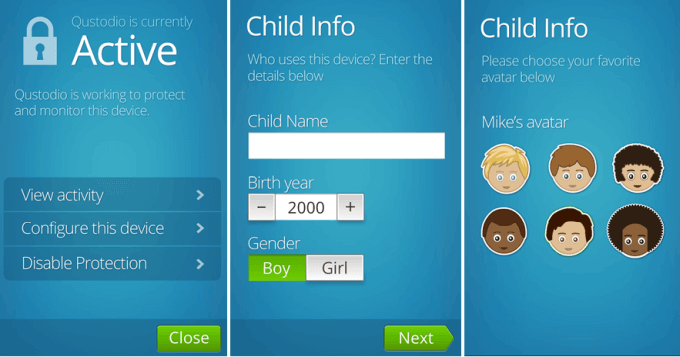
Aplikacja ma filtr internetowy w czasie rzeczywistym, który wykrywa i blokuje nieodpowiednie witryny nawet w trybie przeglądania Incognito/.
Dostępna jest bezpłatna wersja, ale możesz używać jej tylko na jednym urządzeniu, a większość jego potężnych funkcji, takich jak śledzenie lokalizacji, monitorowanie SMS, sterowanie na aplikację, monitorowanie mediów społecznościowych lub blokowanie gry są zamknięte za wypłatami.
Kidlogger
Jest to bezpłatne oprogramowanie do kontroli rodzicielskiej, które automatycznie śledzi korzystanie z programu lub aplikacji, historia sieci, klawisze i zapisuje zrzuty ekranu na komputerze.
Możesz zainstalować go na smartfonie, a zarejestrowałby wszystkie wykonane połączenia telefoniczne, w tym szczegóły, takie jak nazwa kontaktu i numer telefonu, oraz rejestrować wiadomości WhatsApp.
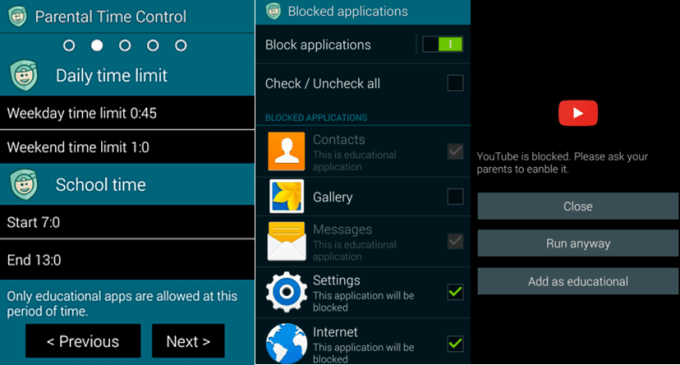
Aplikacja międzyplatformowa jest kompatybilna z Instagramem i Discordem, którą rodzice mogą chcieć monitorować. Usługa jest stale aktualizowana o więcej opcji kompatybilności. Ma również aktywowany głosem rejestrator dźwięku, który nagrywa dźwięk z rozmów online.
Dostępna jest bezpłatna wersja, choć ma ograniczone funkcje i obejmuje tylko jedno urządzenie. Jeśli chcesz uzyskać większą ochronę, możesz uzyskać wersję płatną, która oferuje więcej funkcji, w tym słuchanie połączeń Skype i ciche monitorowanie rozmów WhatsApp.
OPENDNS Family Shield
OpenDns to bezpłatne rozwiązanie całej sieci, które działa na poziomie routerem i automatycznie blokuje domeny oznaczone w gotowych listach bloków z nagłówkami, takimi jak pornografia, seksualność i inne nieodpowiednie treści.
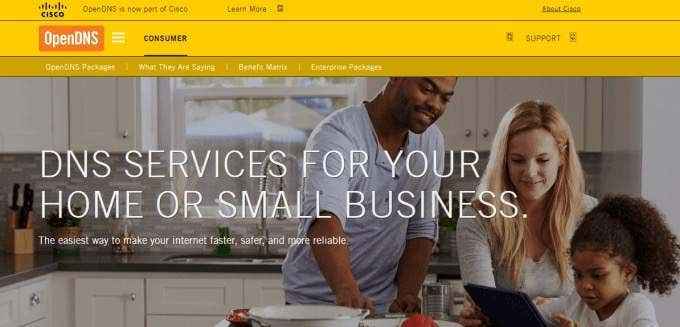
Opcja Family Shield blokuje domeny w całej sieci domowej, ponieważ działa na komputerach, urządzeniach mobilnych i router. Wszystko, co musisz zrobić, to zmienić ustawienia serwera DNS z panelu sterowania i odfiltrować każde urządzenie w sieci.
Chroń dzieci przed ciemną siecią
Zanim rozstrzygniesz określone oprogramowanie do kontroli rodzicielskiej, sprawdź, czy jest ono kompatybilne ze wszystkimi urządzeniami, które masz w domu i ile urządzeń może działać.
Większość wymienionych powyżej aplikacji i programów obsługuje główne systemy operacyjne i pracuje z wieloma urządzeniami w zależności od wybranego. Niektóre są dostępne za darmo z podstawową ochroną na ograniczonej liczbie urządzeń, podczas gdy inne oferują bezpłatne i płatne wersje.
Jeśli Twoje dziecko korzysta tylko ze smartfona, sprawdź nasze podsumowanie najlepszych mobilnych elementów sterujących rodzicielskich.
- « Jak naprawić czarny ekran śmierci w systemie Windows 10
- Najlepsze 4 alternatywy dla Google Chromecast »

