Jak blokować strony internetowe w systemie Windows 10/11 za pomocą pliku hosta
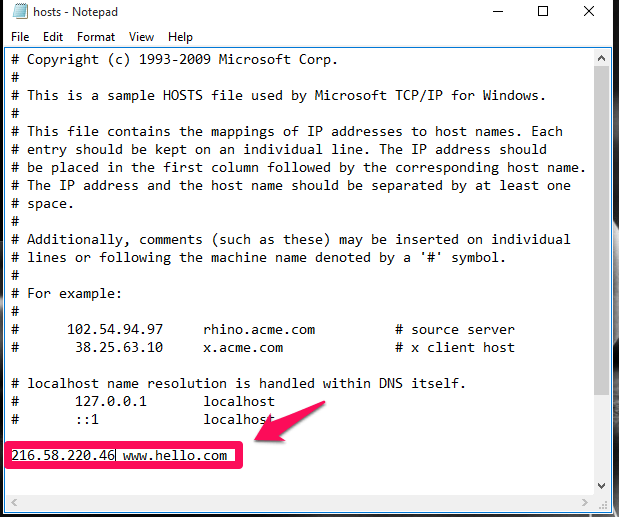
- 3541
- 1107
- Pan Jeremiasz Więcek
Świat Internetu to pula wielu stron internetowych, która zmieniła wszystko cyfrowe. Ale nie cała ta strona internetowa może być odpowiednia dla wszystkich.Załóżmy, że chcesz powstrzymać znajomych lub dzieci przed otwarciem konkretnej witryny na komputerze. Po prostu powiedzenie im, żeby przestali ich otwierać, nie byłoby świetnym rozwiązaniem. Jeśli czujesz, że musisz ręcznie zablokować niektóre strony. Ten artykuł będzie idealnie poruszać się przez kroki, które musisz wykonać, aby go osiągnąć.
Ale zanim przejdziemy, pozwól, że przedstawię ci nowy termin Plik hosta Windows. Nazwy hostów podłączone do sieci muszą być zmapowane na ich odpowiednie adresy IP. Dokonuje się tego, aby jednoznacznie zidentyfikować konkretny system w puli systemów podłączonych do Internetu. Ten plik hosta Windows jest odpowiedzialny za zapewnienie tej funkcji mapowania. Niewielkie modyfikacje dokonane w tym pliku mogą pomóc w zablokowaniu konkretnej strony internetowej. Cóż, teraz zacznijmy rozmawiać o tym procesie.
Przeczytaj także: -
- Jak zablokować wszystkie strony internetowe i zezwolić tylko na jedną stronę internetową na komputerze
- Jak ograniczyć czas użytkowania komputera na konto
Kroki do blokowania stron internetowych poprzez modyfikując plik hosta Windows
Krok 1 - Otwórz eksplorator plików i skopiuj i wklej podaną ścieżkę poniżej do paska adresu i przejdź do folderu itp.
C: \ Windows \ System32 \ Drivers \ itp
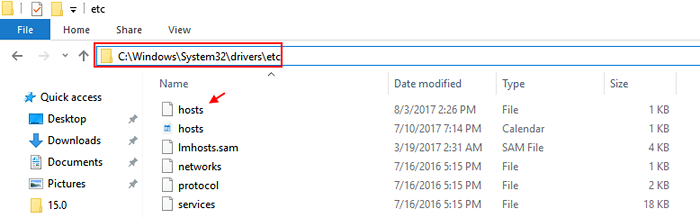
Krok 2 -
Teraz kliknij prawym przyciskiem myszy i skopiuj plik hostów i wklej go gdzie indziej na komputerze. Skopiujmy i wklejmy na komputery stacjonarne.
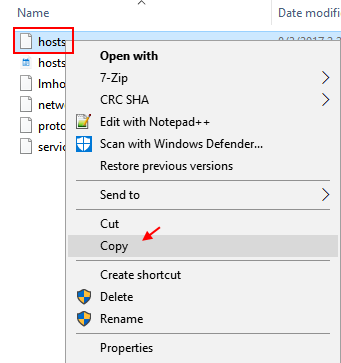
Krok 3 - Przejdź do komputera stacjonarnego, gdzie wkleiłeś plik i kliknij prawym przyciskiem myszy i kliknij otwórz za pomocą.
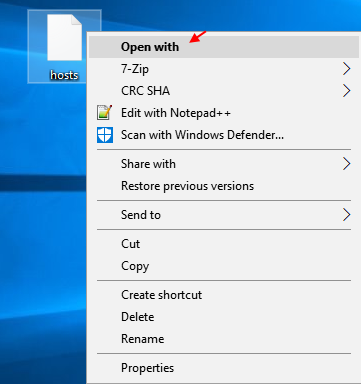
Krok 4 - Teraz wybierz Notatnik jako opcję otwarcia pliku z Notatnikiem.
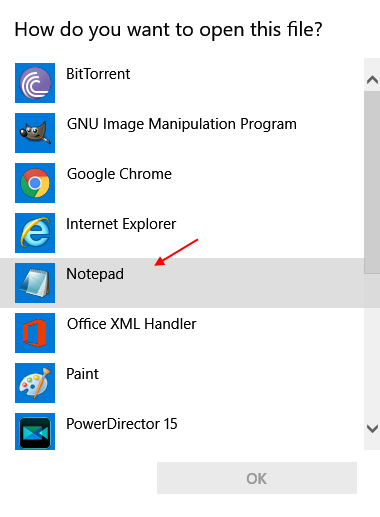
Krok 5 - Po otwarciu pliku po prostu przewiń w dół i skopiuj i wklej te dwie linie na dole. Pamiętaj tylko, aby zmienić nazwę WebSiteName z nazwą pliku, który chcesz zablokować.
127.0.0.1 www.Nazwa strony.com
127.0.0.1 WebSiteName.com
Na przykład, jeśli chcesz zablokować Facebooka, po prostu umieść kod, jak pokazano poniżej.
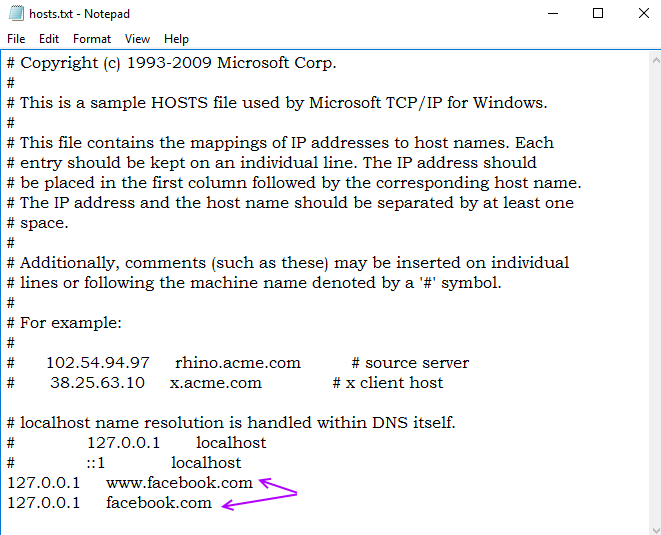
Krok 6
Teraz zapisz zmiany w pliku.
Następnie skopiuj i wklej ten nowo utworzony plik ponownie w itp teczka. Oryginalny plik zostanie zastąpiony.
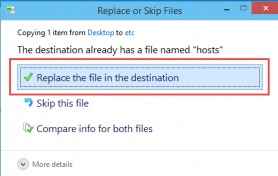
Krok 7
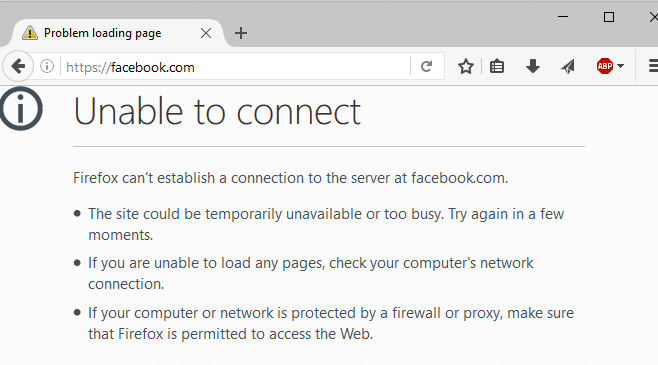
Jak przekierować zablokowaną stronę internetową na inną stronę internetową
Załóżmy teraz, że musisz otworzyć każdą inną stronę internetową, gdy twoi przyjaciele potajemnie próbują otworzyć witrynę, której się sprzeciwiłeś. Zobaczmy, jak można to zrobić.
- Otwórz wiersz polecenia i wpisz Ping Sitename.com. SiteName to nazwa strony, na której chcesz przekierować witrynę. Powiedzmy na przykład, musisz przekierować Google.com, możesz wpisać ping Google.com. To poda adres IP witryny.
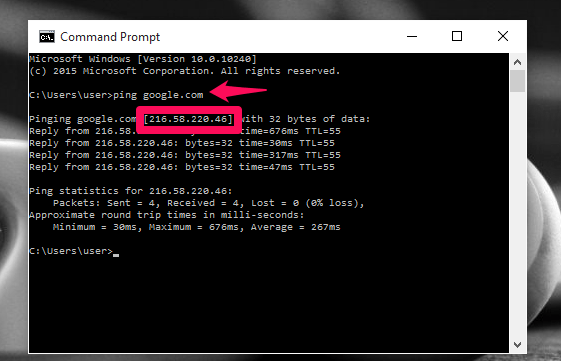
Jak pokazano powyżej, uzyskałem adres dla Google.com.
- Teraz, jak opisano powyżej, zamiast dodawać 127.0.0.1 Na dno notatnika możesz dodać
IPADDRESS Websitename.com
Ipaddress to adres, który obecnie otrzymałeś z wiersza polecenia, a nazwa strony internetowej to nazwa witryny, którą chcesz przekierować na inną witrynę.
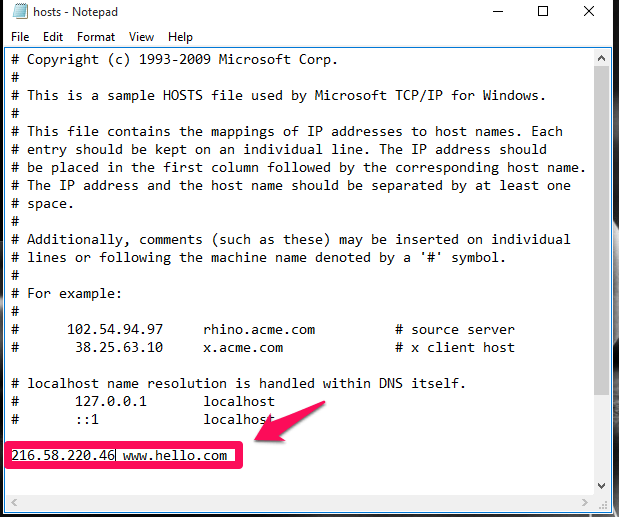
W moim przypadku przekierowuję witrynę Hello.com do strony Google, która ma adres IP 216.58.220.40. Od teraz witryny Google otwiera się podczas wyszukiwania Hello.com.
- « 10 najlepszych wskazówek i sztuczek na Facebooku, które do tej pory przegapiłeś
- Znajdź generację twojego komputera z systemem Windows? »

