Jak uruchomić z dysku USB w VirtualBox na Linux
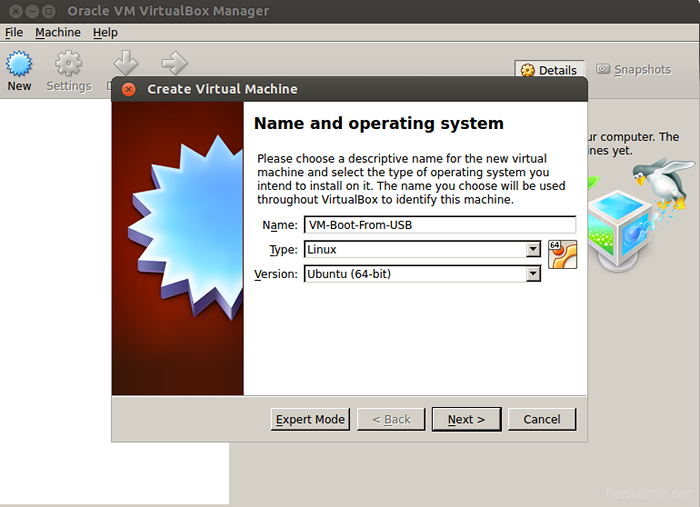
- 5077
- 223
- Natan Cholewa
Uruchamianie maszyny fizycznej za pomocą USB jest znacznie łatwiejsze, ale VirtualBox nie zapewnia bezpośredniego sposobu wyboru uruchomienia z USB. Więc jeśli masz rozruchowy dysk USB, ten artykuł pomoże Ci stworzyć VirtualBox VM za pomocą rozruchowego USB.
W tym przykładzie stworzyłem już rozruchowy USB Ubuntu. Możesz odwiedzić następujące linki w celu uzyskania warunków wstępnych.
- Utwórz rozruch USB
- Zainstaluj VirtualBox na Ubuntu, Debian & LinuxMint
- Zainstaluj VirtualBox na Centos, Rhel i Fedora
Krok 1 - Załącz i znajdź rozruchowy USB
Teraz dołącz swój rozruchowy dysk USB do swojego systemu i znajdź nazwę załączonego USB. W moim przypadku nazwa dysku USB to /Dev /SDC.
/dev/sdc1 7.5G 1.1G 6.5G 14%/media/sysadmin/nowy
Zamontowany napęd USB zamontowany za pomocą następującego polecenia
# Umount /dev /sdc1
Krok 2 - Utwórz VMDK z USB
Teraz użyj VboxManage (Wiersz polecenia VirtualBox), aby utworzyć surowy plik VMDK za pomocą USB (/dev/sdc) Korzystanie z następującego polecenia w pożądanej lokalizacji.
# VBoxManage InternalCommands createrawvmdk -rawdisk /dev /sdc -filename /opt /USB -boot -disk.VMDK
Przeczytaj więcej o narzędzie wiersza poleceń VBOXMANAGE.
Krok 3 - Utwórz VM w VirtualBox
Teraz uruchom VirtualBox w swoim systemie i kliknij nowy, aby uruchomić Kreator Utwórz wirtualną maszynę. Wprowadź nazwę urządzenia i wybierz odpowiedni typ i wersja systemu operacyjnego.
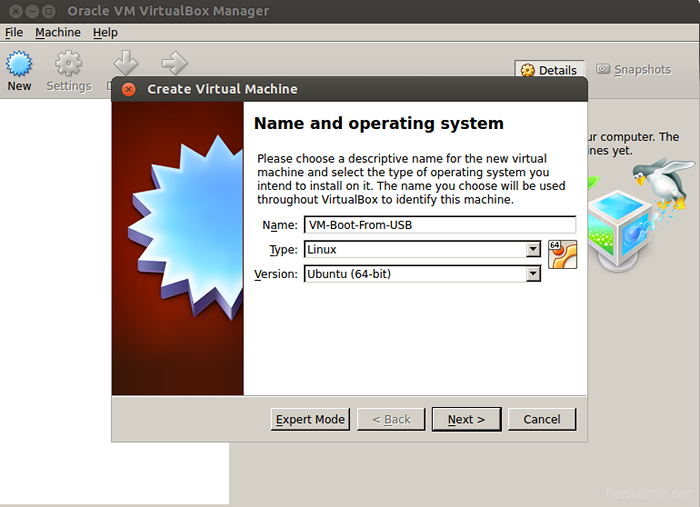
Teraz wybierz ilość pamięci (w MB) do przydzielonej nowej maszyny wirtualnej i kliknij Dalej.
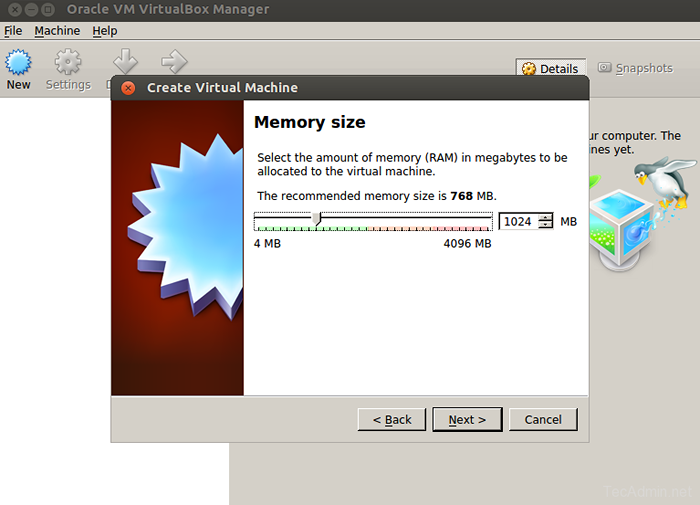
W tym kroku wybierz Użyj istniejącej opcji wirtualnego pliku dysku twardego i wybierz plik VMDK utworzony w ostatnim kroku. To dołączy ten dysk wirtualny do nowej maszyny wirtualnej. Teraz kliknij przycisk Utwórz.
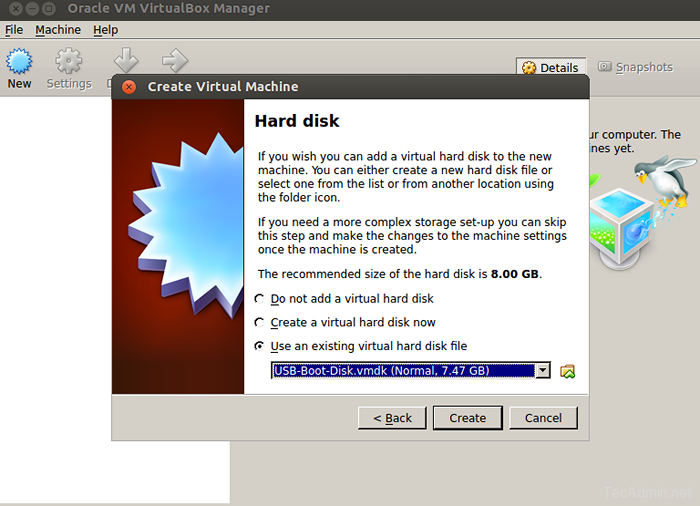
Na tym etapie Twoja wirtualna maszyna została pomyślnie utworzona. Teraz wybierz nowo utworzoną maszynę wirtualną i kliknij przycisk Start. To uruchomi twoją maszynę wirtualną
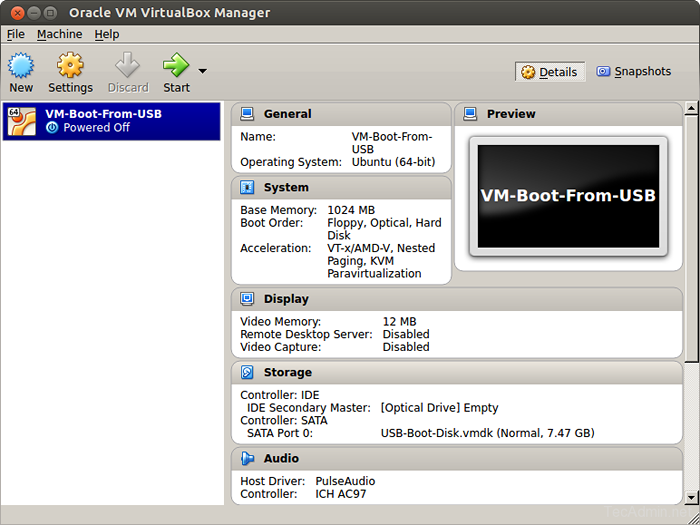
Jeśli wszystko pójdzie gładko, na tym etapie zobaczysz opcje rozruchu. Możesz wybrać, aby zainstalować Ubuntu lub dowolną inną opcję zgodnie z wyborem. Domyślnie będzie się uruchamiać jako media na żywo
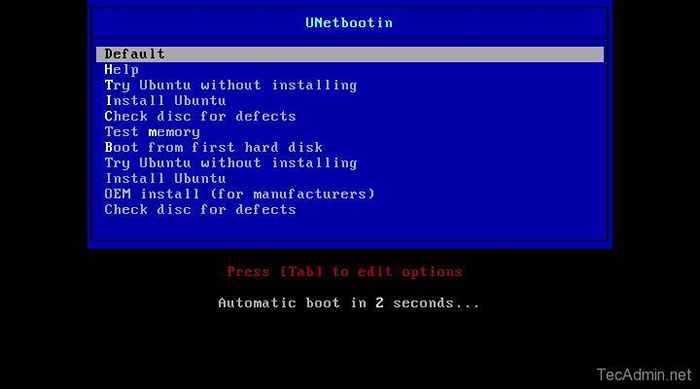
Domyślny rozruch na żywo odbędzie się i zobaczysz ekran jak poniżej. Z miejsca, w którym można również zainstalować system operacyjny na stałe. Lub możesz wybrać instaluj Ubuntu na powyższym ekranie, aby rozpocząć instalację.
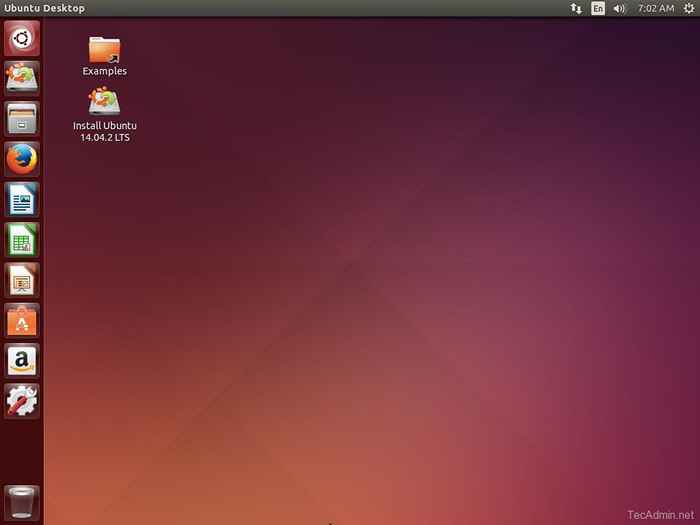
Aby go zainstalować na stałe, kliknij instaluj Ubuntu i wypełnij kreatora instalacji, aby zakończyć instalację Ubuntu w systemie.

