Jak uruchomić tryb ratowania lub tryb awaryjny w Ubuntu 20.04 /18.04
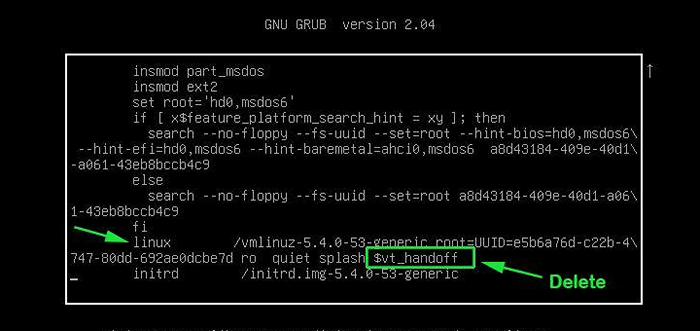
- 5185
- 318
- Tacjana Karpiński
Często zdarza się, że użytkownicy zapominają o swoich hasłach logowania lub ich system ponieśli skorumpowany system plików. Kiedy tak się dzieje, zalecanym rozwiązaniem jest uruchomienie ratunek Lub nagły wypadek tryb i zastosuj wymagane poprawki.
Tryb ratowania jest również określany jako pojedynczy użytkownik tryb. Jak sama nazwa wskazuje, tryb ratowania jest używany, gdy chcesz uratować system z awarii systemu, na przykład uruchamianie awarii lub zresetowanie hasła. W tryb ratowania, Wszystkie lokalne systemy plików są zamontowane. Jednak uruchamiane są tylko istotne usługi. Normalne usługi, takie jak usługi sieciowe, nie zostaną uruchomione.
Tryb awaryjny Zapewnia minimalne środowisko rozruchowe i umożliwia naprawę systemu Linux, nawet gdy tryb ratowania jest niedostępne. W Tryb awaryjny, Montowany jest tylko system plików głównych, aw trybie tylko do odczytu. Tak jak z tryb ratowania, Tylko niezbędne usługi są aktywowane w trybie awaryjnym.
W tym przewodniku dowiesz się, jak uruchamiać się w trybie ratunkowym lub trybie awaryjnym Ubuntu 20.04 / 18.04.
Na tej stronie
- Jak uruchomić Ubuntu w trybie ratunkowym
- Jak uruchomić Ubuntu w trybie awaryjnym
Booting Ubuntu 20.04 w trybie ratunkowym
Rozpocząć, uruchomić, Lub ponowne uruchomienie Twój system. Otrzymasz menu Grub z wymienionymi opcjami, jak pokazano. Jeśli biegasz Ubuntu jak Vm W VirtualBox, wciśnij WYJŚCIE przycisk.
Domyślnie wybrana jest pierwsza opcja. Przy pierwszej wybranej opcji naciśnij 'mi' Klucz na klawiaturze, aby uzyskać dostęp do parametrów GRUB.
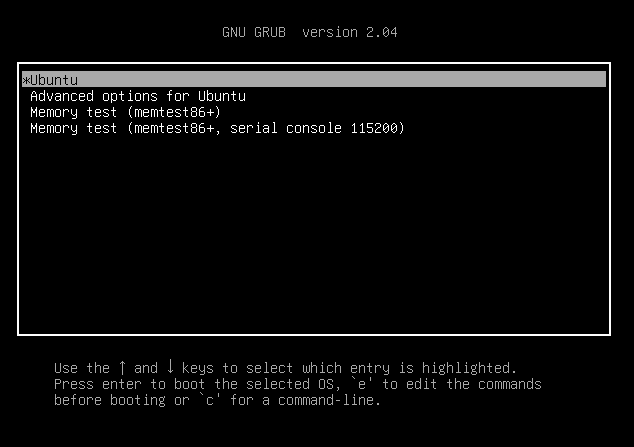 Menu Ubuntu Grub
Menu Ubuntu Grub Przewiń i zlokalizuj linię, która zaczyna się od „Linux”. Przejdź do samego końca linii, naciskając Ctrl + e i usuń ciąg „$ Vt_handoff”.
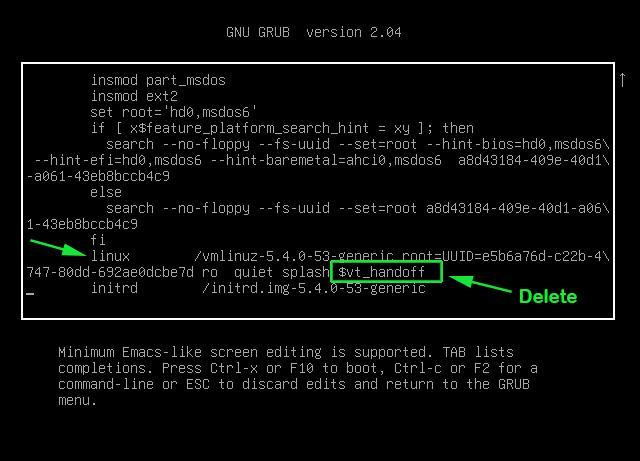 Edytuj parametry Gruba
Edytuj parametry Gruba Następnie dołącz „Systemd.Jednostka = ratunek.cel' Na końcu linii.
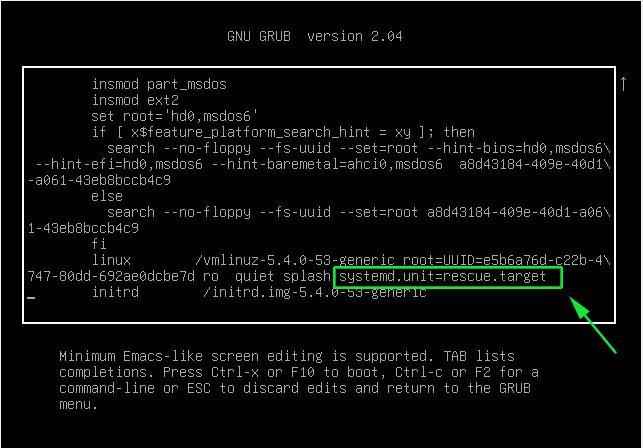 Włącz tryb ratowania w Ubuntu
Włącz tryb ratowania w Ubuntu Aby uruchomić system w tryb ratowania, naciskać Ctrl + x. Kontynuuj i naciśnij WCHODZIĆ na klawiaturze, aby uzyskać dostęp do trybu ratowania. Stamtąd możesz wykonywać takie operacje, jak zmiana hasła użytkownika. W poniższym przykładzie udało mi się zresetować hasło.
W tryb ratowania, Wszystkie systemy plików są zamontowane w trybie odczytu i zapisu i możesz uruchomić prawie dowolne polecenia, tak jak w normalnej sesji. Po zakończeniu ponownie uruchom system, aby zapisać zmiany za pomocą polecenia:
# passwd James # BlKid # Systemctl restarstot
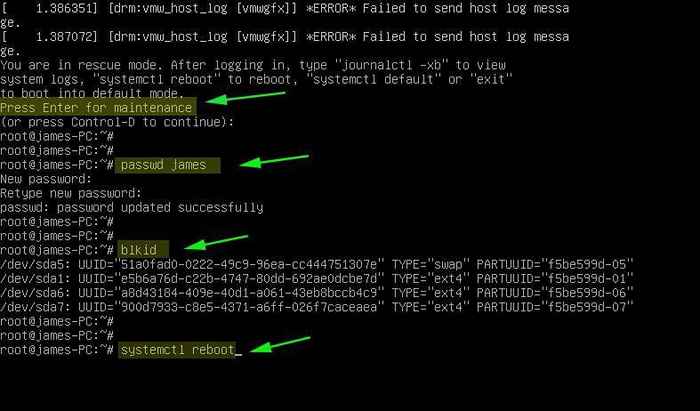 Zresetuj hasło w Ubuntu
Zresetuj hasło w Ubuntu Booting Ubuntu 20.04 w trybie awaryjnym
Jak wspomnialiśmy wcześniej, w Tryb awaryjny, Wszystkie pliki są zamontowane w trybie tylko do odczytu. Tryb awaryjny przydaje się, szczególnie gdy nie można się uruchamiać tryb ratowania Z powodu uszkodzenia systemu plików.
Uruchomić Tryb awaryjny, Uruchom ponownie lub uruchom swój system. W menu Grub upewnij się, że pierwsza opcja została podświetlona i naciśnij 'mi' Klucz na klawiaturze, aby uzyskać dostęp do parametrów GRUB.
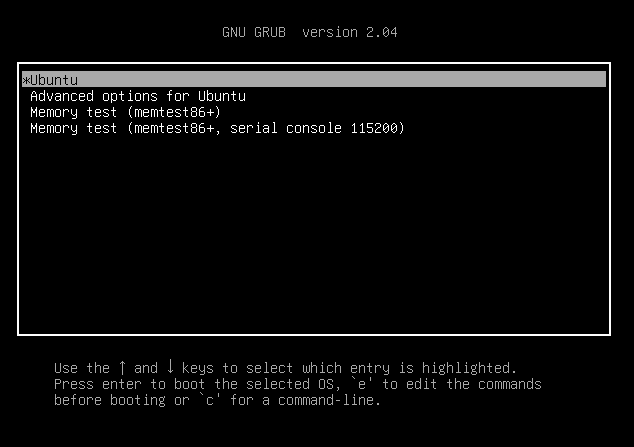 Menu Ubuntu Grub
Menu Ubuntu Grub Jeszcze raz przejdź do końca linii, naciskając Ctrl + e i usuń ciąg „$ Vt_handoff”.
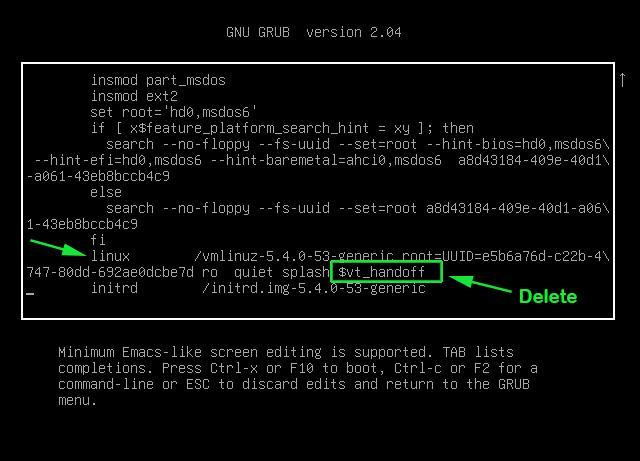 Edytuj parametry Gruba
Edytuj parametry Gruba Następnie dołącz „Systemd.Jednostka = awaryjna.cel' ciąg na końcu linii.
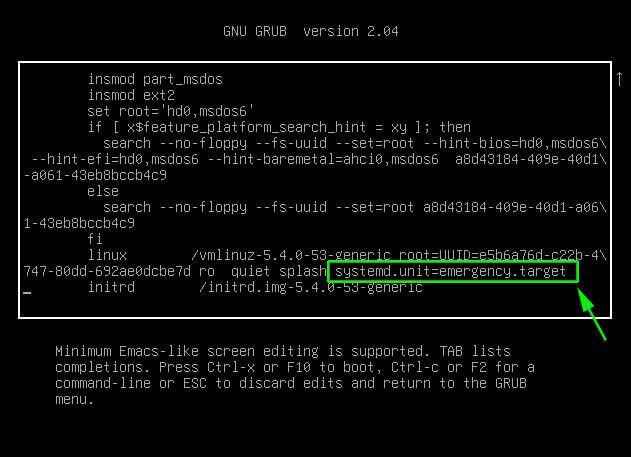 Włącz tryb awaryjny w Ubuntu
Włącz tryb awaryjny w Ubuntu Następnie Press Ctrl + x Aby zrestartować się w trybie awaryjnym. Uderzyć WCHODZIĆ Aby uzyskać dostęp do systemu plików głównych. Stąd możesz wyświetlić różne pliki w systemie Linux. W tym przykładzie oglądamy zawartość /etc/fstab Aby zobaczyć zdefiniowane punkty montażu.
# cat /etc /fstab # Mount -o remount, rw / # passwd root # SystemCtl Reboot
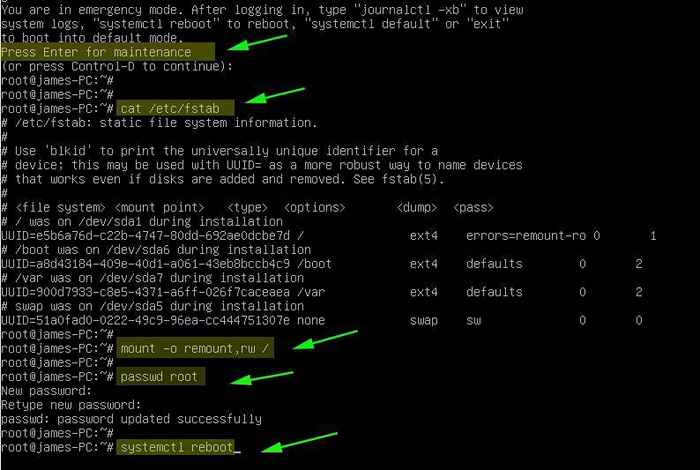 Tryb awaryjny w Ubuntu
Tryb awaryjny w Ubuntu Aby wprowadzić wszelkie zmiany w systemie, musisz go zamontować w trybie odczytu i zapisu, jak pokazano.
# Mount -o Remount, rw /
Stąd możesz wykonywać wszelkie zadania związane z rozwiązywaniem problemów, takie jak zmiana hasła rootowego, jak pokazano. Po zakończeniu uruchom ponownie, aby wprowadzić zmiany.
# Systemctl Reboot
To rysuje zasłonę w tym artykule. Mamy nadzieję, że możesz teraz uzyskać dostęp do trybu ratunkowego, jak i awaryjnego i naprawić problemy systemowe w systemie Ubuntu.
- « Konfiguracja programistyczna Python za pomocą kodu Visual Studio
- Jak skonfigurować Nginx jako odwrotną proxy dla aplikacji Nodejs »

