Jak uruchomić się w trybie awaryjnym we wszystkich wersjach systemu Windows

- 1150
- 294
- Natan Cholewa
Jeśli komputer działa, tryb awaryjny Windows może pomóc w rozwiązywaniu problemów, które zakłócają normalne uruchomienie lub uniemożliwia. W ten sposób możesz samodzielnie naprawić bez konieczności odwiedzania warsztatu komputerowego.
Tryb awaryjny rozpoczyna system Windows w stanie podstawowym przy użyciu ograniczonego zestawu plików i sterowników, aby można było obserwować Windows i zawęzić źródło problemu.
Spis treściPrzed systemem Windows 10 możesz łatwo wprowadzić tryb awaryjny, wielokrotnie naciskając klawisz F8 podczas ponownego uruchomienia. Niektórzy producenci komputerów wyłączyli funkcję klucza F8, ale nadal możesz użyć metody F8 do wprowadzania trybu awaryjnego w systemie Windows 7, Vista i XP.

- Po ponownym uruchomieniu komputera wybierz Wybierz opcję ekran.
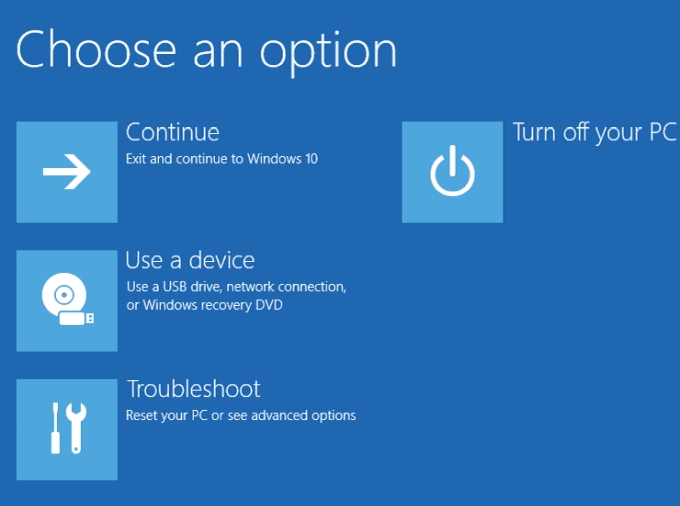
- Wybierać Rozwiązywanie problemów.
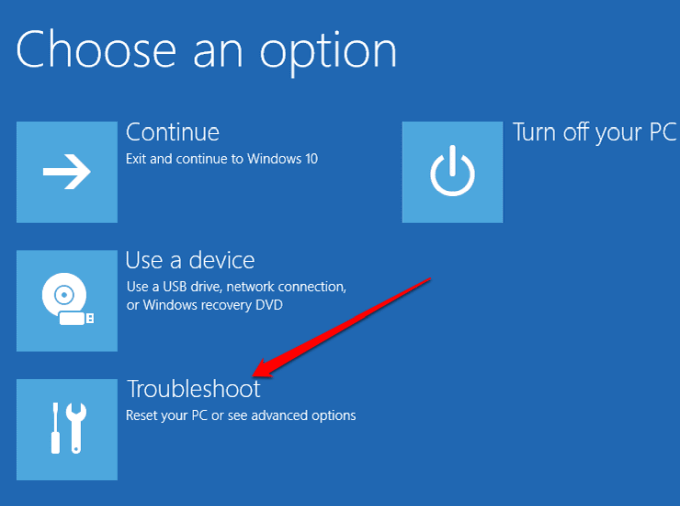
- Następnie wybierz Zaawansowane opcje.
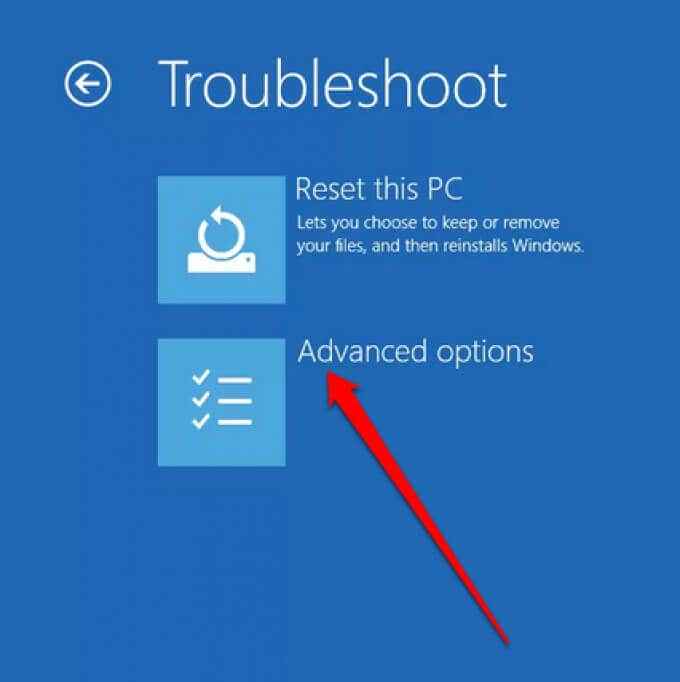
- Następnie wybierz Ustawienia uruchamiania.
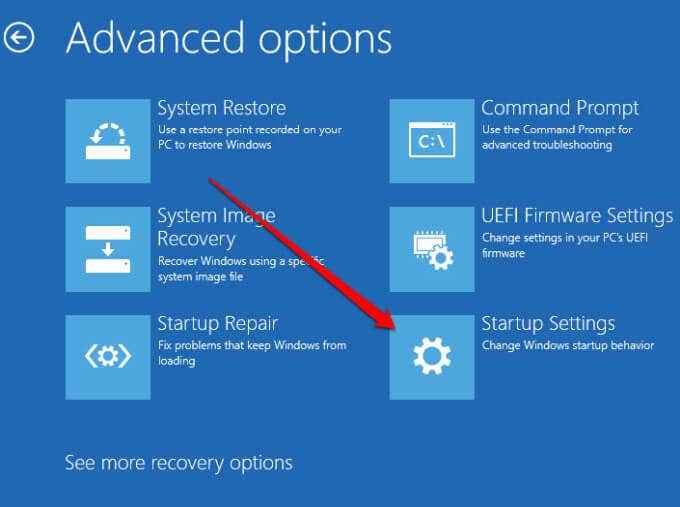
- Wybierać Uruchom ponownie A po ponownym uruchomieniu komputera wybierz 4 Do Włącz tryb awaryjny Lub 5 Do Tryb bezpieczny w sieci.
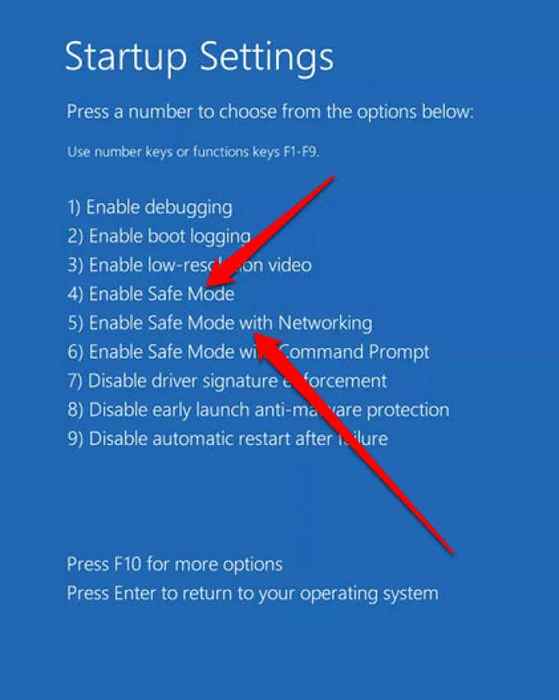
Notatka: Jeśli zaszyfrowałeś komputer, możesz zostać poproszony o wprowadzenie klawisza bitlocker przed uruchomieniem w trybie awaryjnym. Tryb awaryjny z sieciami obejmuje usługi i sterowniki sieciowe potrzebne do uzyskania dostępu do innych komputerów w sieci i dostępu do Internetu.
Uruchom w trybie awaryjnym z czarnego lub pustego ekranu
Istnieje kilka powodów, dla których możesz zobaczyć pusty lub czarny ekran komputerowy. Na przykład być może spotkałeś czarny ekran śmierci w systemie Windows 10 lub problem z ekranem.
Nadal możesz wprowadzić tryb awaryjny Windows z czarnego lub pustego ekranu, ale najpierw musisz wprowadzić Winre (Windows Recovery Environment).
- wciśnij moc przycisk i przytrzymaj go przez 10 sekund, aż urządzenie się wyłączy.

- Ponownie naciśnij przycisk zasilania, aby włączyć komputer.
- Kiedy zobaczysz logo producenta na ekranie, przytrzymaj przycisk zasilania przez 10 sekund, aby wyłączyć komputer, a następnie włączyć go.
- Po ponownym uruchomieniu systemu Windows w dół przycisk zasilania, aby wyłączyć komputer, a następnie ponownie naciśnij przycisk zasilania, aby go włączyć.
- Pozwól urządzeniu całkowicie ponownie uruchomić, a wejdziesz do Winre.
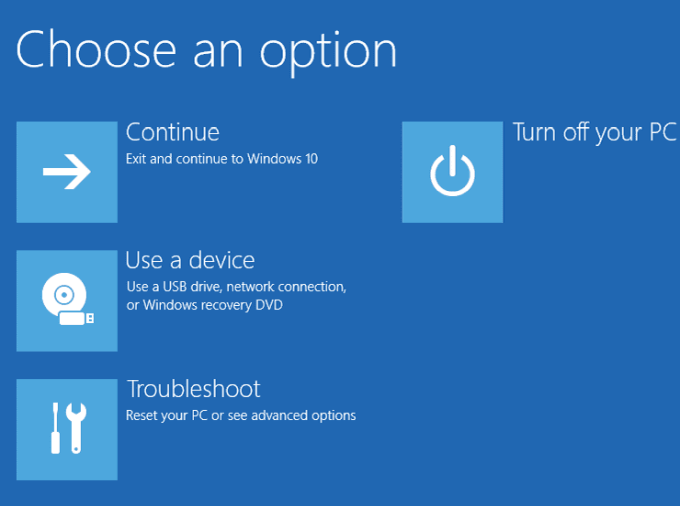
- Wybierać Rozwiązywanie problemów > Zaawansowane opcje > Ustawienia uruchamiania > Uruchom ponownie.
- Po ponownym uruchomieniu komputera wybierz Włącz tryb awaryjny (4) lub Tryb bezpieczny w sieci (5).
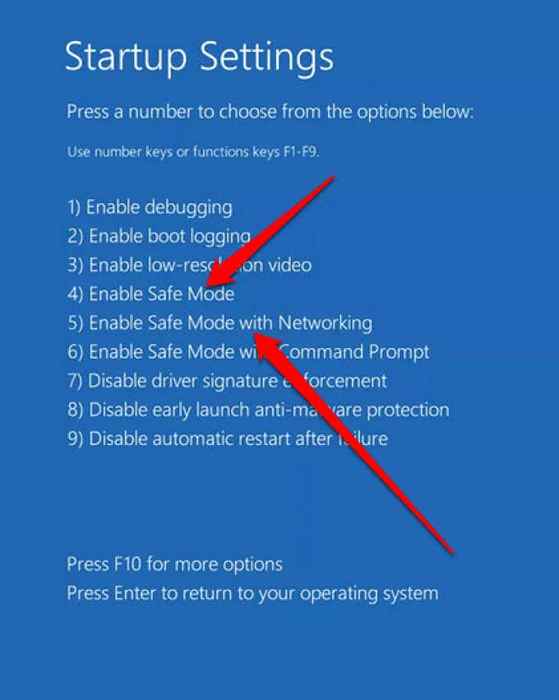
Uruchom w trybie awaryjnym z ustawień
Jeśli możesz zalogować się do systemu Windows 10, możesz wprowadzić tryb awaryjny z aplikacji Ustawienia.
- Wybierać Początek > Ustawienia > Aktualizacja i bezpieczeństwo.
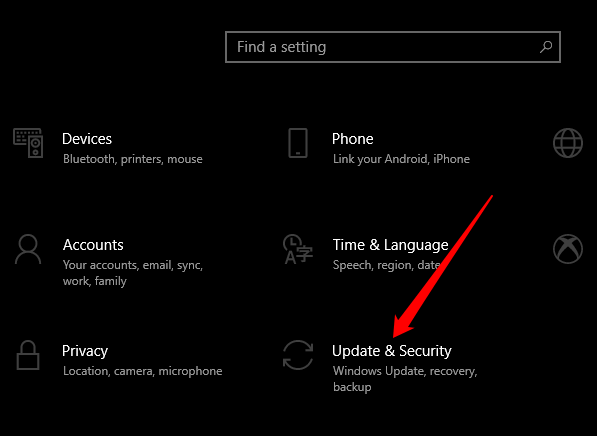
- Następnie wybierz Powrót do zdrowia > Zaawansowane uruchomienie > Zrestartuj teraz.
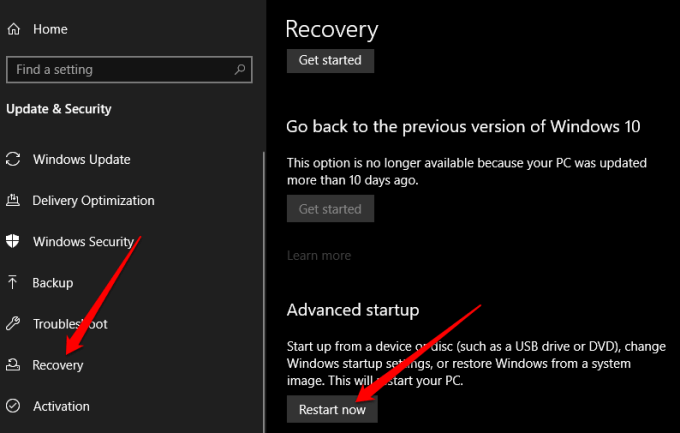
- Wybierać Rozwiązywanie problemów > Zaawansowane opcje > Ustawienia uruchamiania > Uruchom ponownie na Wybierz opcję menu, a następnie wybierz Włącz tryb awaryjny Lub Tryb bezpieczny w sieci.
Z napędu odzyskiwania
Możesz utworzyć dysk odzyskiwania, jeśli jeszcze go nie masz i użyj go do dostępu do trybu awaryjnego.
- Podłącz dysk odzyskiwania i zasilanie na komputerze. Naciskać Klucz logo Windows + L Aby dostać się do ekranu logowania, a następnie użyj kroków, aby ponownie uruchomić komputer w Winre.
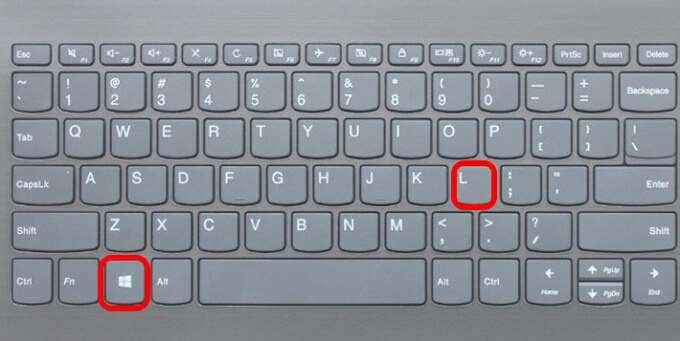
- w Wybierz opcję menu i wybierz Rozwiązywanie problemów > Zaawansowane opcje > Ustawienia uruchamiania > Uruchom ponownie. Wybierać Włącz tryb awaryjny (4) lub Tryb bezpieczny w sieci (5).
Notatka: Jeśli nie widzisz menu Wybierz opcję, komputer może nie być skonfigurowany do rozruchu z dysku, ale możesz zmienić kolejność rozruchu.
Za pomocą konfiguracji systemu
Możesz także użyć narzędzia konfiguracyjnego systemu do wprowadzenia w trybie awaryjnym systemu Windows.
- Kliknij prawym przyciskiem myszy Początek > Uruchomić.
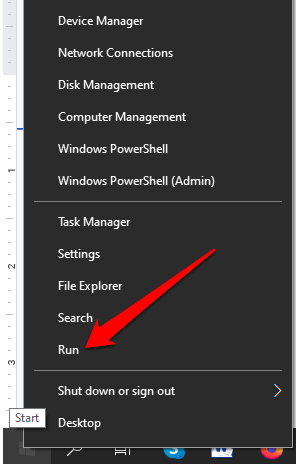
- Typ Msconfig.exe W oknie dialogowym Uruchom i naciśnij Wchodzić.
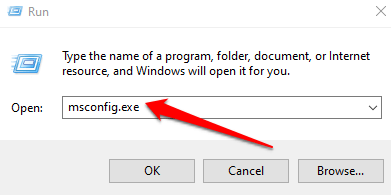
- Wybierz Uruchomić Zakładka w oknie konfiguracji systemu, wybierz Bezpieczny rozruch pod Uruchomić opcje i naciśnij OK.
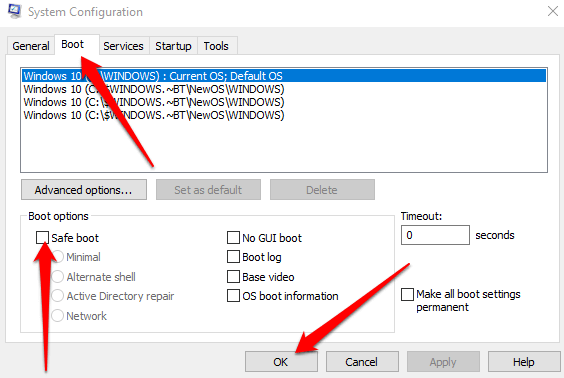
- Jeśli Windows wyświetla monit o ponowne uruchomienie komputera, wybierz Uruchom ponownie Aby uzyskać dostęp do trybu awaryjnego.
Korzystanie z polecenia SHUTDOWN w wierszu polecenia
Możesz wprowadzić tryb awaryjny za pomocą wyłączania.Polecenie EXE w wierszu polecenia.
- Typ CMD w polu wyszukiwania i wybierz Wiersz polecenia > Uruchom jako administrator.
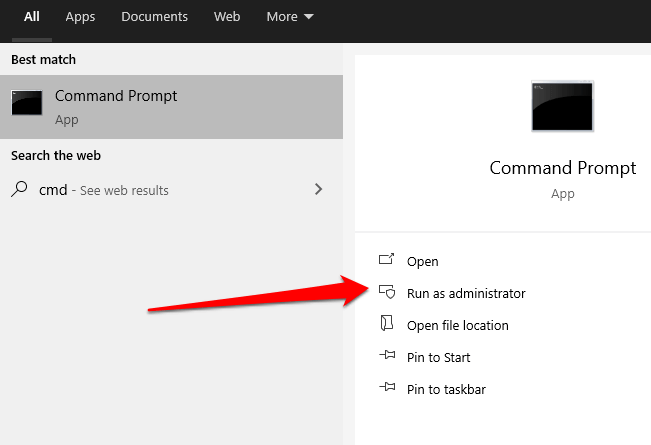
- Następnie wpisz zamknięcie.exe polecenie i naciśnij Wchodzić.
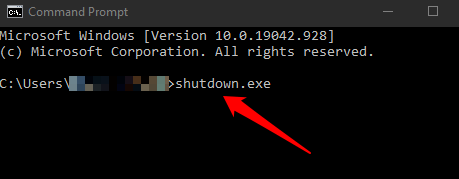
- Windows ponownie uruchomi się w Winre, wyloguj się i załaduj ekran wybierz opcję. Stąd wybierz Rozwiązywanie problemów > Zaawansowane opcje > Ustawienia uruchamiania > Uruchom ponownie.
- Wybierać 4 Lub 5 w zależności od opcji trybu awaryjnego, w którym chcesz się uruchomić.
Wyjdź z trybu awaryjnego w systemie Windows 10
Aby wyjść z trybu awaryjnego w systemie Windows 10, po prostu uruchom ponownie urządzenie.
Alternatywnie możesz ponownie otworzyć narzędzie konfiguracyjne systemu, wybierz Uruchomić zakładka, a następnie odznacz Bezpieczny rozruch pole wyboru poniżej Uruchomić opcje.
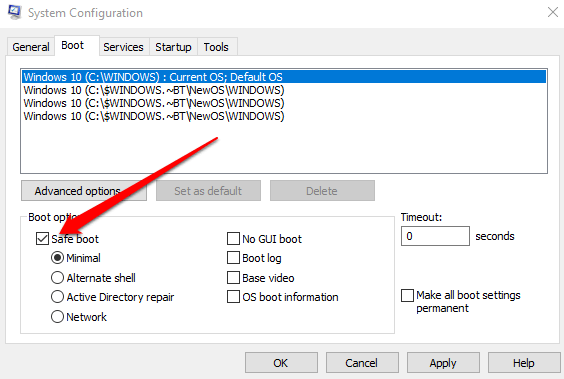
Windows 8 i 8.1
Podobnie jak Windows 10, możesz uzyskać dostęp do trybu awaryjnego w systemie Windows 8 z menu Ustawienia uruchamiania w zaawansowanych opcjach uruchamiania.
Możesz uzyskać dostęp do opcji zaawansowanego uruchamiania, przytrzymując Zmiana klucz i wybór Uruchom ponownie. Jednak ta metoda nie będzie działać z klawiaturą na ekranie, więc musisz podłączyć fizyczną klawiaturę do komputera, aby otworzyć menu w ten sposób.
Alternatywnie możesz użyć Ustawienia Menu, aby uzyskać dostęp do menu zaawansowanych opcji uruchamiania i uruchom się w trybie awaryjnym w systemie Windows 8/8.1.
- Otworzyć Bar Charms a następnie wybierz Zmień ustawienia komputera.
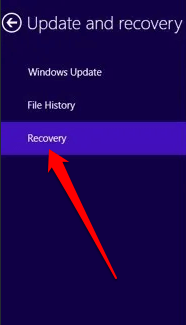
- Następnie wybierz Zrestartuj teraz z Zaawansowana sekcja startupu.
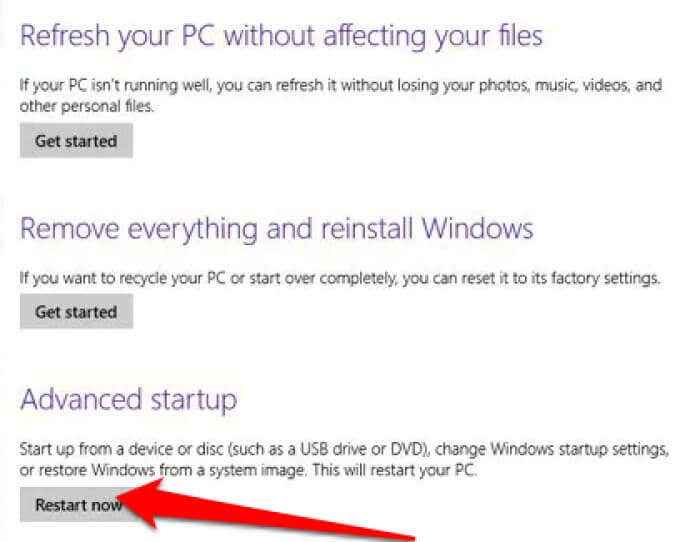
- W menu wybierz opcję, wybierz Rozwiązywanie problemów > Zaawansowany Opcje uruchamiania > Ustawienia uruchamiania > Uruchom ponownie. Po ponownym uruchomieniu komputera wybierz opcję trybu awaryjnego, naciskając 4 Lub 5 (Lub F4 Lub F5).
- Poczekaj na załadowanie trybu awaryjnego, a zobaczysz normalny ekran logowania po uruchomieniu komputera.
- Zaloguj się do poświadczeń administratora, dokonaj niezbędnych zmian w trybie awaryjnym, a następnie uruchom ponownie komputer, aby wyjść z trybu awaryjnego.
System Windows 7
Microsoft nie obsługuje już systemu Windows 7, co oznacza, że nie będziesz już otrzymywać aktualizacji bezpieczeństwa i wsparcia technicznego. Jednak nadal możesz wprowadzić tryb awaryjny w systemie Windows 7 z narzędzia konfiguracji systemu.
- Szukaj Msconfig a następnie wybierz Uruchomić zakładka w Konfiguracja systemu okno użyteczności.
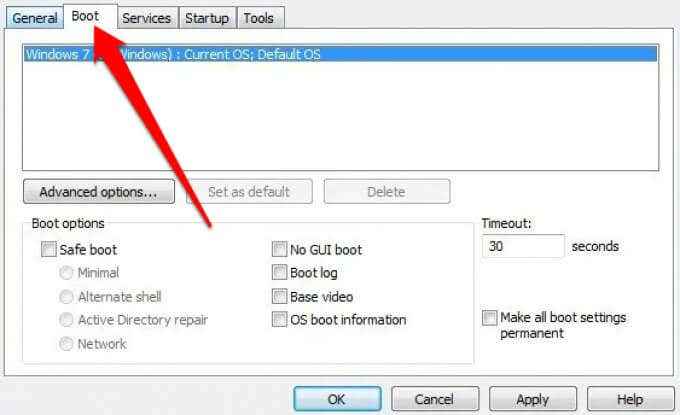
- Wybierz pole wyboru obok Bezpieczny rozruch pod Opcje rozruchu Sekcja.
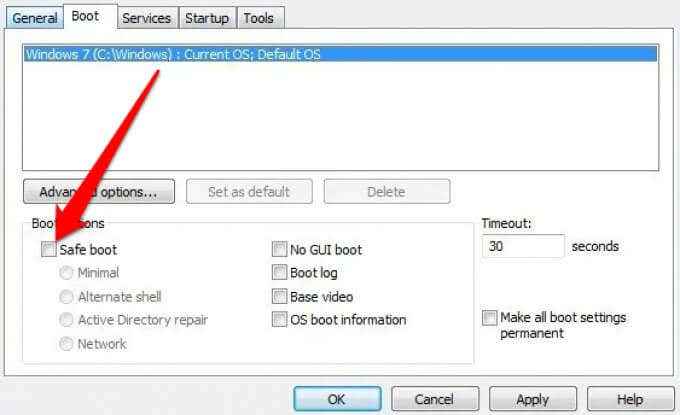
- Następnie wybierz Minimalny Aby wprowadzić tryb awaryjny lub Sieć Aby wprowadzić tryb awaryjny z sieciami, a następnie wybierz OK.
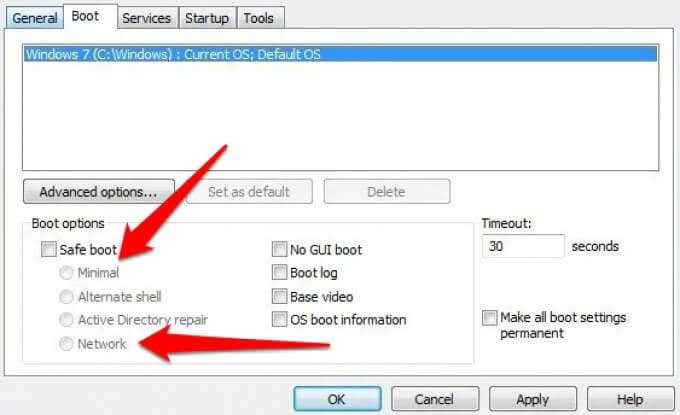
- Wybierać Uruchom ponownie.
Windows XP
Microsoft zakończył również obsługę systemu Windows XP. Chociaż nie otrzymasz już aktualizacji bezpieczeństwa ani łatek, nadal możesz uzyskać dostęp do trybu awaryjnego w systemie operacyjnym.
- Zasilaj na komputerze, jeśli jest wyłączony i naciśnij F8 Klucz wielokrotnie, gdy pojawi się pierwszy ekran.
- Wybierać Tryb bezpieczeństwa z Menu opcji zaawansowanych a następnie naciśnij Wchodzić.
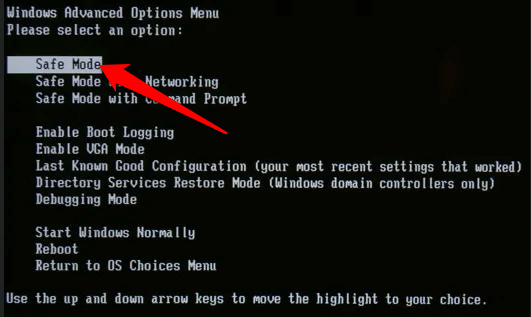
- Wybierać Administrator Aby wprowadzić hasło, gdy pojawi się pulpit Windows XP.
Jeśli Twój komputer był już włączony, użyj poniższych kroków.
- Wybierać Początek > Uruchomić. Typ Msconfig W oknie dialogowym Uruchom i naciśnij Wchodzić otworzyć Narzędzie konfiguracji MS.
- Wybierać Uruchomić.Ini Tab, a następnie wybierz /Safeboot pod Opcje rozruchu.
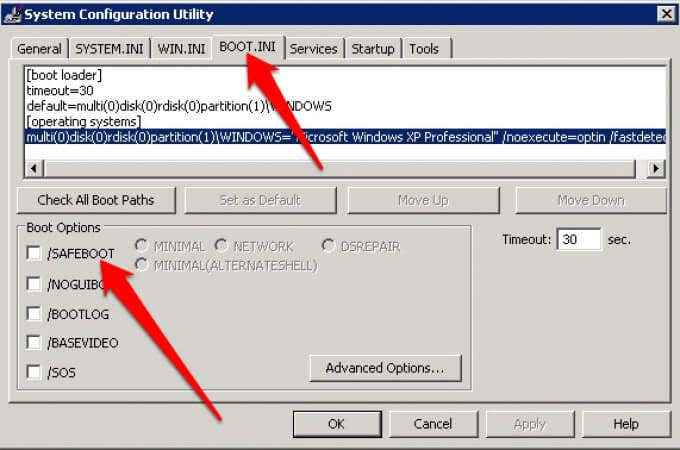
- Następnie wybierz Minimalny > OK a następnie wybierz Uruchom ponownie Po podpowiedzi.
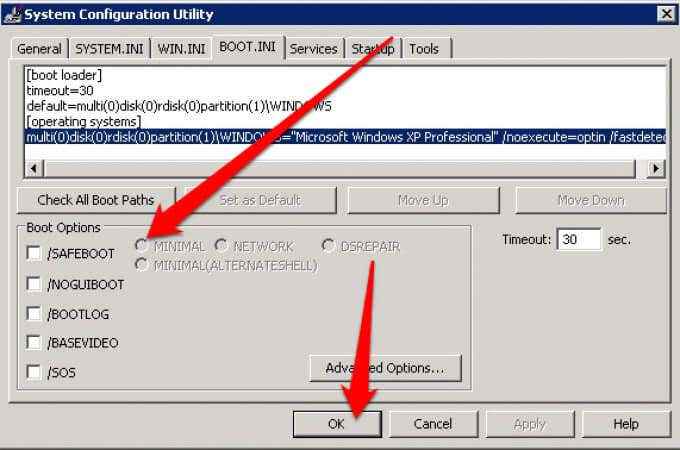
- Po zakończeniu rozwiązywania problemów w trybie awaryjnym, powtórz te same kroki, ale odznacz /Safeboot opcja zapobiegania rozpoczęciu komputera w trybie awaryjnym.
Rozwiąż wszelkiego rodzaju problemy w trybie awaryjnym
Wiedza o tym, jak uzyskać dostęp do trybu awaryjnego, może pomóc w rozwiązywaniu problemów i ukończenia kilku funkcji, w tym skanowania w poszukiwaniu złośliwego oprogramowania, odinstalowania oprogramowania, aktualizacji starych sterowników i przywracaniu całego systemu.
Możesz także być w stanie rozwiązywać problemy, takie jak niebieski ekran błędów śmierci i inne problemy z plikami DLL i sterownikami urządzeń.
Zostaw komentarz i daj nam znać, czy ten przewodnik pomógł Ci uzyskać dostęp do trybu awaryjnego systemu Windows na komputerze.
- « Jak używać bezwzględnych odniesień w programie Excel
- Jak używać polecenia ping do rozwiązywania problemów z problemami sieciowymi »

