Jak przywrócić klasyczny mikser głośności w systemie Windows 11 /10
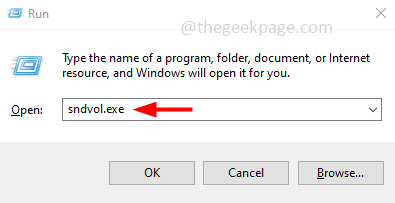
- 3624
- 506
- Klaudia Woś
Nowa kontrola głośności wygląda jak poziome szkiełko, w którym można dostosować wzrost i zmniejszenie objętości. Jeśli chcesz przywrócić stary kontrola głośności, która jest pionowa, możesz to zrobić w kilku krokach. W tym artykule zobaczmy, jak przywrócić klasyczny mikser wolumenu w systemie Windows 10
Spis treści
- Metoda 1: Użyj skrótu paska zadań
- Metoda 2: Korzystanie z rejestru
- Metoda 3: Uzyskaj dostęp do miksera głośności z tacy systemowej
Metoda 1: Użyj skrótu paska zadań
Krok 1: Otwórz wiersz uruchomienia za pomocą Windows + r klucze razem
Krok 2: Typ sndvol.exe w biegu i uderzył Wchodzić. To otworzy okno miksera głośności
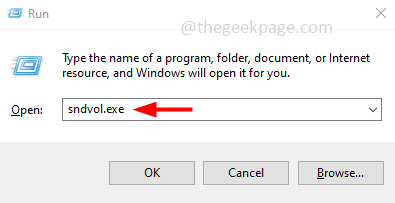
Krok 3: na pasku zadań, Kliknij prawym przyciskiem myszy na ikonie głośności głośnej
Krok 4: Następnie z wyświetlonej listy kliknij Przypnij do paska zadań
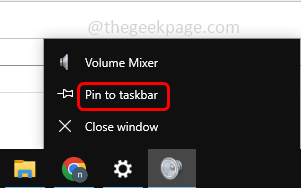
Krok 5: Teraz, gdy klikniesz ikonę głośności głośności, możesz uzyskać dostęp do klasycznego miksera woluminu.
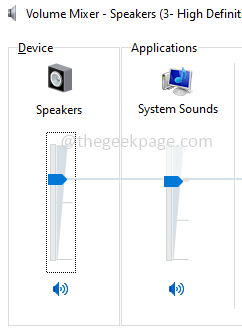
Metoda 2: Korzystanie z rejestru
Krok 1: Otwórz wiersz uruchomienia za pomocą Windows + r klucze razem
Krok 2: Typ Regedit.exe w biegu i uderzył Wchodzić
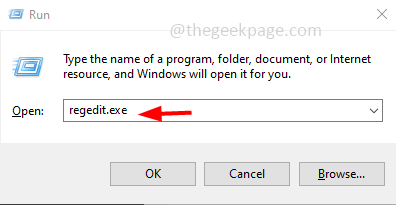
Krok 3: Okno sterowania konta użytkownika otworzy się kliknij Tak. To otworzy edytor rejestru systemu Windows
Krok 4: Przejdź do następującej ścieżki
HKEY_LOCAL_MACHINE \ Software \ Microsoft \ Windows NT \ CurrentVersion
Krok 5: Kliknij prawym przyciskiem myszy NA Obecna wersja folder i z listy kliknij Nowy
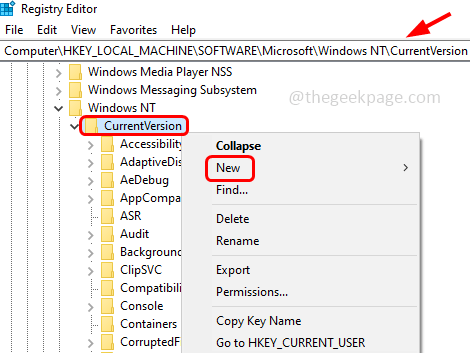
Krok 6: Z listy latania Kliknij klucz
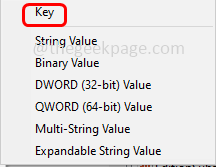
Krok 7: Nazwij folder jako MTCUVC
Krok 8: Wybierać utworzony folder MTCUVC klikając go
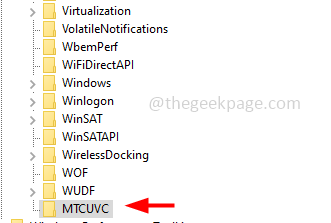
Krok 9: po prawej stronie, Kliknij prawym przyciskiem myszy na pustej przestrzeni i kliknij Nowy
Krok 10: Następnie z wyświetlonej listy Kliknij Wartość Dword (32-bitowa)
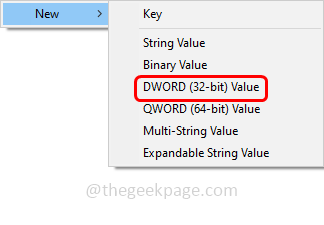
Krok 11: Nazwij wartość jako EnablemTCuvc
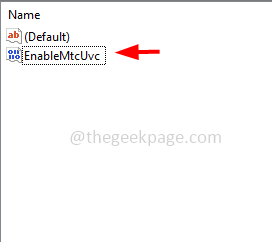
Krok 12: Podwójne kliknięcie NA EnablemTCuvc i ustaw dane o wartości 0
Krok 13: Aby zapisać zmiany, kliknij OK
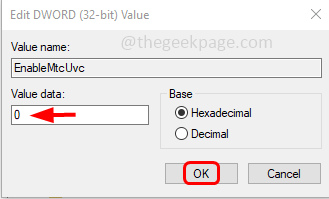
Krok 14: Uruchom ponownie system, a następnie kliknij ikonę głośnika, aby zobaczyć stary mikser woluminowy.
Metoda 3: Uzyskaj dostęp do miksera głośności z tacy systemowej
Krok 1: Kliknij link Github i pobierz ClassicVolumemixer.exe plik, klikając go
Krok 2: Po kliknięciu pliku EXE zostanie pobrany
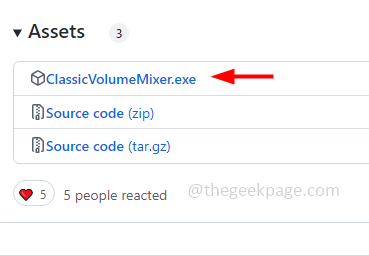
Krok 3: Otwórz wiersz uruchomienia za pomocą Windows +r klucze razem
Krok 4: Typ Shell: Startup i uderz Wchodzić
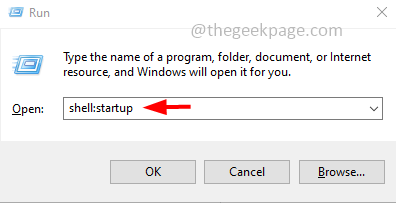
Krok 5: W otwartym folderze startupowym wklej pobrany plik ClassicVolumemixer.exe
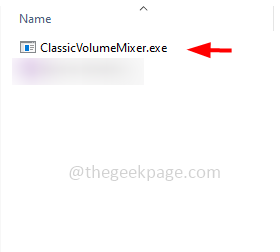
Krok 6: Zamknij eksplorator plików i uruchom ponownie system
Krok 7: Po ponownym uruchomieniu znajdziesz nową ikonę głośnika na tacy systemu. To znaczy, gdy klikniesz znak strzałki w prawym dolnym rogu w pasku zadań, znajdziesz ikonę głośnika o nazwie Classic Volume Mikser
Krok 8: Możesz kliknąć ikonę, aby z niej korzystać.
Otóż to! Mam nadzieję, że ten artykuł jest pomocny. Dziękuję!!
- « Jak włączyć funkcję rysowania z dotykiem w Microsoft Word
- Aplikacja pocztowa brakuje na ekranie głównym iPhone'a [rozwiązane] »

