Jak przywrócić górny pasek narzędzi z Chrome w systemie Windows 10
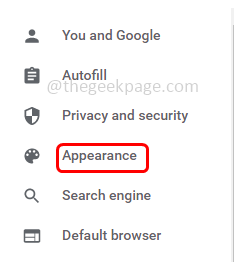
- 3271
- 453
- Pani Janina Cieśla
W przeglądarce Chrome najlepszy pasek narzędzi zawiera zakładki, rozszerzenia itp. Jeśli przypadkowo go ukryłeś lub w jakiś sposób zniknął i chcesz go przywrócić, to jest proste. Czasami, jeśli pracujesz w trybie pełnego ekranu, domyślnie pasek narzędzi znika. Podobnie w tym artykule istnieją łatwe kroki do ich przywrócenia, więc przejdź do tego artykułu, aby odłączyć pasek narzędzi w Chrome.
Spis treści
- Metoda 1: Przywróć pasek narzędzi za pomocą opcji zakładki
- Metoda 2: Odzyskaj pasek narzędzi za pomocą rozszerzeń Chrome
- Metoda 3: Odzyskaj pasek narzędzi poprzez wyjście z trybu pełnoekranowego
- Metoda 4: Zrób skanowanie wirusa
- Metoda 5: Ponownie zainstaluj Google Chrome
- Metoda 6: Spróbuj użyć innej przeglądarki
Metoda 1: Przywróć pasek narzędzi za pomocą opcji zakładki
Krok 1: Otwórz Chrom przeglądarka
Krok 2: Typ Chrome: // Ustawienia w pasku wyszukiwania i uderz Wchodzić
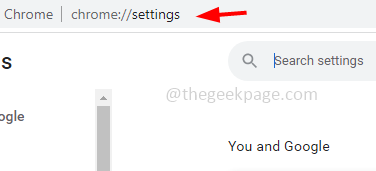
Krok 3: Kliknij po lewej stronie Wygląd
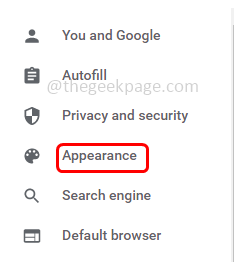
Krok 4: Po prawej stronie, włączać Pokaż bar do zakładek opcja, klikając pasek przełączający obok niego
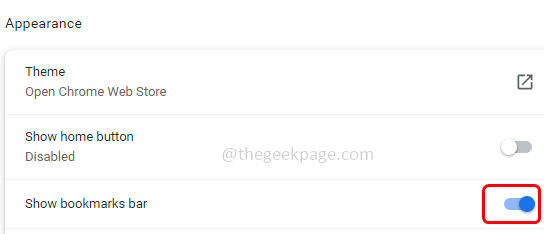
Krok 5: Również włączać pokaż przycisk Home opcja, klikając pasek przełączający obok niego. Następnie sprawdź, czy problem został rozwiązany.
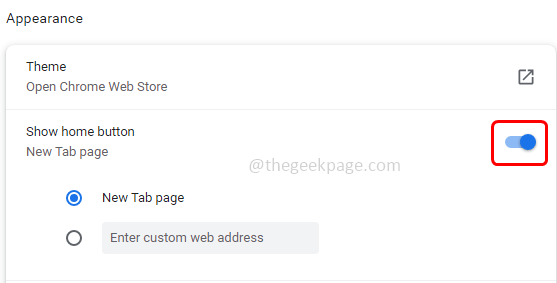
Metoda 2: Odzyskaj pasek narzędzi za pomocą rozszerzeń Chrome
Jeśli są jak jakieś ukryte rozszerzenia i chcesz je przywrócić, wykonaj poniższe kroki
Krok 1: Otwórz przeglądarkę Chrome i kliknij trzy kropki w prawym górnym rogu przeglądarki
Krok 2: W wyświetlonej liście kliknij Więcej narzędzi
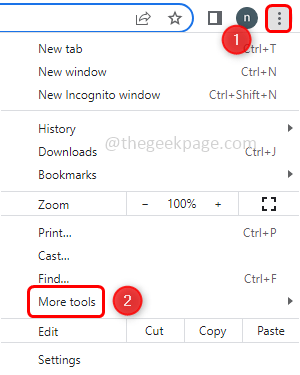
Krok 3: Kliknij opcję z opcją Fly Out rozszerzenia
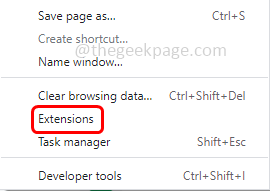
Krok 4: Na liście rozszerzeń wybierz ten, który chcesz odłączyć i włączać przełącznik bar obecny w nim.
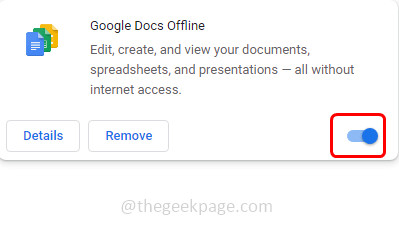
Metoda 3: Odzyskaj pasek narzędzi poprzez wyjście z trybu pełnoekranowego
Jeśli korzystasz z trybu pełnego ekranu, domyślnie pasek narzędzi zostanie ukryty. Więc wyjście z pełnego ekranu Naciśnij F11 z klawiatury.
Metoda 4: Zrób skanowanie wirusa
Kilka razy, jeśli komputer będzie dotknięty złośliwym oprogramowaniem lub wirusem, funkcje nie będą działać zgodnie z oczekiwaniami. Podobnie jak skanowanie wirusa. Możesz użyć oprogramowania antywirusowego do skanowania komputera. Na rynku dostępne jest różne oprogramowanie antywirusowe, takie jak Bitdefender Antivirus, Total AV itp.
Metoda 5: Ponownie zainstaluj Google Chrome
Krok 1: Otwórz ustawienia Windows za pomocą Windows + i klucze razem
Krok 2: Kliknij Aplikacje
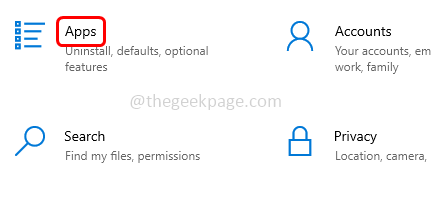
Krok 3: W aplikacjach i funkcjach wyszukuj Google Chrome i kliknij to
Krok 4: Następnie kliknij Odinstalowanie przycisk do odinstalowania chromu
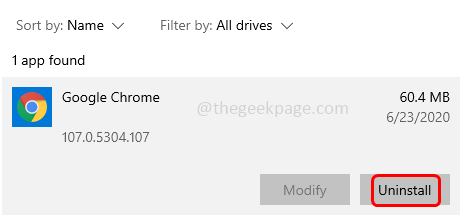
Krok 5: Wejdź na stronę Chrome
Krok 6: Kliknij Pobierz Chrome przycisk
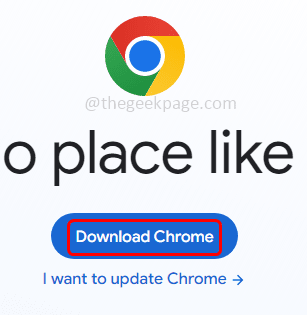
Krok 7: Po pobraniu zainstaluj i użyj go. Następnie sprawdź, czy problem został rozwiązany.
Metoda 6: Spróbuj użyć innej przeglądarki
Nawet po wypróbowaniu wszystkich rozwiązań, jeśli nadal masz problem, spróbuj użyć innej przeglądarki oprócz Chrome. Przeglądarki takie jak Firefox, Edge, Opera itp. Mogą pomóc. Możesz pobrać najnowszą wersję z ich witryny producentów i zainstalować.
Otóż to! Mam nadzieję, że ten artykuł jest pomocny. Daj nam znać, która z powyższych metod działała dla Ciebie. Dziękuję!!
- « Pobrane media WhatsApp nie pokazują w galerii urządzeń z Androidem
- Jak włączyć audio przestrzenne na filmie iPhone'a »

