Jak przeglądać offline w Google Chrome bez Internetu
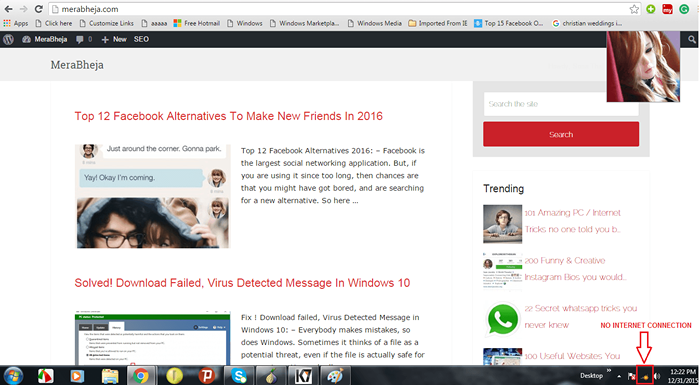
- 3510
- 428
- Ignacy Modzelewski
Jak przeglądać offline w Google Chrome nawet bez Internetu: - Kiedy masz całkowicie silne połączenie internetowe, wszystko jest dobrze. Ale co, jeśli jesteś w miejscu, w którym nie ma łączności internetowej, jak może podczas lotu? Wszystko, co musisz zrobić, to przeglądać rzeczy, które kiedyś przeglądałeś, przeczytać kilka cytatów lub coś w tym rodzaju. Ale ponieważ nie ma łączności internetowej, jesteś dość bezradny. Ale jesteś naprawdę? Nie do końca. Zawsze istnieje rozwiązanie każdego problemu, prawda?? Internet Explorer i Mozilla Firefox mają już opcję włączania przeglądania offline. Możesz mieć to samo dla Google Chrome również. Przeglądanie offline faktycznie zapisuje buforowane kopie witryn, dzięki czemu możesz uzyskać dostęp do stron, nawet jeśli nie ma połączenia internetowego. Czytaj dalej, aby dowiedzieć się, jak włączyć funkcję przeglądania offline na swoim Google Chrome przeglądać w dowolnym momencie, nawet bez połączenia internetowego.
Zalecana: Użyj Gmaila offline, nawet bez połączenia danych
KROK 1
- Po pierwsze, uruchom Google Chrome Klikając dwukrotnie ikonę. Teraz type lub kopiowanie „Chrome: // Flagi” w pasku wyszukiwania, jak pokazano na zrzucie ekranu. Uderzyć Wchodzić, Gdy już będziesz ustawiony.
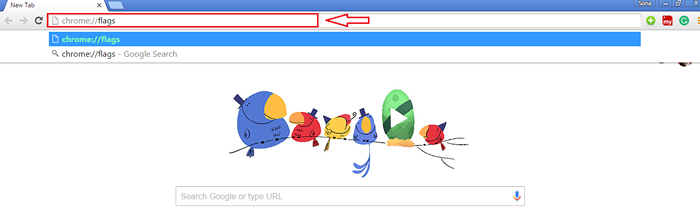
KROK 2
- To powoduje uruchomienie strony Google Chrome Flags z komunikatem ostrzegawczym.
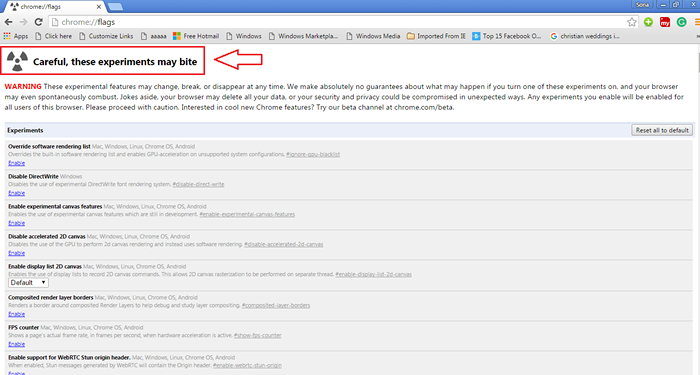
KROK 3
- Teraz przewiń w dół, aby znaleźć opcję nazwaną Włącz show Zapisany przycisk kopii Lub możesz po prostu nacisnąć ctrl+f razem i wpisać zapytanie wyszukiwania Włącz show Zapisany przycisk kopii Aby znaleźć opcję bez większych trudności.
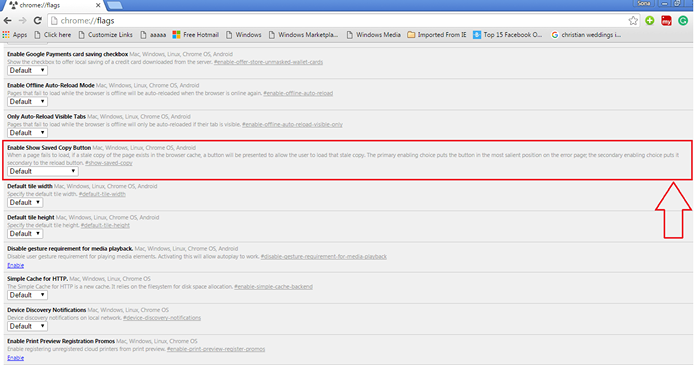
KROK 4
- Z rozwijanego menu Włącz show Zapisany przycisk kopii, Wybierz i kliknij Włącz: podstawowe. Pozwoli ci to mieć dostęp do zapisanej kopii pamięci podręcznej strony internetowej, gdy nie jesteś podłączony do Internetu za pomocą nazwanego przycisku Pokaż zapisaną kopię.
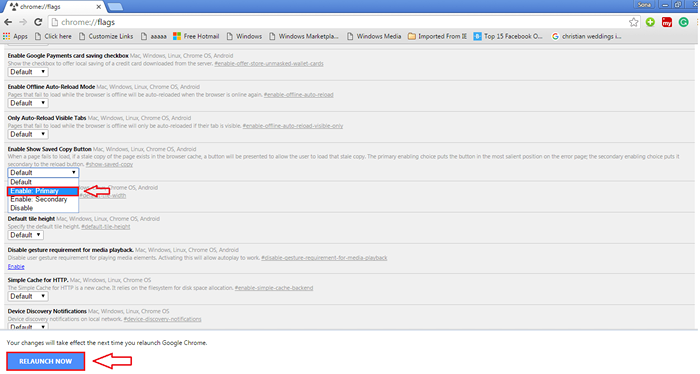
Krok 5
- Teraz, jeśli jesteś podłączony do Internetu, odłącz się. Jak następne, możesz wpisać adres URL dowolnej strony, którą odwiedziłeś po włączeniu Włącz show Zapisany przycisk kopii opcja. Oczywiście, jak zwykle, ponieważ nie jesteś połączony z Internetem, Google Chrome Powiedz ci, że nie możesz uzyskać dostępu do strony internetowej. Ale w przeciwieństwie do zwykle, zobaczysz teraz niebieski przycisk Pokaż zapisaną kopię Jeśli wyglądasz. Kliknij go, aby uzyskać dostęp do buforowanej kopii strony internetowej.
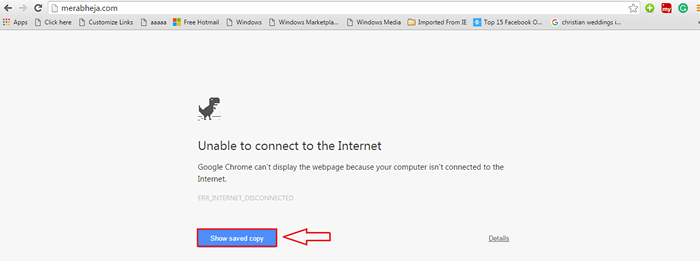
Krok 6
- Oto jesteś, teraz możesz wyświetlić stronę internetową tak, jakbyś był faktycznie podłączony do Internetu.
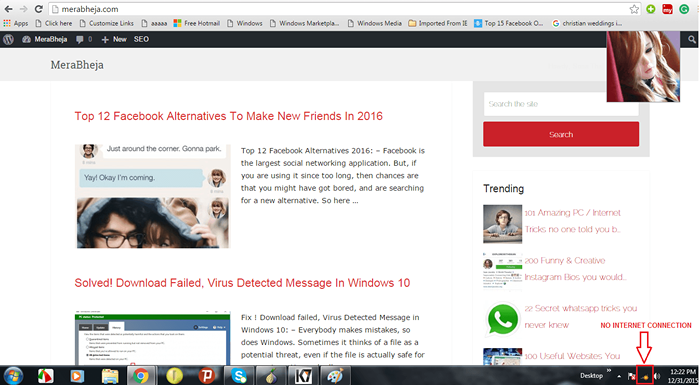
Otóż to. Wszyscy jesteście gotowi. Baw się dobrze przeglądając offline, bez wydawania nawet grosza. Mam nadzieję, że artykuł uznałeś za przydatny.
- « Jak wyłączyć / włączyć powiadomienia PUSH w Google Chrome
- 12 najlepszych alternatyw na Facebooku, aby zaprzyjaźnić się z nowymi przyjaciółmi »

