Jak uchwycić przewijanie zrzutu ekranu w systemie Windows
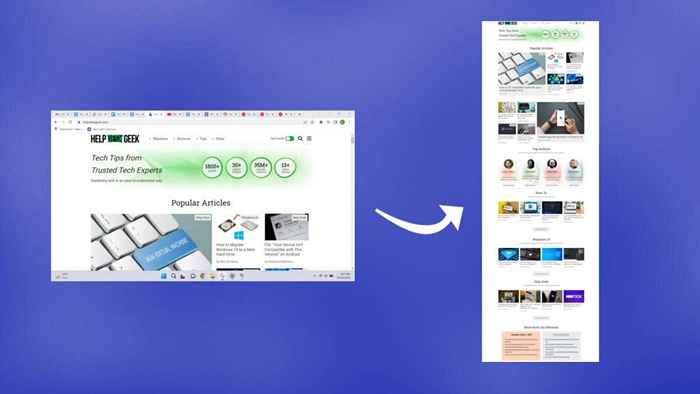
- 4623
- 1258
- Maurycy Napierała
Łatwo jest zrobić zrzut ekranu, ale co z stronami internetowymi, które wykraczają poza ekran? Lub pliki PDF z pionowymi stronami? Spójrzmy na kilka sposobów, aby wziąć przewijanie zrzutów ekranu w systemie Windows 10 i 11.
W zależności od aplikacji możesz użyć rozszerzeń przeglądarki, narzędzi programistów, a nawet aplikacji innych firm do wykonania zadania. Skoncentrujemy się na narzędziach i rozszerzeniach przeglądarki innych firm, które są najłatwiejsze w użyciu.
Spis treści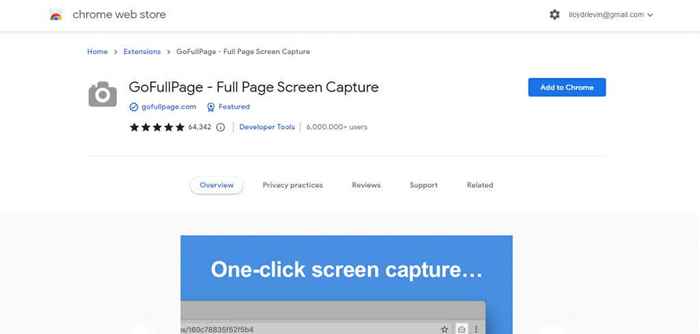
- Wybierz rozszerzenie Dodaj w wyskakującym okienku, które pojawia się.
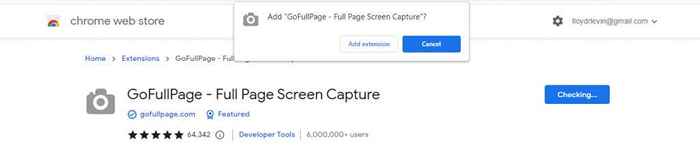
- Rozszerzenie zostanie pobrane i zainstalowane. Po zakończeniu instalacji zobaczysz stronę powitalną z instrukcjami korzystania z rozszerzenia.
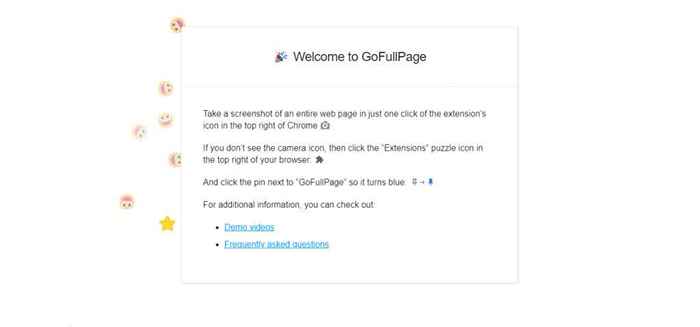
- Teraz otwórz stronę internetową, którą chcesz wziąć na całą stronę zrzut ekranu i kliknij ikonę rozszerzeń w prawym górnym rogu. To obniża listę wszystkich rozszerzeń aktywnych na Chrome. Kliknij na GOFULLPAGE, aby zrobić zrzut ekranu przewijania.
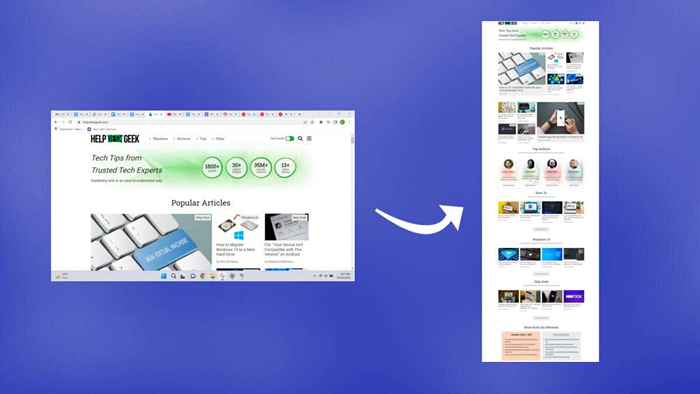
- Narzędzie automatycznie przewija stronę internetową i zrobi zrzut ekranu, wyświetlając pasek postępu przez wyskakujące okienko u góry.
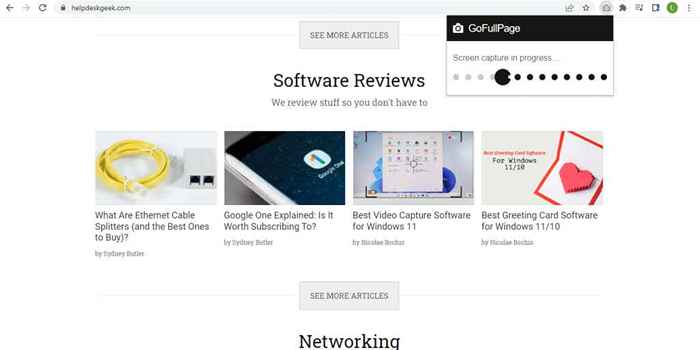
- Po zakończeniu przechwytywania ekranu możesz pobrać pełny obraz jako png lub plik PDF lub edytować go bezpośrednio.
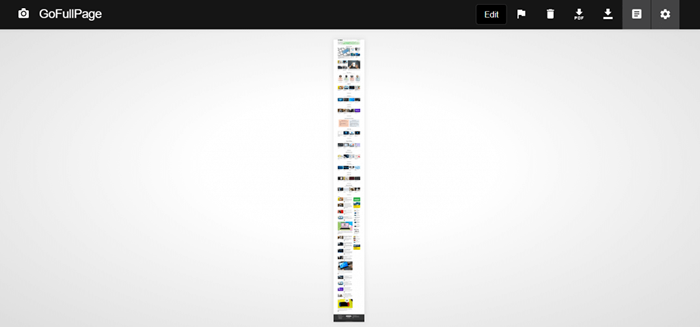
- Po raz pierwszy pobranie zrzutów ekranu przechwyconego przez GoFullPage, musisz podać dodatkowe pozwolenia rozszerzenia. Po prostu wybierz Zezwalaj w wyskakującym okienku, który pojawia się.

- Twój zrzut ekranu zostanie pobrany do folderu pobierania.
Kroki będą krótsze dla przyszłych zrzutów ekranu, ponieważ rozszerzenie i jego uprawnienia są już na miejscu. Technicznie możesz użyć tej metody do przeglądania zrzutów ekranu plików PDF, choć wymaga to zmodyfikowania uprawnień rozszerzenia i zapewnienia dostępu GofullPage do adresów URL plików.
Jak uchwycić przewijanie zrzutu ekranu w dowolnej aplikacji Windows za pomocą Sharex
Widzieliśmy, jak wziąć pełne zrzuty ekranu w Chrome, a przeglądarki takie jak Mozilla Firefox i Microsoft Edge są wyposażone w zintegrowane narzędzia. Spójrzmy na metodę przeglądania zrzutów ekranu w innych aplikacjach, takich jak czytniki PDF.
- Do przyjmowania przewijania zrzutów ekranu w dowolnym oknie użyjemy Sharex. Bezpłatna i open source, jest to w pełni wykładane narzędzie do przechwytywania ekranu z wieloma trybami, w tym przechwytywanie przewijania. Pobierz go z oficjalnej strony internetowej lub strony sklepu Steam.
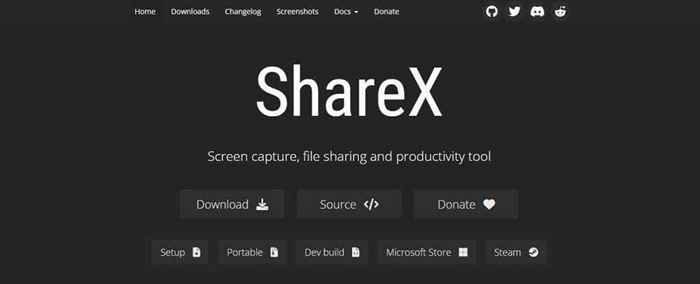
- Zainstaluj Sharex z pobranej konfiguracji lub uruchom go bezpośrednio, jeśli masz wersję przenośną.
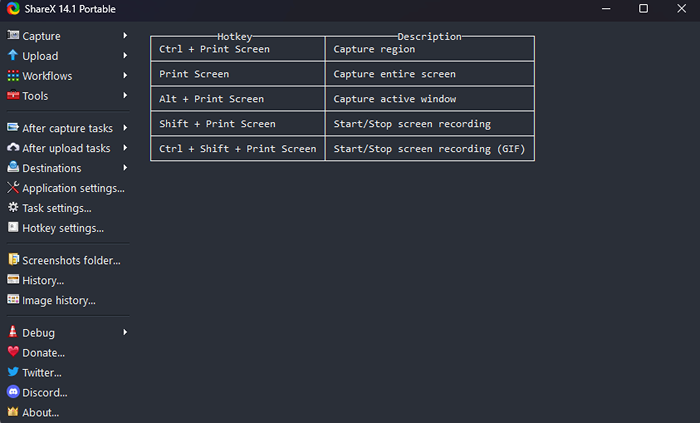
- Teraz kliknij przechwytywanie od lewej górnej części i wybierz opcję przechwytywania przewijania… z menu rozwijanego.
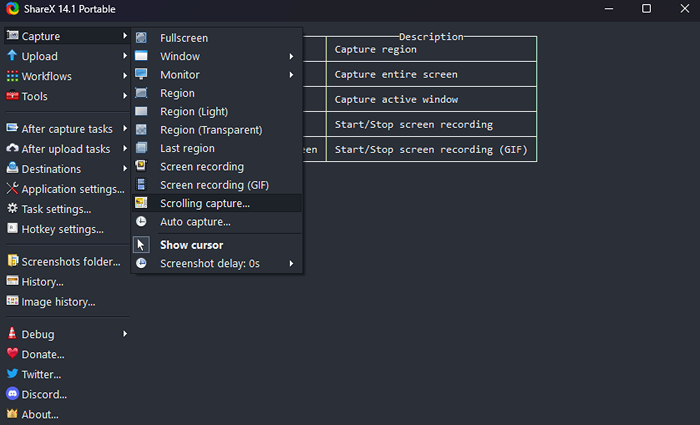
- Pojawi się kropkowany prostokąt, oznaczający obszar, który zostanie uchwycony. Przesuń wskaźnik myszy, aby automatycznie wykryć regiony aktywnych systemu Windows. Kliknij, gdy jesteś zadowolony.
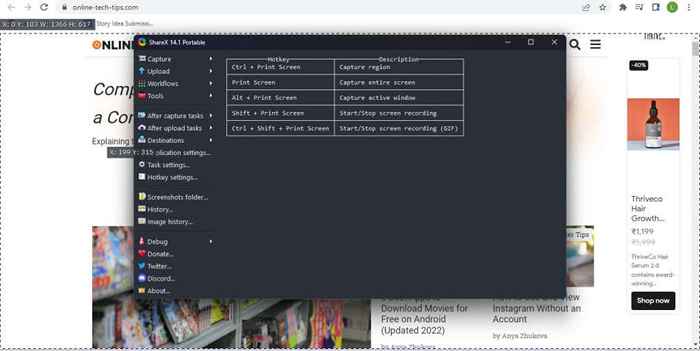
- W większości domyślne opcje przechwytywania są wystarczająco dobre. Może być konieczne zwiększenie maksymalnej liczby przewijania dłuższych dokumentów i stron internetowych, ale nic więcej nie wymaga zmiany. Użyj przycisku Start Capture, aby wykonać przewijany zrzut ekranu.
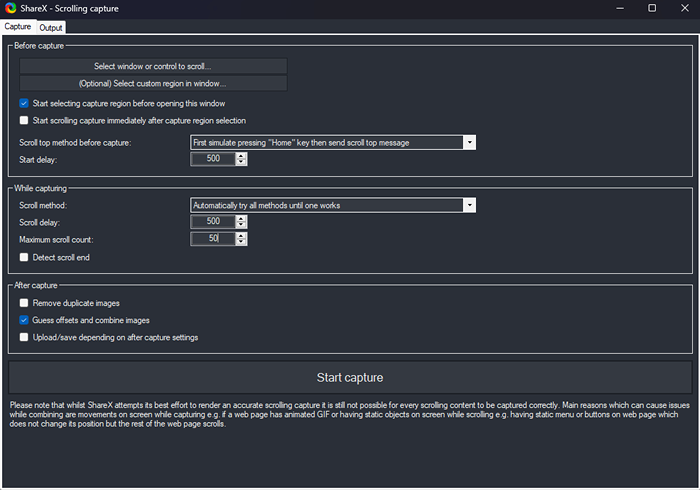
- Zobaczysz okno automatycznie przewijające się w dół od góry. Po osiągnięciu końca Sharex wyświetli podgląd przechwyconego zrzutu ekranu. Zagraj w marginesy, aż uzyskasz płynnie podłączony wynik, i kliknij przycisk Prześlij/zapisz w prawym górnym rogu.
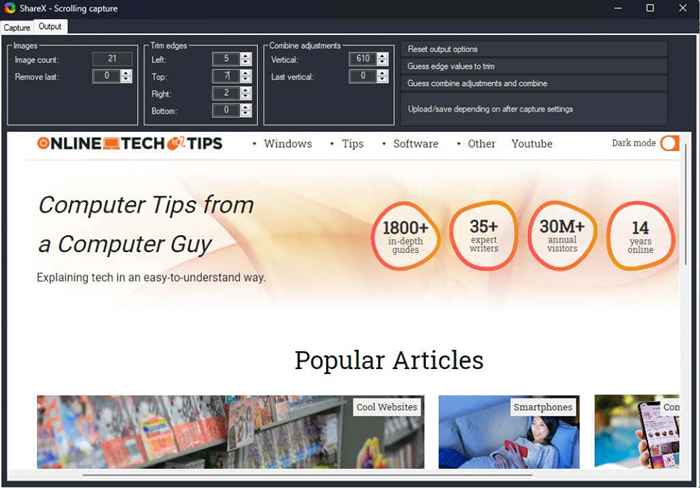
- Będzie efekt dźwiękowy, a przechwycony zrzut ekranu pojawi się w głównym oknie Sharex. W zależności od ustawień, zostanie przesłany do IMGUR i zapisany lokalnie w folderze użytkownika aplikacji.
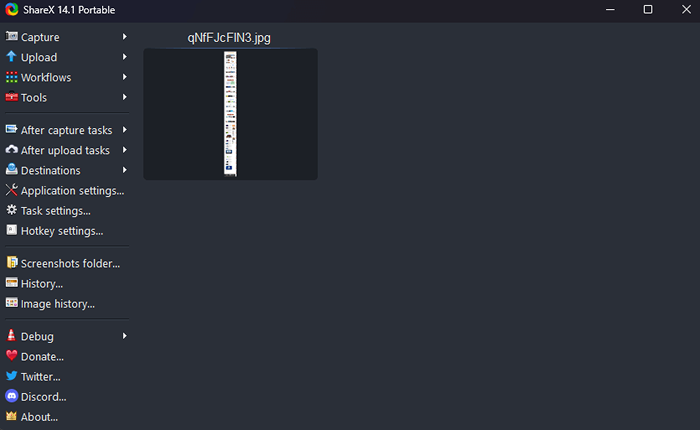
Aby wziąć udział w pełnym ekranie zrzutów ekranu na stronach internetowych, preferowane jest korzystanie z rozszerzenia przeglądarki, ponieważ Sharex może być nieco kłopotliwe. Ale aplikacja typu open source to świetny sposób na przyjmowanie wszelkiego rodzaju zrzutów ekranu w innych aplikacjach w systemie Windows.
- « Dlaczego Microsoft Word jest czarny na twoim komputerze (i jak to naprawić)
- Co to jest MBAM.exe w systemie Windows i powinieneś go usunąć? »

