Jak zmienić literę dysku w systemie Windows
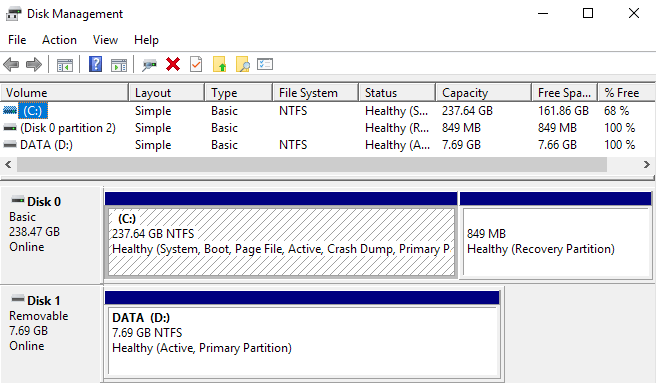
- 4386
- 1223
- Natan Cholewa
Zadaniem, które najprawdopodobniej będziesz musiał wykonać kilka razy w systemie Windows, jest zmiana litery dysku na zewnętrzny dysk twardy, zmapowany dysk sieciowy lub napęd DVD. Czasami, gdy podłączasz dysk flash USB, nie przypisuje go automatycznie litera dysku i może nie pojawiać się na komputerze.
W tego typu przypadkach musisz zmienić literę dysku dla urządzenia i normalnie się pojawia. W tym artykule pokażę, jak zmienić literę dysku dla tych urządzeń za pomocą GUI, a także za pośrednictwem wiersza polecenia.
Spis treściZmień list napędowy za pośrednictwem zarządzania dysku
Możesz otworzyć zarządzanie dysku na komputerze z systemem Windows, klikając prawym przyciskiem myszy Komputer Lub Ten komputer ikona na komputerze i wybór Zarządzać lub klikając rozpoczęcie i wpisując Diskmgmt.MSC.
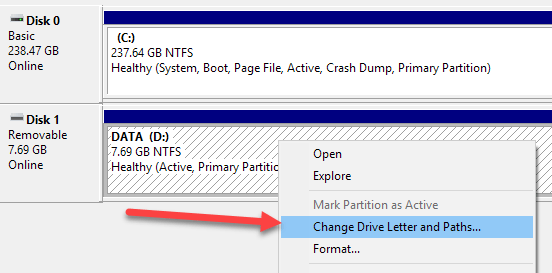
Okno pojawi się z bieżącą literą dysku, jeśli jest jedna i kilka opcji. Tutaj chcesz kliknąć Zmiana.
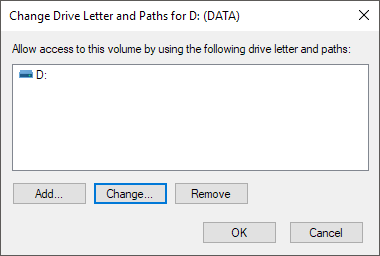
Następnie wybierzesz nową listę dysku z listy rozwijanej. Możesz wybrać z liter A do Z.
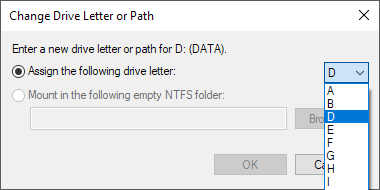
O to chodzi. Kliknij OK, aby zamknąć wszystkie okna dialogowe, a dysk powinien teraz pojawić się w systemie Windows z nową literą dysku. Jeśli masz problemy z korzystaniem z interfejsu GUI lub po prostu czujesz się bardziej komfortowo za pomocą wiersza polecenia, przeczytaj poniższe instrukcje dotyczące korzystania z DiskPart.
Użyj Diskpart, aby przypisać listę dysku
Jeśli chcesz zmienić lub przypisać literę dysku za pośrednictwem wiersza polecenia, musisz użyć polecenia dyskpartowego. Pisałem trochę na temat korzystania z DiskPart, co jest naprawdę przydatne w wielu zadaniach zarządzania dysku.
Aby rozpocząć, otwórz wiersz polecenia administratora w systemie Windows, klikając Uruchom, wpisując CMD a następnie kliknięcie i wybór prawym przyciskiem myszy Uruchom jako administrator.
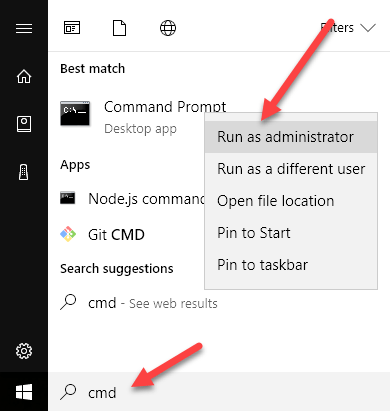
Teraz wpisz następujące polecenia, po których każde następuje Wchodzić klucz.
Lista dyskpartowa wolumin Wybierz Tom x przypisz literę = x
Powyżej zastąpisz X numerem woluminu na liście odpowiadającej dyskowi, który chcesz zmienić, oraz z listem, który chcesz przypisać do dysku. Oto polecenia, które pobiegłem po zewnętrzny dysk USB:
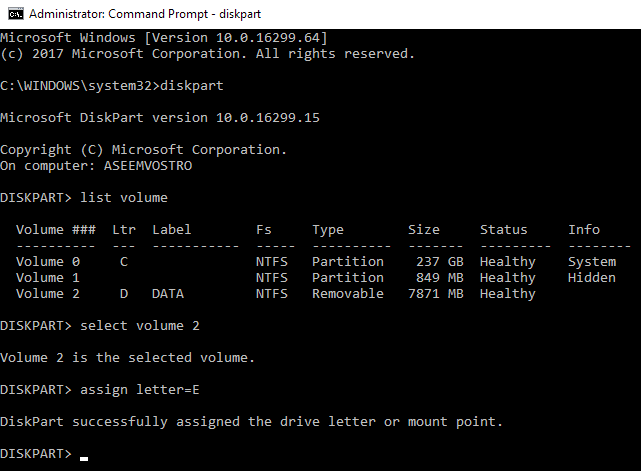
Zauważysz również, że w ramach Typ Kolumna, napędy zewnętrzne pojawią się jako Usuwany. To dobry sposób na sprawdzenie przed wybraniem woluminu. Możesz także dowiedzieć się, który dysk jest poprawny, patrząc na rozmiar, a także patrząc na Informacje kolumna. Tom 0 w moim przypadku jest partycja systemowa, więc nie chciałbym z tym zadzierać przez przypadek.
Ogólnie rzecz biorąc, jest to dość prosty proces i mam nadzieję, że nie napotkasz żadnych problemów. Są jednak chwile, gdy sprawy nie działają poprawnie. Poniżej znajdują się niektóre możliwe powody.
Rozwiązywanie problemów nie może zmienić litery ds. Windows
Jednym z problemów, który widziałem, jest to, że opcja zmiany dysku jest po prostu wyrzucona. Może się to zdarzyć z kilku powodów. Jednym z głównych powodów jest to, że objętość nie jest formatowana w formacie FAT lub NTFS. Na przykład, jeśli załączasz dysk z komputera Mac, nie będziesz w stanie zmienić litery dysku, chyba że sformatujesz dysk w kompatybilny format.
Innym powodem jest to, że dysk jest ustawiony na tylko odczyt. Jeśli tak, musisz Google, aby zmienić dysk, aby umożliwić dostęp do odczytu/zapisu.
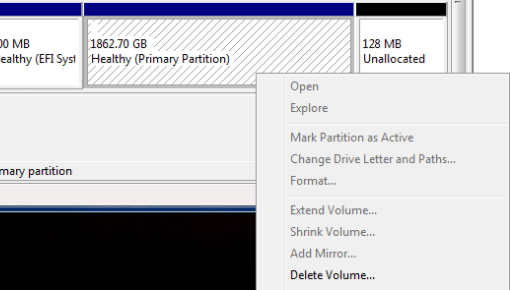
Ponadto, jeśli nie potrzebujesz żadnych danych dotyczących danego woluminu, prostym rozwiązaniem jest usunięcie głośności, która zwykle nigdy nie jest wyrzucona. Po usunięciu woluminu możesz ponownie kliknąć prawym przyciskiem myszy i utworzyć nowy prosty tom. Teraz będziesz mógł zmienić literę dysku.
Pamiętaj, aby przeczytać moje inne wskazówki, jak ukryć dysk w systemie Windows i jak zmapować folder na literę dysku w systemie Windows. Jeśli masz jakieś pytania, skomentuj. Cieszyć się!
- « Jak sprawdzić, czy system Windows 7 jest autentyczny?
- IE PRING PRIVEW Puste lub nie drukowanie w systemie Windows 7 i Vista »

