Jak zmienić domyślną lokalizację pobierania w systemie Windows 10
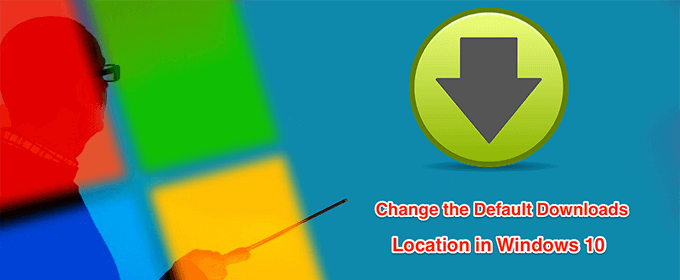
- 2806
- 41
- Igor Madej
Twój komputer z systemem Windows 10 zapisuje pobrane pliki w określonym folderze na dysku twardym. Jeśli chcesz, możesz zmienić tę domyślną lokalizację pobierania na swoim komputerze Windows 10 na dowolny inny folder, który Ci się podoba.
Istnieje wiele powodów, dla których możesz zmienić folder domyślnego pobierania na swoim komputerze. Może chcesz przechowywać pobrane pliki na określonej partycji? A może zaczynasz nowe zadanie pobierania i chcesz zapisać wszystkie te pliki w określonym folderze?
Spis treści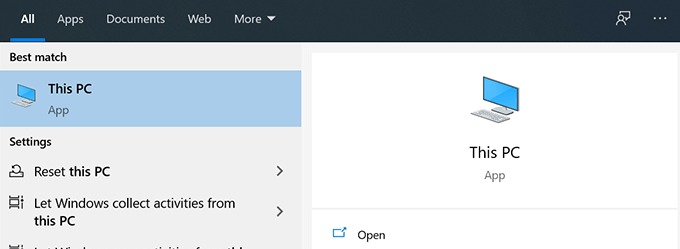
- Przejdź do dysku, w którym chcesz zrobić domyślny folder do pobrania.
- Po wybranym napędzie kliknij prawym przyciskiem myszy puste miejsce i wybierz Nowy śledzony przez Teczka.
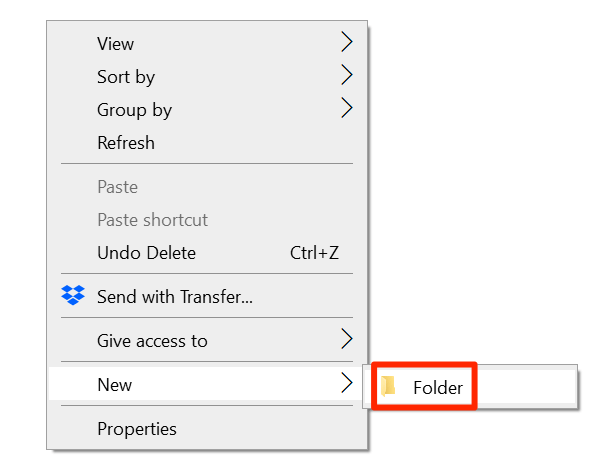
- Wprowadź nazwę nowego folderu pobierania. Tutaj będą dostępne Twoje przyszłe pobrane pliki.
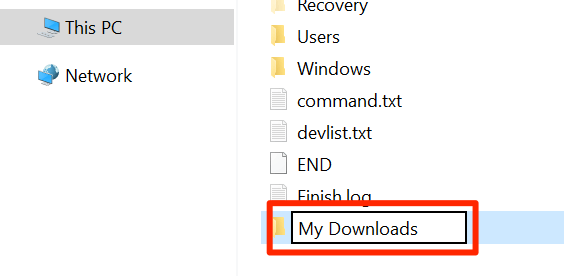
- Udaj się do folderu głównego Ten komputer więc możesz zobaczyć Pliki teczka.
- Kliknij prawym przyciskiem myszy Pliki folder i wybierz Nieruchomości.
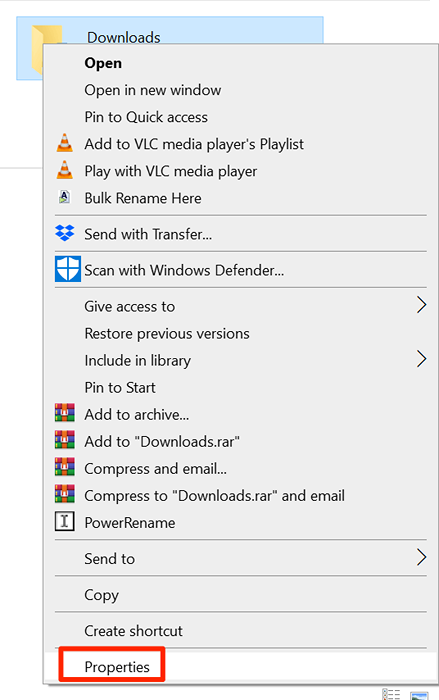
- Na poniższym ekranie kliknij kartę, która mówi Lokalizacja.
- w Lokalizacja Tab, zobaczysz bieżącą ścieżkę do folderu pobierania. Aby zmienić ten folder, kliknij przycisk, który mówi Przenosić.

- Twój komputer pozwoli Ci wybrać nowy domyślny folder pobierania. Przejdź do dysku, w którym utworzyłeś nowy folder i wybierz go.
- Kliknij Stosować śledzony przez OK Aby użyć nowo wybranego folderu jako domyślnej lokalizacji pobierania.
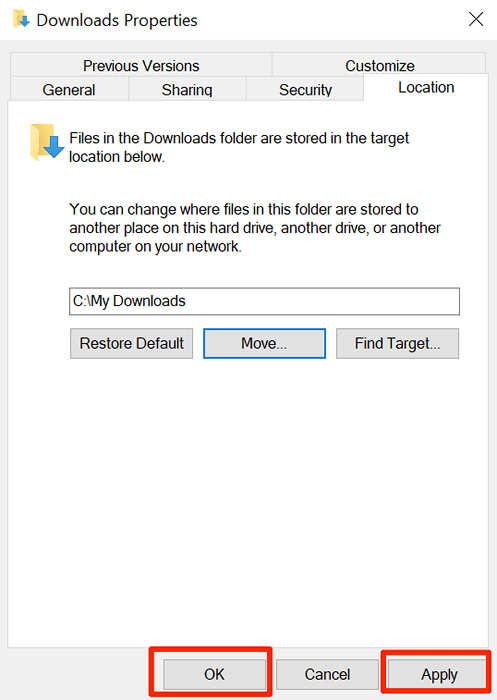
- Jeśli kiedykolwiek chcesz powrócić do starego folderu pobierania, kliknij Przywróć wartości domyślne przycisk i zresetuje twoje ustawienia.
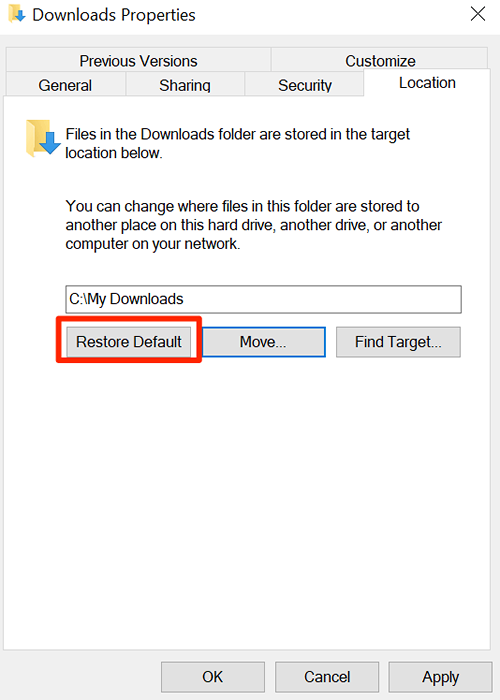
Zmień domyślną lokalizację pobierania za pomocą edytora rejestru
Edytor rejestru systemu Windows pozwala dostosować wiele ustawień na komputerze. Obejmuje to zmianę domyślnej lokalizacji pobierania na komputerze Windows 10. Musisz tylko edytować jedną wartość w rejestrze, a wybrany folder stanie się nową domyślną lokalizacją pobierania.
- Utwórz nowy folder, którego chcesz użyć jako domyślnego folderu pobierania. Może to być gdziekolwiek na komputerze, a nawet na połączonych dyskach.
- Otwórz nowo utworzony folder z Przeglądarka plików.
- Musisz skopiować ścieżkę do nowego folderu do pobrania. Kliknij pasek adresu, podświetl pełną ścieżkę i naciśnij Ctrl + c na klawiaturze, aby skopiować ścieżkę.
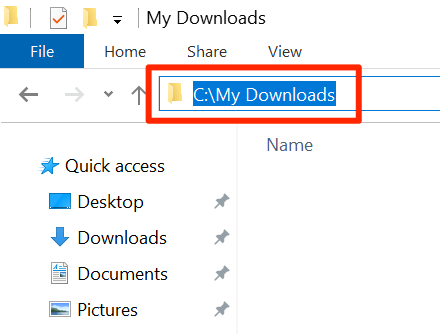
- wciśnij Windows + r klucze w tym samym czasie, aby otworzyć pudełko run.
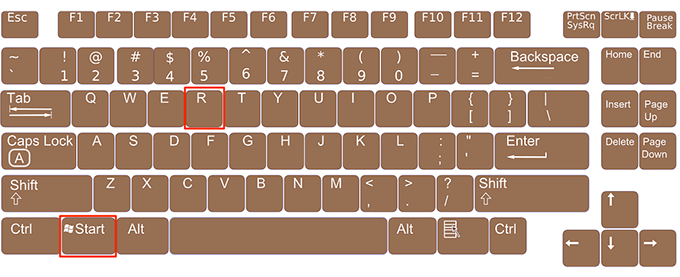
- Wpisz następujące pole do pola run i naciśnij Wchodzić. To otworzy redaktor rejestru.
Regedit
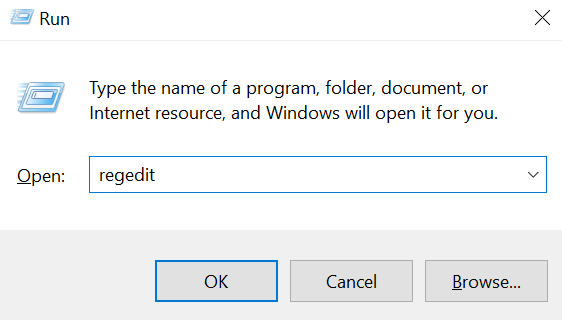
- Po otwarciu edytora rejestru przejdź na następującą ścieżkę.
HKEY_CURRENT_USERS \ Software \ Microsoft \ Windows \ CurrentVersion \ Explorer \ Foldery powłoki użytkownika
- Na okienku po prawej stronie zobaczysz kilka wartości rejestru, które możesz dostosować. Znajdź wpis, który ma %UserProfile%\ pliki do pobrania w jego Dane kolumna i kliknij dwukrotnie.

- Umieść kursor w Dane dotyczące wartości Box, usuń istniejącą zawartość z pola i naciśnij Ctrl + v Aby wkleić ścieżkę do nowej lokalizacji folderu pobierania. Następnie kliknij OK Aby zaoszczędzić zmiany.
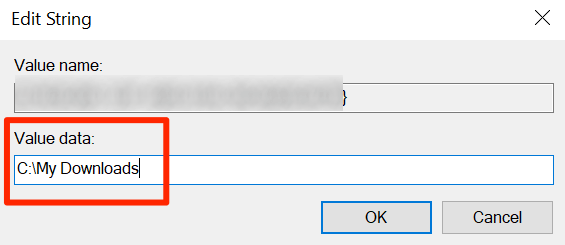
- Zrestartuj swój komputer.
Zmień domyślną lokalizację pobierania dla różnych typów plików
Istnieje funkcja w systemie Windows 10, która pozwala wybrać różne dyski do zapisywania różnych rodzajów plików. Dzięki tej funkcji możesz zmienić miejsce, w którym komputer zapisuje aplikacje, dokumenty, muzykę i tak dalej.
Jednak nie możesz wybrać określonego folderu. Możesz wybrać tylko dysk, na którym należy zapisać nową treść.
- Otworzyć Menu Start, Szukaj Ustawienia, i otwórz to.
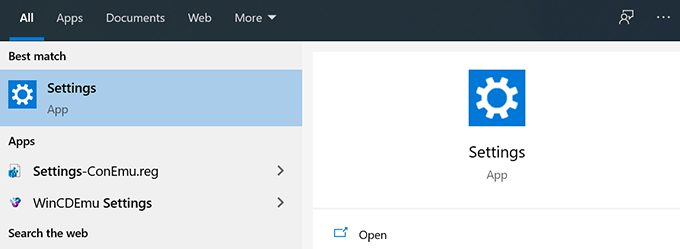
- Wybierz opcję, która mówi System Na następującym ekranie.
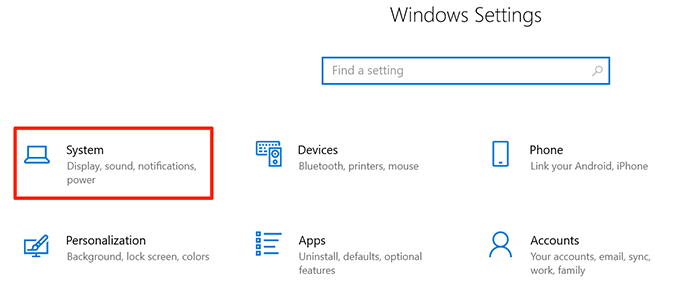
- Kliknij Składowanie z opcji dostępnych na lewym pasku bocznym.
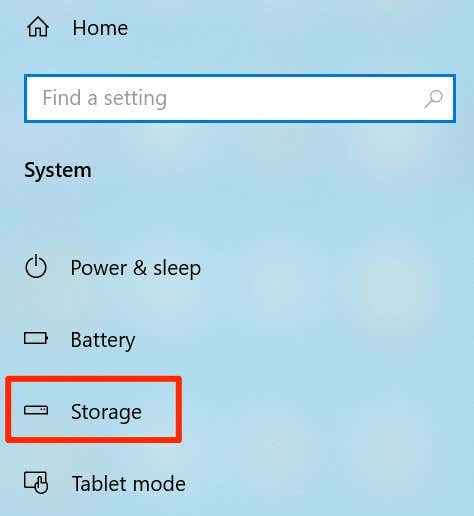
- Zobaczysz informacje o przechowywaniu na panelu po prawej stronie. Przewiń w dół i kliknij opcję, która mówi Zmień tam, gdzie zapisano nową treść.
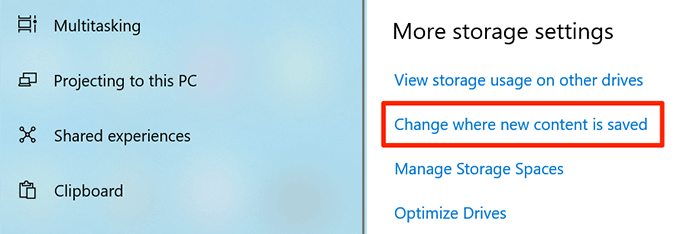
- Na poniższym ekranie zobaczysz, jaka treść jest zapisywana, gdzie domyślnie. Aby zmienić domyślny dysk pobierania dla określonego typu treści, kliknij menu rozwijane obok typu pliku i wybierz preferowany dysk.
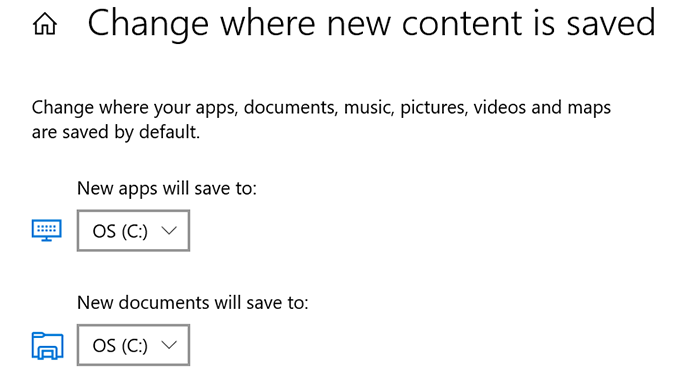
Możesz zmienić domyślną lokalizację do pobrania dla następujących elementów z tą funkcją.
- Aplikacje
- Dokumenty
- Muzyka
- Zdjęcia
- Filmy
- Kino
- programy telewizyjne
- Mapy offline
Zmień domyślną lokalizację pobierania w Microsoft Edge
Możesz zmienić domyślną lokalizację pobierania w Microsoft Edge na komputerze, aby Twoje przyszłe pobieranie były zapisywane w wybranym folderze.
Zmiana tego ustawienia dotyczy tylko tej przeglądarki. Twoje pozostałe przeglądarki będą nadal zapisywać twoje pliki tam, gdzie robią to wcześniej.
- Otworzyć Menu Start, Szukaj Microsoft Edge, i uruchom go.
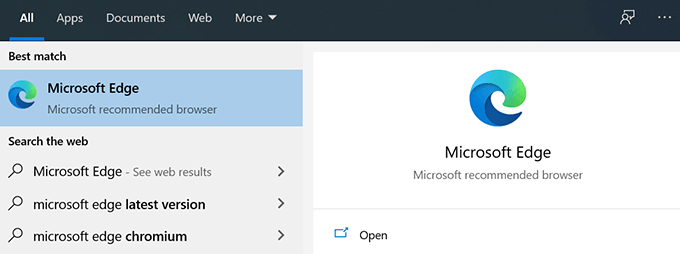
- Kliknij trzy kropki w prawym górnym rogu przeglądarki i wybierz opcję, która mówi Ustawienia.
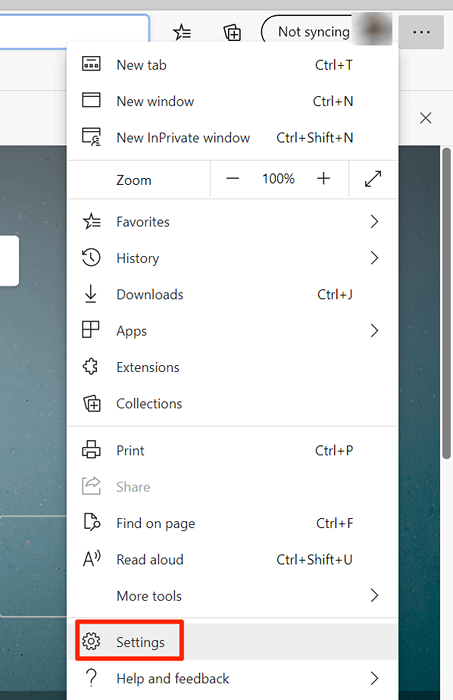
- Na ekranie zobaczysz kilka opcji na lewym pasku bocznym. Znajdź opcję, która mówi Pliki i kliknij to. Ta opcja umożliwi zmodyfikowanie ustawień pobierania.
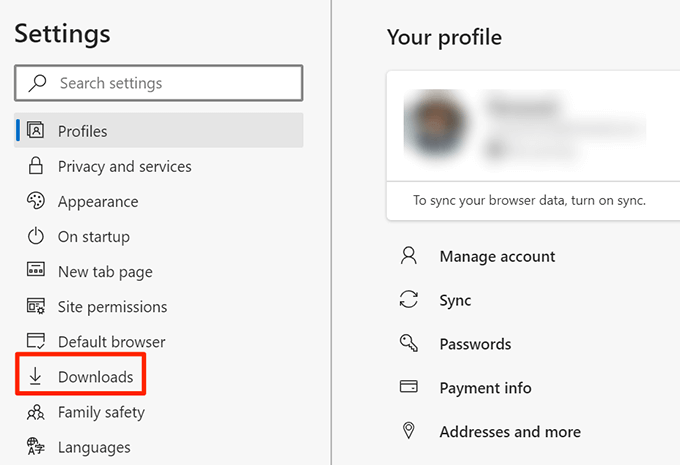
- Na panelu po prawej stronie zobaczysz przedmiot, który mówi Lokalizacja. Obecnie Edge zapisuje Twoje pliki. Aby zmienić folder domyślnego pobierania, kliknij Zmiana przycisk.

- Eksplorator plików otworzy się, umożliwiając wybranie nowego folderu jako domyślnego folderu pobierania. Kliknij folder i wybierz Wybierz katalog.
- Jeśli chcesz, aby Microsoft Edge zapytał, gdzie zapisać plik za każdym razem, gdy coś pobiera, włącz przełącznik Zapytaj, gdzie zapisać każdy plik przed pobraniem.
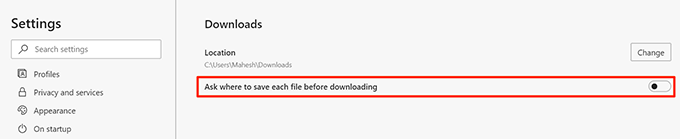
Jeśli używasz menedżera pobierania do pobierania plików, musisz przejść do ustawień aplikacji menedżera pobierania i zmienić domyślną lokalizację pobierania. Wiele aplikacji nie używa folderu domyślnego pobierania systemu Windows jako lokalizacji pobierania.
Czy kiedykolwiek musiałeś zmienić domyślną lokalizację pobierania na swoim komputerze Windows 10? Jakiej metody użyłeś do tego? Chcielibyśmy wiedzieć w komentarzach poniżej.
- « Przewodnik po Ubuntu Linux dla początkujących
- 5 najlepszych kamer internetowych, które możesz sobie pozwolić na zakup »

