Jak zmienić menedżer wyświetlania na pulpicie Ubuntu

- 1780
- 414
- Laura Zygmunt
Wszystkie systemy stacjonarne Linux mają domyślny menedżer wyświetlania, który jest odpowiedzialny za uwierzytelnianie użytkownika i ładowanie środowiska stacjonarnego. Po uruchomieniu systemu menedżer wyświetlacza uruchamia ekran logowania, a po udanym uwierzytelnianiu użytkownika ładuje środowisko stacjonarne. Kontroluje również sesję użytkownika.
GDM3, Lightdm i SDDM to niektóre popularne programy menedżera wyświetlania. GDM3 jest domyślnie dla komputerów stacjonarnych Gnome, a SDDM jest domyślnie używanym przez komputer KDE. Lightdm to lekki menedżer display.
Ten samouczek pomoże Ci zmienić domyślny menedżer wyświetlania w systemie stacjonarnym Ubuntu.
Zmiana domyślnego menedżera wyświetlania w Ubuntu
Przed dokonaniem zmian będzie dobrze, aby włączyć serwer SSH w twoim systemie. W przypadku, gdy nowy menedżer wyświetlaczy nie załadował, nadal masz dostęp systemowy przez połączenie SSH.
Użyj następujących kroków, aby zainstalować Lightdm Wyświetl menedżer i zmień domyślny menedżer wyświetlania w systemie Ubuntu.
- Sprawdź bieżący menedżer wyświetlania - Aby rozpocząć, musisz sprawdzić bieżący domyślny menedżer wyświetlania.
cat/etc/x11/default-display-manager/usr/sbin/gdm3 - Instalowanie wymaganego menedżera wyświetlania - Lightdm to menedżer wyświetlacza cross-desktop, który obsługuje różne technologie komputerowe. Jest to bardziej lekki i szybszy menedżer wyświetlania niż GDM3.
Użyj następującego polecenia, aby zainstalować menedżer wyświetlania Lightdm:
Aktualizacja sudo aptsudo apt instina - Zmień domyślny menedżer wyświetlania - Możesz zmienić domyślny menedżer wyświetlania w dowolnym momencie, uruchamiając następujące polecenie:
Sudo DPKG-Reconfigure GDM3Zobaczysz ekran, jak pokazano poniżej. Wymieni to wszystkich menedżerów wyświetlaczy zainstalowanych w twoim systemie.
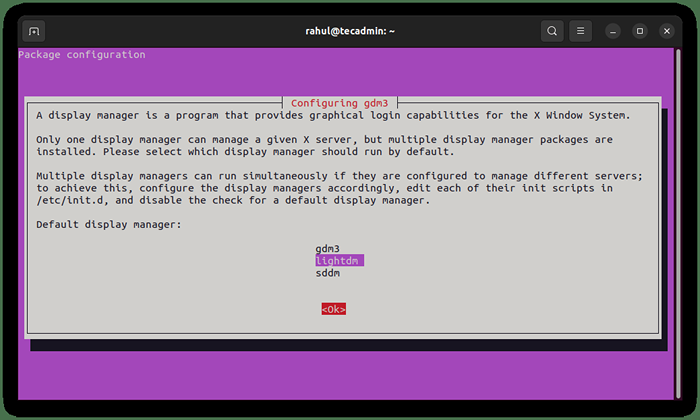 Przełączanie menedżera wyświetlania w Ubuntu
Przełączanie menedżera wyświetlania w UbuntuUżyj klawiatury w górę+w dół klawisze strzałek, aby wybrać wymagany menedżer wyświetlania. Następnie naciśnij Patka klucz do wyboru OK i uderz Wchodzić.
- Sprawdź zmiany - Z powodzeniem zmieniłeś domyślny menedżer wyświetlania w systemie Ubuntu. Aby zweryfikować zmiany, uruchom następujące polecenie.
cat/etc/x11/default-display-manager/USR/SBin/Lightdm - Wszystkie zrobione. Uruchom ponownie system, aby załadować komputer stacjonarny z nowo skonfigurowanym menedżerem wyświetlania.
Odwróć wszystkie zmiany
Możesz przywrócić powyższą zmianę, używając polecenia:
Sudo DPKG-Reconfigure GDM3 Wybierz wcześniej skonfigurowany menedżer wyświetlania i naciśnij przycisk OK.
Wniosek
W tym przewodniku nauczyłeś się zmieniać domyślnego menedżera wyświetlania w systemie stacjonarnym Ubuntu. Zawierał również kroki w celu zainstalowania lekkiego i szybszego menedżera wyświetlania Lightdm.
Domyślny menedżer wyświetlania jest zawsze instalowany podczas instalacji środowiska komputerowego. Również menedżerowie komputerów stacjonarnych umożliwia wybór środowiska stacjonarnego na ekranie logowania.

