Jak zmienić typ pliku w systemie Windows 10
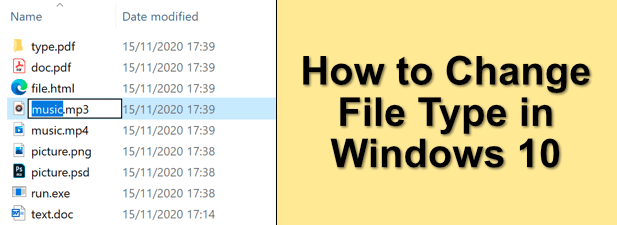
- 3312
- 514
- Pani Janina Cieśla
Kiedy odwołujemy się do plików, takich jak MP3, zamki lub PDF, odnosimy się do typu pliku (lub rozszerzenia pliku), który pozwala systemowi operacyjnego określić, jaki jest typ pliku i jakie oprogramowanie jest potrzebne, aby go otworzyć. W ten sposób Windows lub macO mogą ustalić, że plik MP3 musi zostać otwarty przez odtwarzacz muzyki lub PDF przez czytnika PDF.
Jeśli plik ma niewłaściwy typ pliku, Windows użyje niewłaściwego programu, aby go otworzyć. Prawdopodobnie spowoduje to błąd i powstrzyma Cię przed dostępem do pliku-po wszystkim, Microsoft Word nie może obsługiwać mp3. Jeśli chcesz dowiedzieć się, jak zmienić typy plików we Windows 10 we właściwy sposób, musisz wykonać te kroki.
Spis treści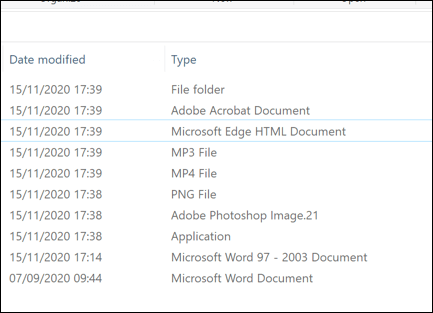
Zmiana rozszerzenia nie zmienia ostatecznie pliku. MP3 nie jest dokumentem Word, więc zmiana typu pliku z mp3 na docx nie będzie nagle słowem odtwarzacz muzyki. Jeśli jednak typy plików są podobne (na przykład JPG i PNG), oprogramowanie może nadal być w stanie otworzyć plik.
Najlepszym sposobem zmiany rozszerzeń plików jest zapisanie lub konwersja na alternatywny format lub korzystanie z usług konwersji online. Jeśli masz pewność, że plik będzie nadal otwierany, możesz szybko zmienić nazwę rozszerzenia za pomocą Eksploratora plików Windows, ale może to nie działać poprawnie.
Wyświetlanie rozszerzeń plików w Eksploratorze plików Windows
Poprzednie wersje systemu Windows pokazały rozszerzenie plików dla plików w Eksploratorze plików Windows. W systemie Windows 10 te rozszerzenia są domyślnie ukryte, uniemożliwiając szybką zmianę typu pliku.
Jeśli chcesz zmienić rozszerzenia plików za pomocą Eksploratora plików Windows, musisz zmienić ustawienie, aby wyświetlić rozszerzenia ukrytego pliku.
- Aby to zrobić, otwórz eksplorator plików Windows. Z paska wstążki, wybierz Widok> Opcje> Zmień opcje folderu i wyszukiwania.
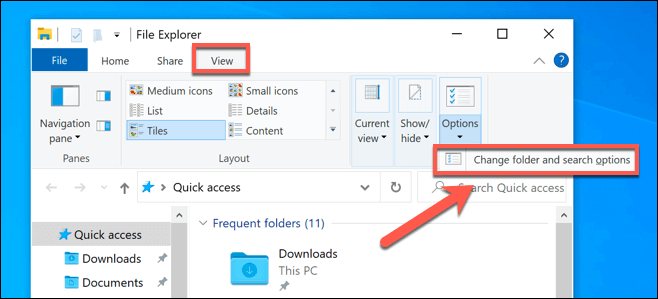
- w Pogląd zakładka Opcje folderu okno, upewnij się, że Ukryj rozszerzenia dla znanych typów plików pole wyboru jest wyłączone, a następnie wybierz OK przycisk, aby zapisać.
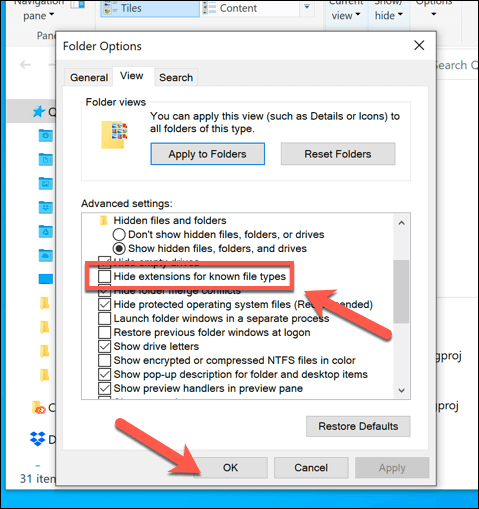
- Dzięki temu ustawieniu należy teraz wyświetlić rozszerzenia plików jako część każdej nazwy pliku w Eksploratorze plików Windows.
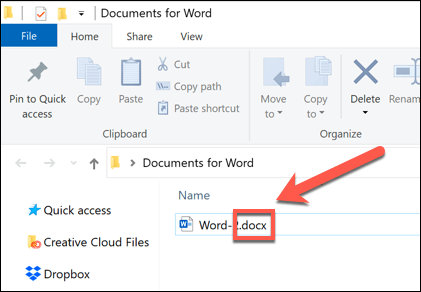
Zmiana nazwy rozszerzenia pliku za pomocą Eksploratora plików Windows
W przypadku widocznych rozszerzeń plików możesz zacząć zmieniać typy plików, zmieniając nazwę pliku i zastępując stare rozszerzenie nowym rozszerzeniem. Na przykład zastąpienie plik.tekst z plik.Doc Zamieściłby plik tekstowy TXT w dokument Word w starszym formacie DOC. Ponieważ plik zawiera tekst, Word powinien być w stanie go zrozumieć i otworzyć.
Działa to jednak tylko dlatego, że oprogramowanie takie jak Word jest często wystarczająco inteligentne, aby rozpoznać zawartość niektórych plików, wypełniając luki tam, gdzie można otworzyć plik. Tam, gdzie działałaby zmiana TXT na DOC, nie zadziałałoby to z nowszym formatem DOCX dla dokumentu Word, ponieważ ten nowszy typ pliku jest znacznie bardziej złożony.
- Jeśli nadal chcesz zmienić nazwę typu pliku w ten sposób, otwórz eksplorator plików Windows, kliknij prawym przyciskiem myszy i plik i wybierz Przemianować opcja.
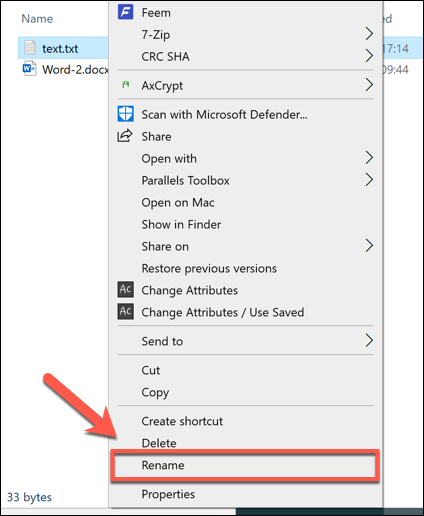
- Wymień starsze rozszerzenie pliku na nowe rozszerzenie pliku, a następnie naciśnij Wchodzić klucz lub kliknij pustą białą przestrzeń, aby zapisać zmiany.
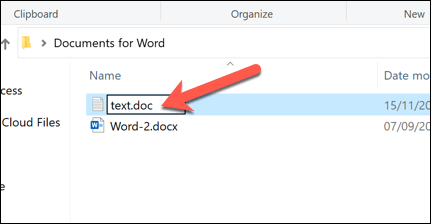
- Windows ostrzeże Cię, że zmiana rozszerzeń plików w ten sposób może złamać plik. Jeśli jesteś pewien, że chcesz kontynuować, wybierz OK potwierdzać.
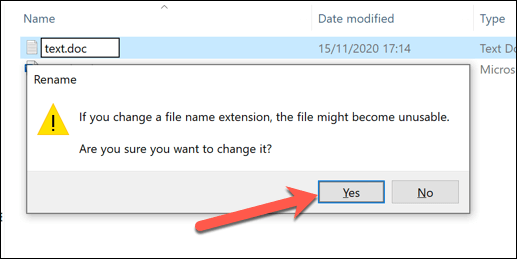
Po potwierdzeniu rozszerzenie pliku zostanie zmienione, a plik zostanie wymieniony jako nowy typ pliku w Typ kolumna. W zależności od używanych rozszerzeń plików, powinieneś być w stanie otworzyć plik. Jeśli proces nie zadziałał, zmień nazwę pliku i zwróć go z powrotem do poprzedniego rozszerzenia.
Zapisywanie pliku w innym formacie pliku
Zmiana nazwy typu pliku w Eksploratorze plików Windows nie zmienia danych pliku i może działać tylko w pewnych (ograniczonych) okolicznościach. Jeśli chcesz poprawnie zmienić rozszerzenie pliku, musisz zapisać lub wyeksportować go do innego formatu.
Działa to dobrze z powiązanymi typami plików. Łatwo jest zmienić plik DOCX na PDF lub kosz na ISO, ale bardziej złożona jest zmiana między bardzo różnymi typami. Na przykład, podczas gdy plik PDF może być wyeksportowany jako obrazy, nie można po prostu zmienić nazwy pliku pdf na format PNG.
Jeśli używane oprogramowanie ma na celu umożliwienie edycji, często możesz zapisać lub wyeksportować plik do innego formatu, wybierając Plik> Zapisz Lub Zapisz jako Z menu oprogramowania. w Zapisz jako okno, powinieneś być w stanie zmienić typ pliku zapisanego pliku poniżej nazwy pliku.
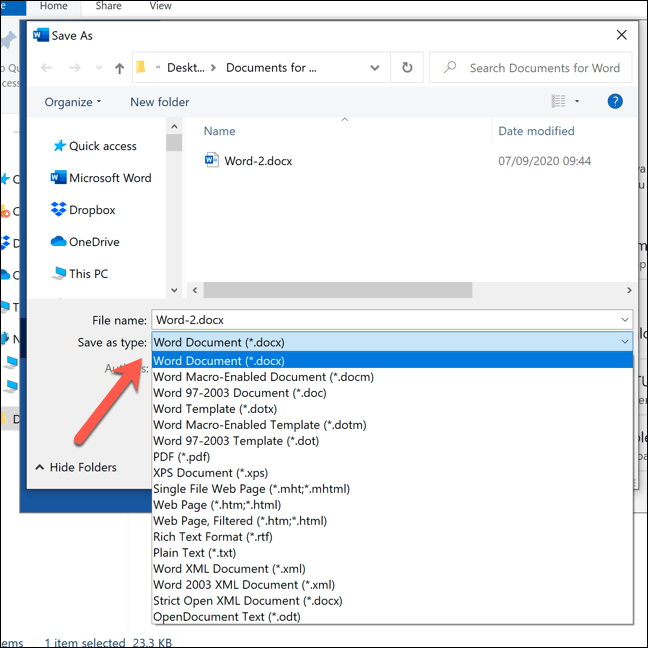
Musisz sprawdzić, jakie rozszerzenia plików są obsługiwane przez używane oprogramowanie. Jeśli chcesz wyeksportować swój plik do formatu, który nie obsługuje, musisz szukać alternatywnego oprogramowania lub rozważyć konwersję go online za pomocą strony konwersji plików.
Zmiana typów plików za pomocą usług online
Jeśli nie masz oprogramowania do konwersji pliku z jednego typu pliku na inny, możesz użyć do tego usług online. Po przesłaniu pliku serwer zdalny przekonwertuje go, umożliwiając pobranie pliku w nowym formacie.
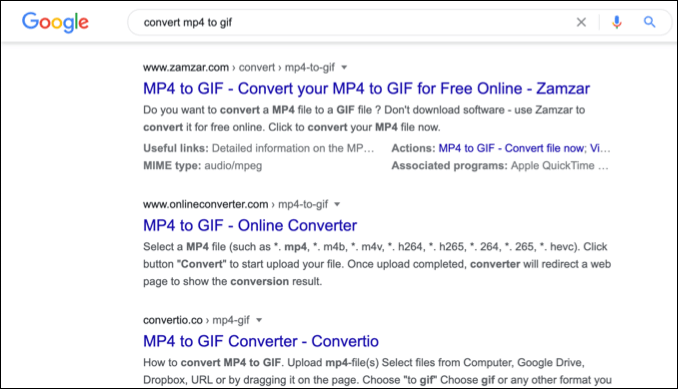
Powinieneś upewnić się, że zrobisz to tylko z plikami, którymi chętnie udostępniasz. Przesłanie ważnych dokumentów na nieznany serwer prawdopodobnie nie jest najmądrzejszym pomysłem, zwłaszcza jeśli martwisz się prywatnością online. Jednak w przypadku plików nieistotnych, stosowanie tej metody powinno być całkowicie bezpieczne do wypróbowania.
Biorąc pod uwagę ogromną liczbę różnych typów plików, nie można polecić jednej lub innej usługi. Jeśli jednak chcesz wypróbować taką usługę, wypróbuj szybkie wyszukiwanie w Google.
Na przykład szukanie Konwertuj x na y (Zastępowanie X z oryginalnym typem pliku i y z nowym typem pliku, którego chcesz użyć) powinien dostarczyć listę potencjalnych wyników.
Zarządzanie plikami w systemie Windows 10
Gdy wiesz, jak zmienić typy plików w systemie Windows 10, możesz poradzić sobie z konfliktami oprogramowania. Możesz także bezpiecznie konwertować pliki z jednego typu na drugi, od konwersji plików muzycznych na komputerze po konwersję plików PDF do Google Docs Online. Jeśli plik jest w podobnym formacie, możesz nawet spróbować zmienić nazwę samej rozszerzenia pliku.
Jeśli brakuje ci miejsca na nowe pliki, może być konieczne spojrzenie na analizator miejsca na dysku, aby mieć trochę oczyszczenia. Istnieją sposoby automatycznego usuwania plików w systemie Windows 10, ale jeśli martwisz się utratą ważnych dokumentów lub zdjęć, pamiętaj, aby samodzielnie przeglądać i wykonać kopię zapasową plików.

