Jak zmienić ustawienia klucza FN w systemie Windows 10

- 3500
- 275
- Laura Zygmunt
Pamiętaj, że naciśnij klawisz F5, aby odświeżyć komputer Windows 95? To było prawie obsesyjne. W tamtych czasach klawisze F1-F12 miały tylko jedną funkcję, ale nowoczesne klawiatury często zawierają dodatkowe funkcje, które uzyskujesz dostęp do klucza FN (zwanego również klawiszem funkcji).
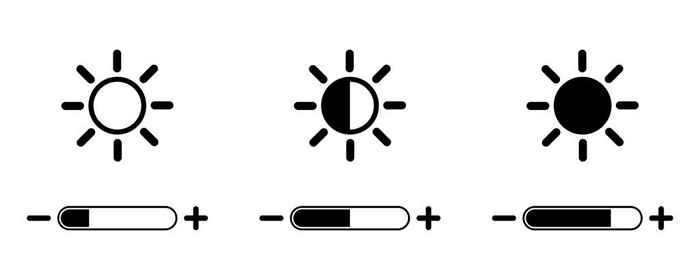
Czasami jednak okazuje się, że po prostu naciśnięcie klawisza F (bez klawisza FN) wywołuje polecenie takie jak zwiększenie woluminu odtwarzania. W takich przypadkach nie będziesz mógł używać F-Keys do standardowych skrótów klawiatury, takich jak trafienie klawisza F5 do odświeżania.
Jest do tego prosta poprawka. Możesz majstrować przy ustawieniach kluczy FN na kilka sposobów, i to właśnie przechodzimy w tym przewodniku.
Wyłącz zamek FN
Nowoczesne klawiatury komputerowe i laptopa mają klawisz FN (i.mi., Klucz z ikoną blokady). W większości przypadków znajdziesz ikonę blokady wydrukowaną na klawiszu ESC, ale możliwe jest również, że klawiatura ma blokadę na klawiszu Shift lub klawisz Num.
Po naciśnięciu Fn + esc (lub klawisz z ikoną blokady), przełącza zamek FN.
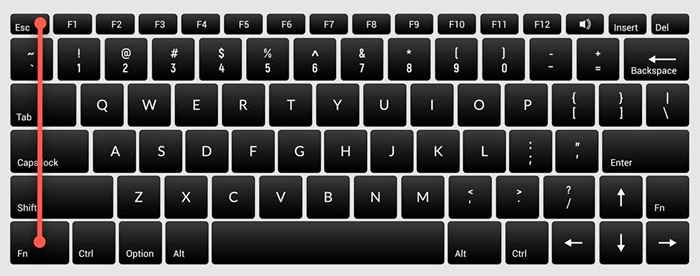
Po zrobieniu tego nie musisz naciskać klawisza FN do wykonywania funkcji, takich jak regulacja jasności ekranu lub włączanie i wyłączanie Wi -Fi lub Bluetooth. Po prostu naciśnij odpowiedni klucz F, a to powinno działać. Jest podobny do tego, jak używasz zamka czapek. Nie musisz przechowywać klawisza Shift do wpisywania czapek, gdy włączono blokadę czapek.
Jeśli doświadczasz czegoś podobnego, ale chcesz użyć standardowych F-Keys, musisz wyłączyć zamek FN. Możesz to wyłączyć w taki sam sposób, jak można by to włączyć. Naciśnij klawisz ikonę blokady wraz z klawiszem FN.
Zmień ustawienia klucza FN z Windows
Możesz także zmienić ustawienia klucza FN z systemu operacyjnego. Jeśli posiadasz laptop Dell, który uruchomi Microsoft Windows 10 lub 8, możesz zmienić ustawienia klucza funkcji z Windows Mobility Center.
Naciskać Win + x lub kliknij prawym przyciskiem myszy przycisk Menu Start w systemie Windows 10, aby otworzyć menu Power i wybierz Centrum mobilności. Alternatywnie możesz przejść do panelu sterowania i przejść do Sprzęt i dźwięk > Centrum mobilności systemu Windows.
Wybierz menu rozwijane pod Funkcja wiersz klucza opcja pod Dostosowane przez Dell Inc. Sekcja. Zobaczysz dwie opcje tutaj: Klucz funkcji I Klucz multimedialny.
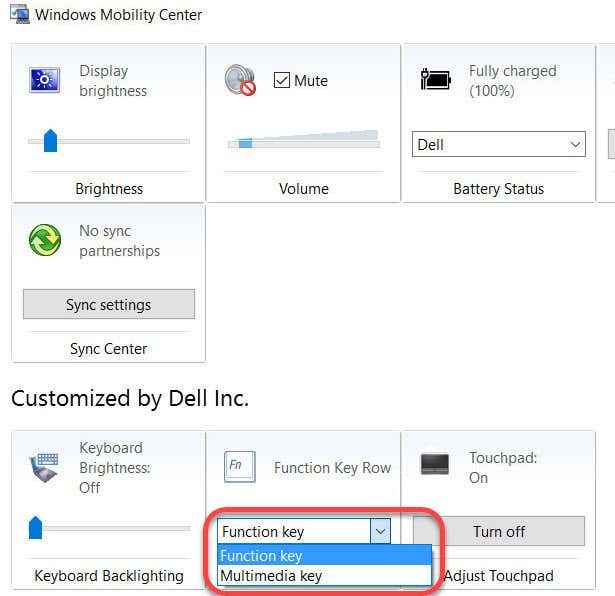
Wybierać Klucz funkcji Jeśli chcesz używać F-Keys do standardowych funkcji, i Klucz multimedialny Jeśli chcesz używać F-Keys do wykonywania funkcji, które w przeciwnym razie wymagałyby naciśnięcia klawisza FN.
Podobnie, na laptopach innych producentów, można znaleźć opcję zmiany kluczowych opcji w swoim narzędziu konfiguracyjnym systemu. Na przykład w Lenovo możesz użyć Lenovo Keyboard Manager lub aplikacji Samsung Settings na laptopie Samsung, aby zmienić zachowanie klucza funkcji.
Zmień ustawienia kluczy FN w BIOS
W większości przypadków poprzednie dwie metody powinny pomóc Ci zmienić ustawienia klucza FN, ale przy okazji, jak tego nie zrobiły, możesz użyć ustawień BIOS.
Pamiętaj, że nie powinieneś zadzierać z żadnymi ustawieniami, których nie w pełni rozumiesz, ponieważ może to uniemożliwić komputer.
Wiele, choć nie wszystkie, laptopy pozwolą ci zmienić ustawienia kluczy FN z oprogramowania układowego BIOS lub UEFI. Możesz wprowadzić konfigurację BIOS z ponownym uruchomieniem. Naciśnij F2, F10 lub usuń (klawisze różnią się między producentami) na uruchomieniu, gdy komputer nadal się uruchamia. Alternatywnie możesz użyć nowego sposobu dostępu do BIOS w systemie Windows 10.
W tym momencie musisz trochę rozejrzeć się, ponieważ ustawienia UEFI są umieszczane w różnych sekcjach na podstawie interfejsu BIOS, co różni się między producentami.
Na przykład na moim laptopie HP ustawienie znajduje się pod Konfiguracja systemu patka. Zmienianie Tryb klawiszy akcji Do Włączony sprawi, że F-Keys funkcjonuje jak normalne,.mi., Musisz użyć klawisza FN wraz z kluczem F, aby wykonać odpowiednią funkcję.
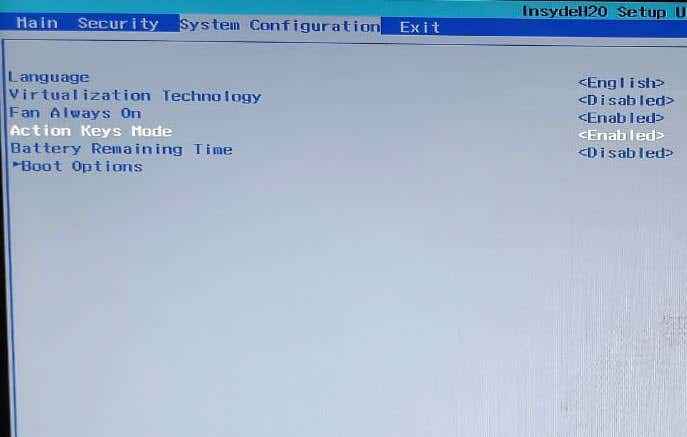
Klucz FN ułatwia życie
Jeśli aktualizacja systemu operacyjnego lub przypadkowa zmiana ustawień spowodowała, że Twój klucz FN nie działał tak, jak powinien, może to spowodować chwilę irytację.
Jednak klawisz FN jest nadal jednym z najbardziej pomocnych kluczy na klawiaturze. Eliminuje kilka kliknięć dla wielu funkcji i pozwala je wykonać, naciskając kombinację klawiszy.
Klucz FN jest również dostępny na kilku klawiaturach Apple. Jeśli to nie działa poprawnie, możesz rozwiązywać problemy z kluczowymi problemami na Mac OS.
- « Najlepiej tworzyć oprogramowanie do systemu Windows
- Eksplorator plików Windows 11 Uczciwa recenzja »

