Jak zmienić czcionkę w systemie Windows 10
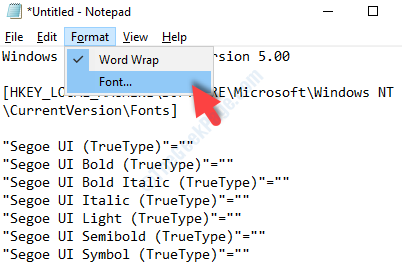
- 1649
- 62
- Ignacy Modzelewski
OS Windows 10 jest wyposażony w domyślną czcionkę interfejsu użytkownika Segoe, ponieważ niestety robi to z możliwością zmiany czcionki za pomocą panelu sterowania lub ustawień personalizacji, jak w poprzednich wersjach.
To naturalne, że chcesz zmienić czcionki systemu operacyjnego na jedną z twoich wyborów, aby można było zastosować do eksploratora plików, skrzynki wiadomości, pasków tytułowych, menu i innych. Niestety, system Windows 10 przestał zaoferować tę funkcję, pozostawiając zastanawianie się, jak zmienić czcionkę.
Jednak dobra wiadomość jest taka, że nadal możesz zmienić domyślną czcionkę systemową na komputerze systemu Windows 10, wprowadzając pewne zmiany w rejestrze.
Zobaczmy, jak.
Rozwiązanie: Korzystanie z kodu rejestru w notatniku
Przed dokonaniem modyfikacji Rejestr Upewnij się, że tworzysz kopię zapasową danych rejestru. Pomoże to przywrócić wszelkie utraty danych podczas wprowadzania zmian.
Krok 1: wciśnij Win + r klucze na klawiaturze (razem), aby otworzyć Uruchom polecenie. Teraz wpisz Notatnik w polu wyszukiwania i uderz Wchodzić otworzyć Notatnik.
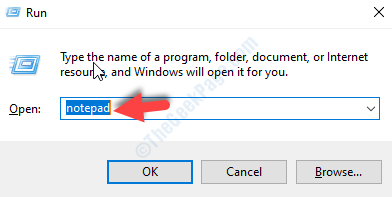
Krok 2: Skopiuj poniższy kod rejestru i wklej go w Notatnik To się otwiera:
Edytor rejestru systemu Windows wersja 5.00 [HKEY_LOCAL_MACHINE \ Software \ Microsoft \ Windows nt \ CurrentVersion \ Fonts] „Segoe UI (TrueType)” UI Italic (TrueType) "=" "" segoe ui light (TrueType) "=" "" segoe ui semibold (TrueType) "=" "„ Symbol UI Segoe (TrueType) "=" "[HKEY_LOCAL_MACHINE \ Software \ Software \ Microsoft \ Windows Windows) Nt \ currentVersion \ fontSubStuttes] „segoe ui” = „pożądana czcionka”
Pamiętaj, aby wymienić Pożądana czcionka (podświetlone) z czcionką, na którą chcesz zmienić. Na przykład chcemy zmienić czcionkę na Gruzja (w cytatach), więc kod w końcu będzie wyglądał tak:
„Segoe UI” = „Georgia”
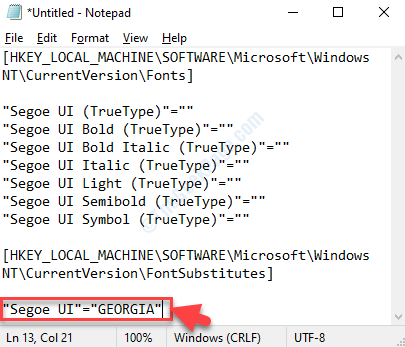
*Notatka: Aby sprawdzić, jak będzie wyglądać końcowa czcionka systemowa, postępuj zgodnie z procesem, jak pokazano pod koniec artykułu.
Krok 3: Teraz kliknij Plik opcja u góry i wybierz Zapisz jako Z menu.
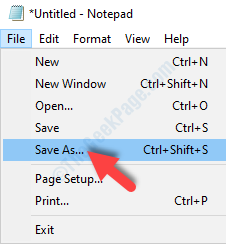
Krok 4: Następnie wybierz Pulpit jako lokalizacja i idź do Nazwa pliku i nazwij to wszystko zgodnie z twoim wyborem, a następnie .Reg W końcu, ale w podwójnych cytatach.
Na przykład nazwaliśmy to jako, „Zmień domyślną czcionkę systemową.reg ”.
Zostawić Zapisz jako typ pole tak, jak jest, to znaczy, jak Dokumenty tekstowe (*.tekst) i uderz Ratować przycisk poniżej.
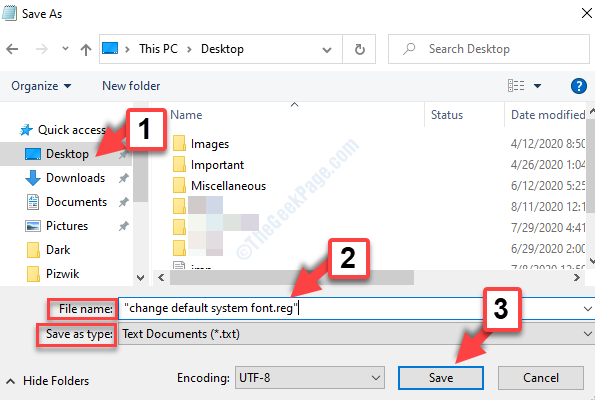
Krok 5: Teraz idź do uratowanych .Reg Plik na komputerze, kliknij dwukrotnie, aby go uruchomić, i kliknij Tak na UAC szybki do kontynuowania. Naciskać Tak Ponownie na następnym wierszu, aby potwierdzić wprowadzanie zmian.
Otóż to. W ten sposób możesz zmienić domyślną czcionkę systemową na komputerze systemu Windows 10 za pośrednictwem rejestru.
Jak sprawdzić, którą czcionkę chcesz użyć jako czcionki systemowej
Krok 1: Teraz w Notatnik, Przejdź do opcji formatu u góry. Kliknij na to i wybierz Czcionka Z menu.
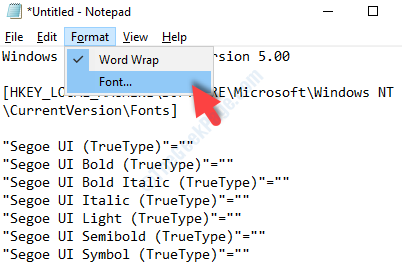
Krok 4: Następnie w Czcionka pole dialogowe, wybierz żądaną czcionkę pod Czcionka sekcja i sprawdź, jak to wygląda w poniższej próbce.
Tutaj sprawdziliśmy pod kątem Gruzja czcionka. Możesz sprawdzić żądaną czcionkę.
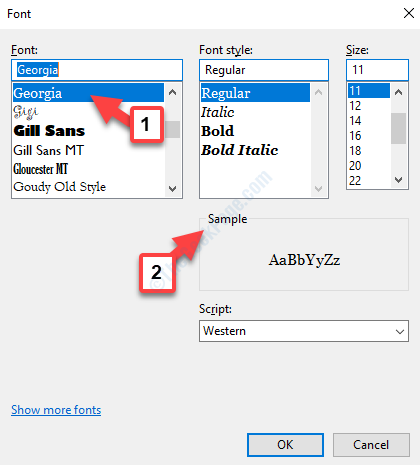
Pomoże ci to wiedzieć, jak wyglądać czcionka systemowa, gdy zmieni się na pożądaną czcionkę.
- « Firewall Windows nie może rozpoznać sieci domeny w Windows 10 Fix
- Skanowanie systemu w podniesionym IRQL złapano niewłaściwe rozwiązanie błędu rozładunku sterownika »

