Jak zmienić profil sieci publicznej na prywatną w systemie Windows 10
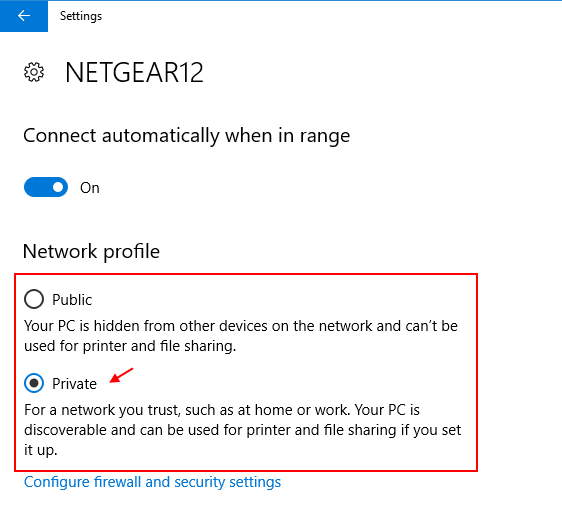
- 4603
- 211
- Pan Jeremiasz Więcek
W tym artykule powiem ci, jak zmienić lokalizację sieci z publicznego na prywatną i sprawić, że można ją odkryć w sieci . Zwykle po połączeniu z siecią Wi -Fi lub połączeniem Ethernet po raz pierwszy na komputerze, prosi cię o wybór dwóch opcji, a mianowicie publicznych i prywatnych. Ale kiedy pamięta sieć, nigdy więcej nie prosi.
Sieć publiczna oznacza, że odkrycie i udostępnianie sieci są wyłączone, podczas gdy w trybie sieci prywatnej odkrycie komputera i udostępnianie na innych urządzeniach w tej samej sieci są włączone. Nazwy są nieco mylące, ponieważ tutaj sieć publiczna oznacza brak odkrycia, a środki prywatne wykrywalne w tej samej sieci.
Spis treści
- Zmień z publicznego na prywatną profil sieci za pomocą ustawień
- Zmiana z publicznego na prywatną profil sieci za pomocą PowerShell
- Zmiana z publicznego na prywatną profil sieci za pomocą rejestru
Zmień z publicznego na prywatną profil sieci za pomocą ustawień
1 - Otwórz Ustawienia Klikając ikonę Windows na pasku zadań, a następnie klikając ikonę sprzętu.
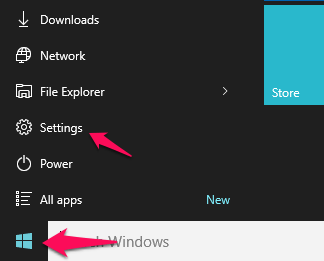
2 - Teraz kliknij Sieć i Internet
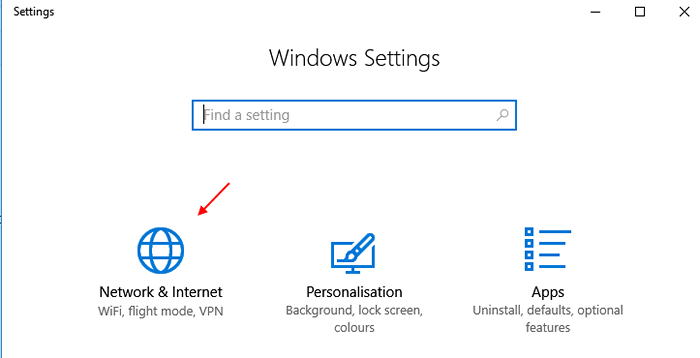
3 - Teraz kliknij Wifi z lewego menu.
4 - Wreszcie kliknij nazwę sieci Wi -Fi, z którą jesteś podłączony.
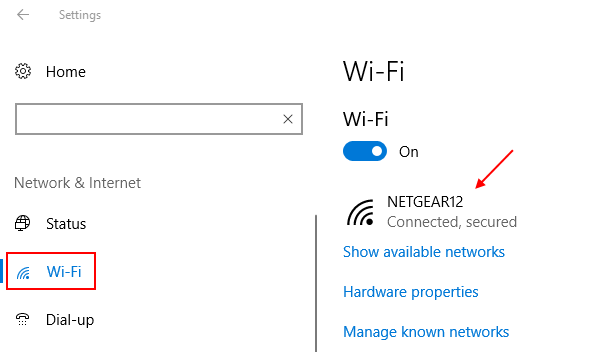
Uwaga: - Jeśli jego połączenie Ethernet kliknij Ethernet z lewego menu, a następnie kliknij ikonę sieci Eteru po prawej stronie.
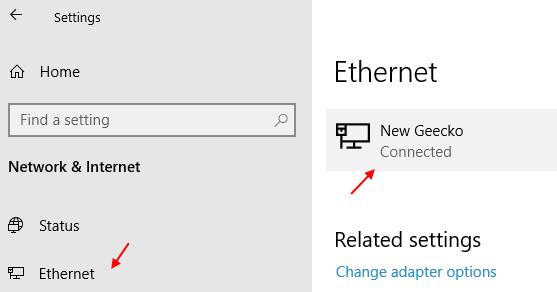
5 - Teraz wybierz Prywatny jak twoje Profil sieci.
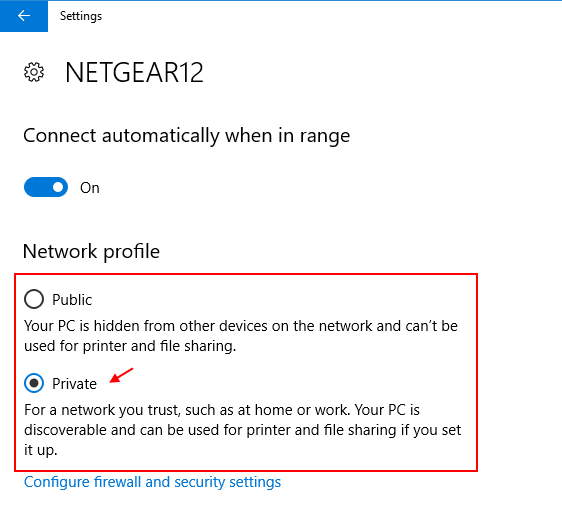
To jest to. To sprawi, że Twoje treści odkrywa w sieci na komputerze systemu Windows.
Zmiana z publicznego na prywatną profil sieci za pomocą PowerShell
1- Wyszukaj PowerShell w polu wyszukiwania paska zadań, a następnie kliknij ikonę PowerShell pojawia się w wynikach.
2 -Prawidłowy Kliknij na PowerShell i kliknij Uruchom jako Admin.
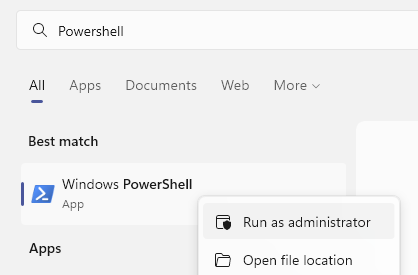
3 -Now, uruchom podane poniżej polecenie, aby poznać swoją nazwę sieci
GET-NetConnectionProfile
Zanotuj nazwę sieci od pierwszej nazwy pola.
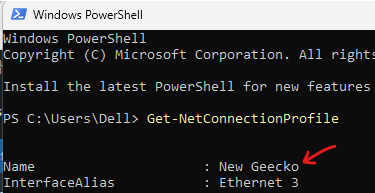
4 - Teraz uruchom polecenie pokazane poniżej, aby zmienić tę sieć na Prywatny
Set -netConnectionProfile -name "Nazwa sieci„-NetworkCategory Private
Po prostu zmień nazwę sieci z nazwą sieci, którą właśnie odnotowałeś w kroku 3.
Na przykład w moim przypadku kod będzie:
Set -netConnectionProfile -Name „New Geecko” -NetWorkCategory Private
Jeśli chcesz to ustawić Publiczny Następnie uruchom polecenie podane poniżej zamiast powyżej
Set -netConnectionProfile -name „tlrouter” -networkcategory public
5 - Zamknij okno PowerShell
Zmiana z publicznego na prywatną profil sieci za pomocą rejestru
1 - Wyszukaj Redaktor rejestru W polu wyszukiwania.
2 -Now, kliknij Redaktor rejestru
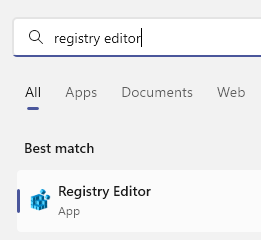
3 -Now, przejdź do następującej ścieżki przez kopię i wklejanie ścieżki poniżej w pasku adresu rejestru
HKEY_LOCAL_MACHINE \ Software \ Microsoft \ Windows NT \ CurrentVersion \ NetworkList \ Profiles
4 - Teraz kliknij dwukrotnie każdy folder pod profilem po lewej stronie, a następnie kliknij ProfilEName za każdym razem, aby sprawdzić, która jest Twoja sieć
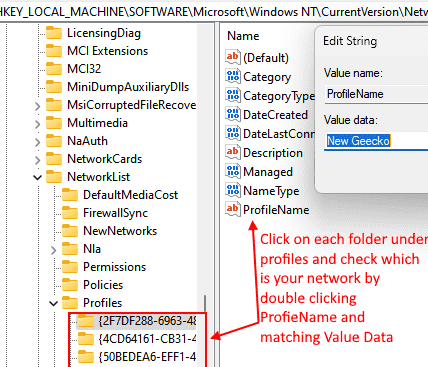
5 - Po upewnieniu się, że jest to sieć z danymi o tej samej wartości co nazwa sieci, po prostu kliknij dwukrotnie kategorię po prawej stronie.
Teraz zmień odpowiednio dane wartości: -
- Publiczne: 0
- Prywatny: 1
- Domena: 2
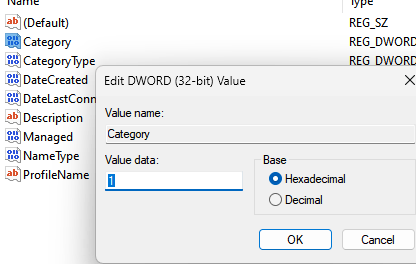
6 -Chlose the Registry i ponownie uruchamiaj komputer.
- « Uruchom konkretny program jako administrator domyślnie w systemie Windows 10
- Jak znaleźć wersję / kompilację systemu operacyjnego Windows »

