Jak zmienić nazwę drukarki w systemie Windows 10
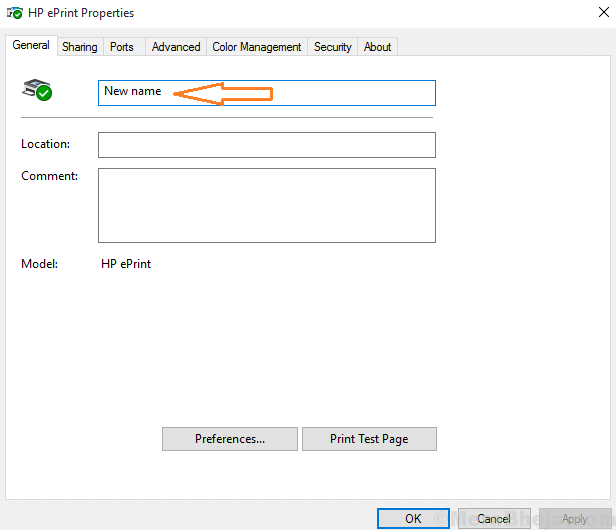
- 2171
- 240
- Maria Piwowarczyk
Użytkownik zapytał w sekcji komentarzy na tym blogu o zmianę nazwy wyświetlania drukarki w systemie Windows 10. Podaję ci kroki, aby zmienić nazwę drukarki w systemie Windows 10 zgodnie z twoim życzeniem. Zwykle domyślna nazwa drukarek ma tendencję do mylowania użytkowników i użytkowników, którzy chcą zmienić ją na łatwiejszą do rozpoznania nazwę. Zmiana nazwy drukarki jest bardzo łatwa, po prostu śledź zrzuty ekranu poniżej, aby to zrobić.
Zmień nazwę drukarki w systemie Windows 10 za pomocą ustawień
Krok 1 - Naciśnij Windows Key + I Razem, aby otworzyć ustawienia.
Krok 2 - Teraz wybierz Urządzenia.

Krok 3 - Wybierz Drukarki i skanery Z lewego menu.

Krok 4 - Kliknij drukarkę, aby ją rozwinąć.
Krok 5 - Kliknij Zarządzać.

Krok 6 - Kliknij Właściwości drukarki.

Krok 7 - Zmień nazwę swojej drukarki.
Krok 8 - Kliknij Zmień właściwości.

Krok 9 - Zapisz tutaj nową nazwę drukarki.

Krok 10 - Naciśnij OK.
Jak zmienić nazwę drukarki w systemie Windows 10 za pomocą panelu sterowania
Krok 1 - Naciskać Klucz z systemem Windows + x Aby otworzyć menu na lewym ekranie komputera z systemem Windows 10.
Krok 2 - Teraz kliknij panel sterowania, aby go otworzyć.

Krok 3 - Kliknij Zobacz urządzenia i drukarki pod sekcją sprzętu i dźwięku.

Krok 4 - Teraz kliknij prawym przyciskiem myszy drukarkę, którą chcesz zmienić i kliknij Właściwości drukarki.

Krok 5 - To otwiera okno, w którym nazwa drukarki jest widoczna w polu wejściowym. Ale poczekaj, nie możesz tego edytować. Kliknij Zmień właściwości Jak pokazano na zrzucie ekranu poniżej.

Krok 6 - Teraz, w nadchodzącym oknie, usuń starą nazwę i napisz nową nazwę drukarki, jak pokazano przez strzałkę na danym zdjęciu.

Właśnie zmieniłeś nazwę drukarki.
- « Jak przywrócić brakujące podgląd zdjęć w systemie Windows 10
- Napraw komunikat wyszukiwania „przygotowujemy wyszukiwanie” w systemie Windows 10 »

