Jak zmienić przypadek tekstu w programie Excel

- 4436
- 400
- Tacjana Karpiński
Podczas importowania danych do arkusza kalkulacyjnego możesz znaleźć mieszane przypadki liter lub słowa zawierające wszystkie górne lub małe litery. Jeśli wolisz zachować spójność danych tekstowych, pokażemy kilka sposobów zmiany przypadków tekstu w programie Excel.
Przeprowadzimy Cię przez trzy funkcje, których możesz użyć, funkcję wypełnienia flash, pomocny dodatek biurowy oraz sposób na kopiowanie i wklejanie między Microsoft Excel i Word. Użyj dowolnej metody jest najłatwiejsza lub najlepiej dla Ciebie.
Spis treści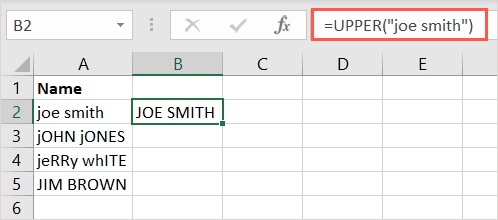
Zauważ, że jeśli użyjesz tekstu do argumentu, powinieneś go załatwić w cudzysłowie i możesz użyć dowolnego liter.
Jako kolejny przykład zmienimy zawartość w komórce A2 na cały tekst górny w tej formule:
= Górny (a2)
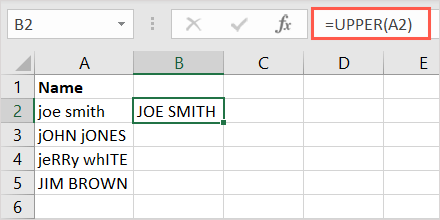
Niższa funkcja
Przeciwieństwo górnej funkcji jest niższe. Dzięki temu możesz zmienić na wszystkie małe tekst. Składnia jest niższa (tekst), w której ponownie możesz wprowadzić referencję komórki lub tekst.
W tym przykładzie zmienimy tekst w komórce A3 na wszystkie małe litery w tej formule:
= Niższy (A3)
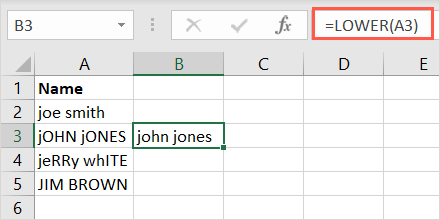
Aby użyć tekstu jako argumentu, należy owinąć go w cudzysłowie. Tutaj zmienimy tekst w cytatach na wszystkie małe litery:
= Niższy („John Jones”)
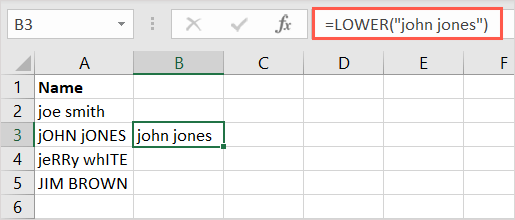
Właściwa funkcja
Wreszcie jest właściwą funkcją, która pozwala wykorzystać pierwszą literę każdego słowa, często nazywaną przypadkiem tytułu. To poręczna opcja dla imion i nazwisk, tytułów lub nagłówków. Składnia jest zasadniczo taka sama jak powyższe funkcje, właściwe (tekst).
Poniżej użyjemy następującej formuły, aby zmienić tekst na tytuł, otaczając go w cytatach:
= Właściwe („Jerry White”)
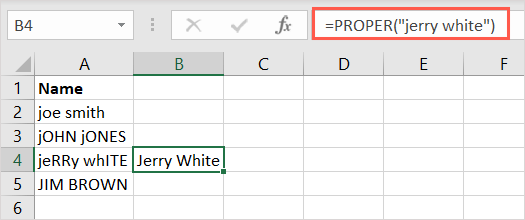
W końcowym przykładzie zmienimy tekst w komórce A4 z tym formułem:
= Właściwe (A4)
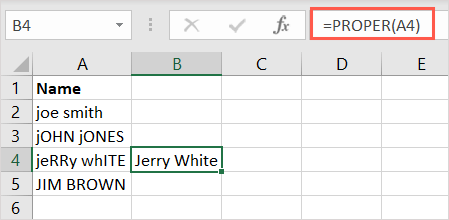
Skopiuj formułę
Jeśli masz kilka komórek w kolumnie, do których chcesz zastosować formułę, możesz po prostu skopiować i wkleić.
Wybierz komórkę zawierającą formułę i przeciągnij uchwyt wypełnienia (plus znak) w prawym dolnym rogu w dół przez pozostałe komórki i zwolnij.
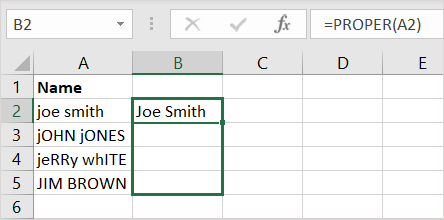
Zobaczysz regulację formuły, aby uwzględnić prawidłowe referencje komórkowe i wypełnić wyniki.
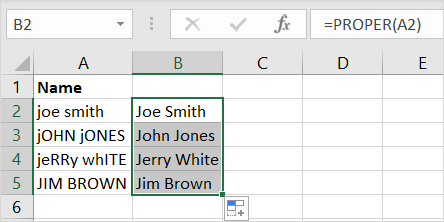
Uwaga: Jeśli używasz bezwzględnych odniesień do komórek, a nie względnych, formuła nie aktualizuje automatycznie odniesień.
Skorzystaj z wypełnienia Flash
Funkcja wypełnienia flash w programie Excel to kolejne wygodne narzędzie, którego możesz użyć do zmiany przypadków tekstu. Po prostu utworzysz jeden wpis tak, jak chcesz, a następnie wypełnij resztę za pomocą wypełnienia Flash.
Tutaj mamy listę nazw z mieszanymi literami. Wprowadzasz sposób, w jaki chcesz, aby tekst pojawił się w pierwszej komórce po prawej stronie i naciśnij Enter lub Return.
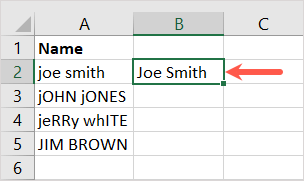
Następnie użyj skrótu klawiatury Ctrl + E, albo wybierz przycisk wypełnienia Flash w sekcji narzędzia danych karty Data.
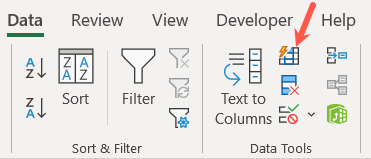
Podobnie jak magia, zobaczysz, że pozostałe komórki obok innych wpisów wypełniają.
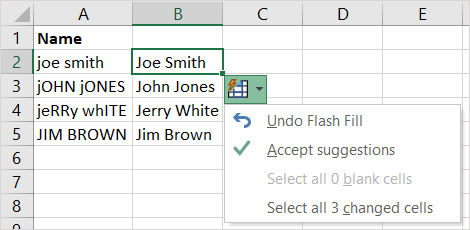
Opcjonalnie możesz wybrać przycisk wypełnienia flash, który wydaje się oficjalnie zaakceptować sugestie, chociaż nie jest to wymagane.
Sprawdź dodatek
Może nie lubisz formuł i chcesz narzędzie, które zmienia tekst na miejscu. Możesz wziąć jeden z dodatków Excel na spin. Tutaj użyjemy dodatku wymiany.
- Użyj przycisku GET DOD-INS na karcie Wstaw, aby otworzyć sklep z dodatkami biurowymi.
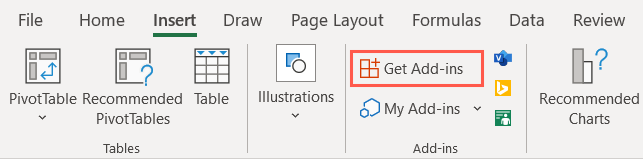
- Następnie pop „case” lub „obudowa swap” do pola wyszukiwania. Wybierz Dodaj, a następnie kontynuuj instalację dodatku.
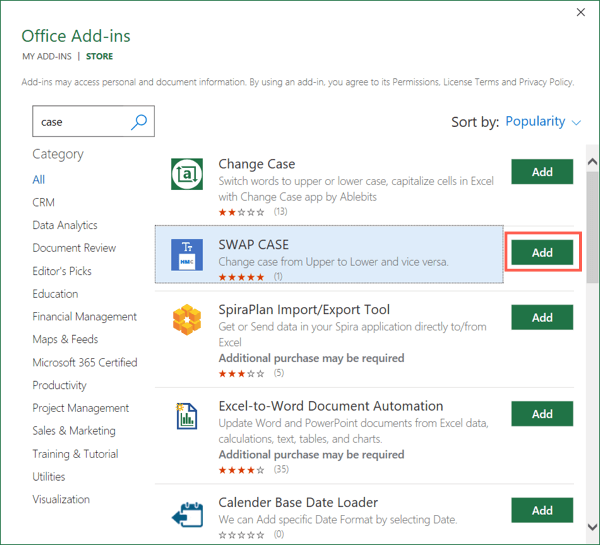
- Wróć do arkusza roboczego i wybierz obudowę zamiany na zakładce domowej.
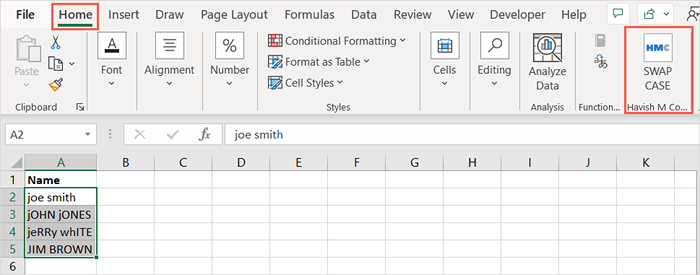
- Jeśli go nie widzisz, otwórz listę rozwijaną My dodatki na karcie Wstaw, wybierz wszystkie, wybierz dodatek i wybierz Dodaj.
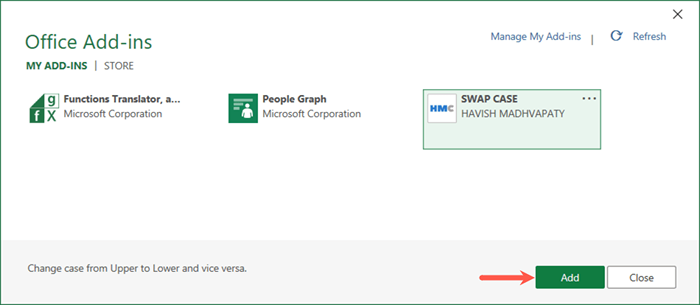
- Gdy pasek boczny dodatku otworzy się po prawej stronie, wybierz komórki, które chcesz zmienić, i wybierz górny lub mały przycisk.
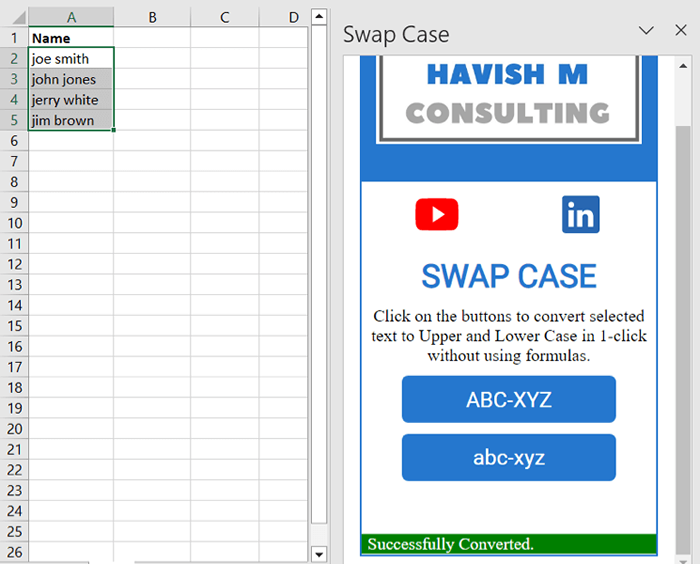
Zobaczysz tekst w wybranych komórkach, zmienia się w wybranym przez siebie przypadku.
Zaletą dla dodatku jest to, że możesz zmienić tekst w oryginalnych komórkach. Niestety, dodatek nie oferuje odpowiedniej opcji.
Skopiuj i wklej z Microsoft Word
Jeśli używasz Microsoft Word oprócz Excela i wykonania dużo kopiowania i wklejania, daje to inną opcję. Ponieważ Word oferuje łatwy sposób na zmianę obudowy tekstu, możesz go tam edytować i z powrotem w Excel.
- W programie Excel skopiuj komórki zawierające tekst, który chcesz zmienić. Możesz to zrobić za pomocą CTRL + C, przycisku kopiowania na karcie Home lub za pomocą kliknięcia prawym przyciskiem myszy i wybieraniu kopii.
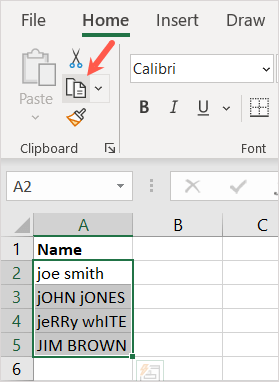
- Otwórz dokument Word i wklej dane. Możesz to zrobić za pomocą Ctrl + V, przycisku wklejania na karcie Home lub za pomocą kliknięcia prawym przyciskiem myszy.
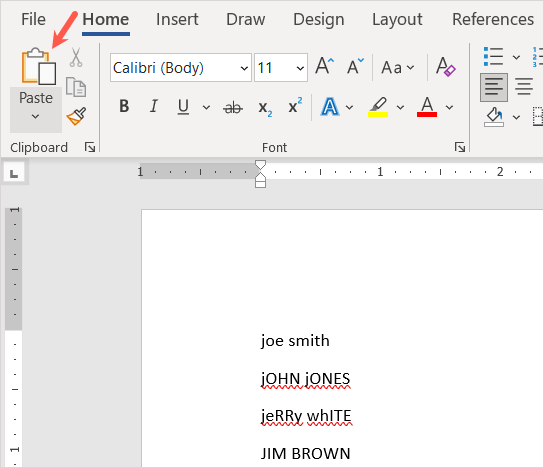
- Po wyświetleniu danych wybierz tekst i użyj przycisku zmiany obudowy i listy rozwijanej na karcie Home, aby wybrać żądaną skrzynkę.
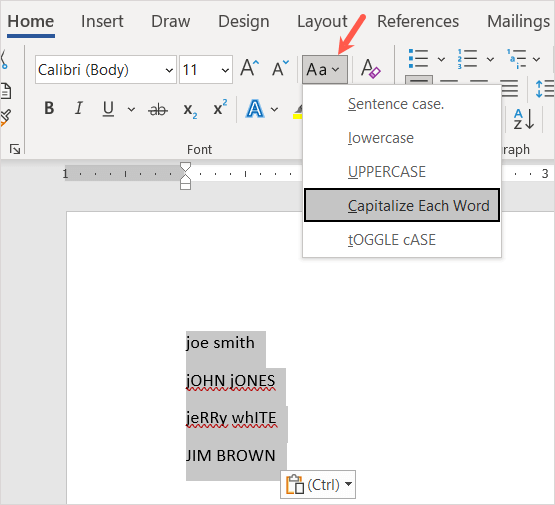
- Następnie wybierz dane w Word i skopiuj je za pomocą jednej z powyższych akcji kopiowania.
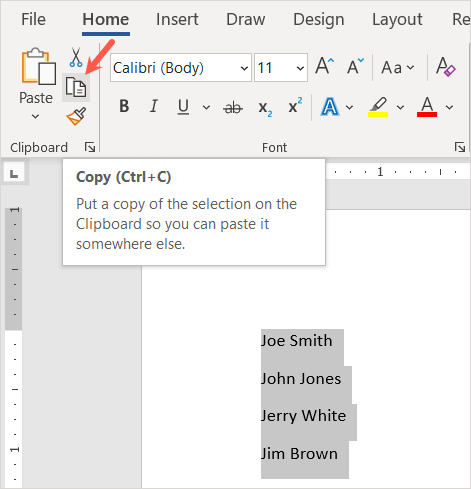
- Wróć do programu Excel i wkleić dane w oryginalnych danych, ponownie przy użyciu jednej z powyższych metod pasty.
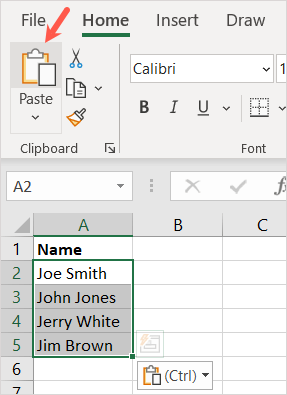
Następnie zobaczysz swój edytowany tekst w przypadku wybrania.
Chociaż ta metoda wymaga trochę dodatkowej pracy, nadal jest to przydatna droga, jeśli jest to wygodne użycie i eliminuje potrzebę dodatkowej kolumny.
Zawsze możesz zmienić przypadek tekstu w programie Excel ręcznie, jedna komórka na raz. Jednak te opcje dają szybciej, łatwiejsze i mniej żmudne sposoby przejścia. Którego użyjesz?
Aby uzyskać więcej samouczków, spójrz na to, jak usunąć zduplikowane wiersze w programie Excel.

