Jak zmienić kolor czcionki kolorów pasków tytułowych w systemie Windows 10
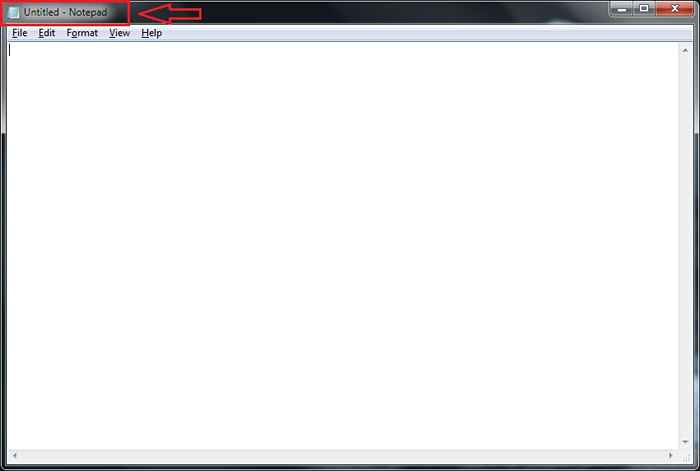
- 597
- 3
- Juliusz Janicki
Dostosowanie zawsze daje ogromną przyjemność tym, którzy chcą mieć trochę siebie we wszystkim, co otaczało. Tak, dokonałeś właściwego wyboru, jeśli chodzi o wybór systemu operacyjnego. Windows to właściwe miejsce, w którym możesz dodać lub usunąć małe szczegóły i sprawić, że system komputerowy faktycznie wyglądał tak, jak chcesz, aby wyglądał.W tym artykule próbuje uświadomić sobie nową możliwość dostosowywania systemu Windows. Można zmienić kolor czcionek tekstu w systemie Windows 10 za pomocą Regedit program. Jak wygląda twój system, mówi innym o twojej osobowości, a zatem spędzanie czasu na tym froncie jest zdecydowanie warte wszelkiej wartości. Czytaj dalej, aby dowiedzieć się, jak zhakować tę prostą sztuczkę.
Przeczytaj także: - Jak zmienić menu Start i kolor Takbar w systemie Windows 10
KROK 1
- Otwórz dowolne okno, aby zobaczyć kolor czcionki paska tytułowego. Na zrzucie ekranu podanym poniżej otworzyłem Notatnik. Jak widać, kolor czcionki paska tytułowego jest czarny. Zmienimy go na czerwony, z pomocą nazwanego programu Regedit.
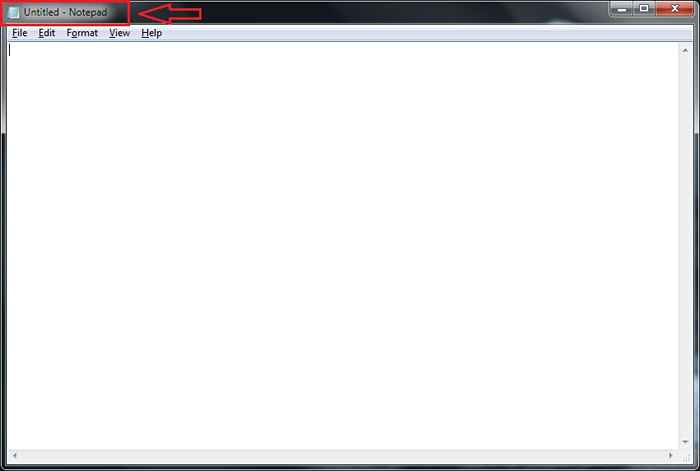 KROK 2
KROK 2
- Otwórz menu Start i wpisz Regedit. Z wyników wyszukiwania wybierz Regedit program i kiedy Kontrola konta użytkownika prosi o pozwolenie, pozwól na jego uruchomienie.
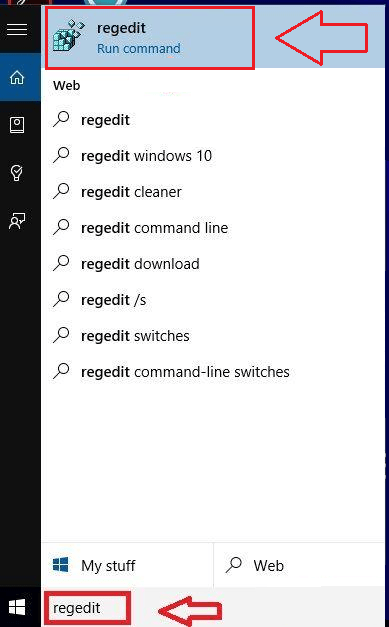 KROK 3
KROK 3
- Teraz, w lewym okienku Redaktor rejestru okno, znajdź HKEY_CURRENT_USER i kliknij to.
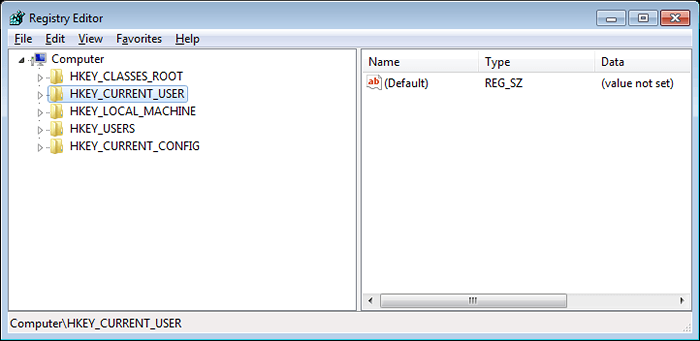 KROK 4
KROK 4
- HKEY_CURRENT_USER Rozszerza się na listę nawigacji, aby podać wiele opcji. Musisz znaleźć ten nazwany Panel sterowania i kliknij to.
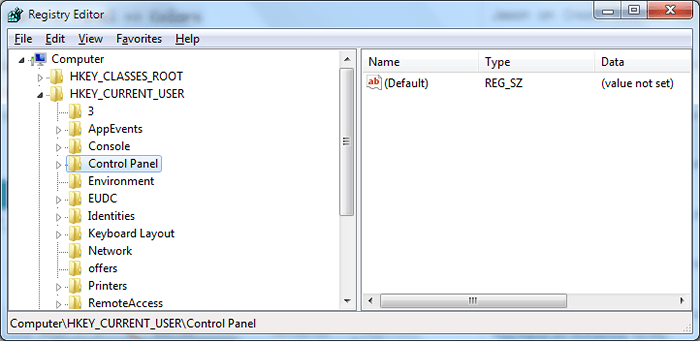 Krok 5
Krok 5
- Następnym krokiem jest kliknięcie Zabarwienie, która jest opcją wymienioną w ramach Panel sterowania.
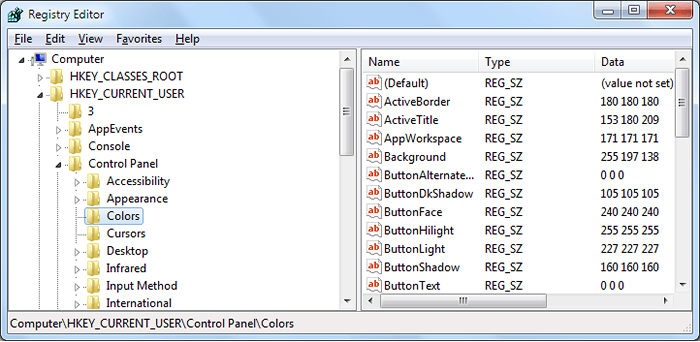 Krok 6
Krok 6
- Po kliknięciu Zabarwienie, w prawym oknie Redaktor rejestru, będziesz mógł zobaczyć kilka wpisów. Z tych wpisów, pod zakładką Nazwa, Znajdź ten nazwany Titletext. Daj dwukrotnie kliknij, aby przejść do następnego kroku.
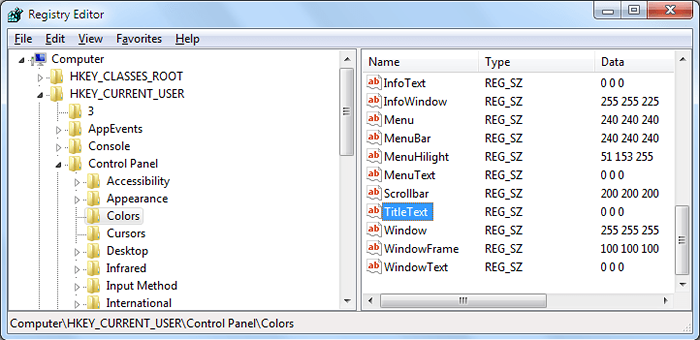 Krok 7
Krok 7
- Teraz małe okno o nazwie Edytuj ciąg pojawia się. Będzie pudełko o nazwie Dane dotyczące wartości I tutaj powinieneś podać wartość RGB koloru, w której masz pojawić się paski tytułu. Ponieważ chcemy, aby nasze paski tytułowe były czerwone, podałem wartości RGB jako 255 0 0. Możesz to zmienić zgodnie z wyborem koloru.
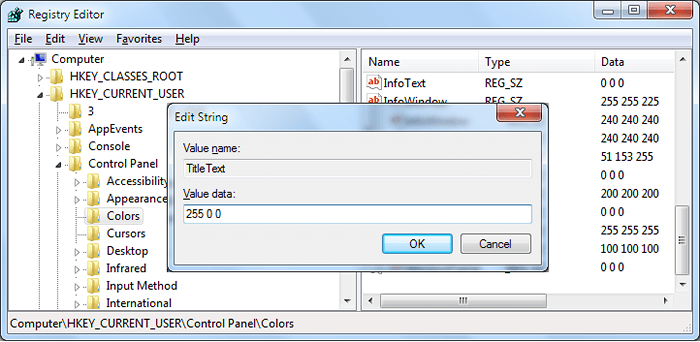
Otóż to. Teraz skutecznie zmieniłeś kolor tekstu tytułowego z czarnego na czerwony. Aby zobaczyć zmiany, po prostu zaloguj się, a następnie zaloguj się. Teraz otwórz dowolne okno, aby zobaczyć zmiany. otworzyłem Notatnik znowu i widać, że kolor tekstu paska tytułowego zmienił się z czerwonego na czerwony. W celu przywrócenia zmian, po prostu wykonaj powyższe kroki i w Edytuj ciąg, Podaj oryginalne wartości, które były 0 0 0 (dla czerni).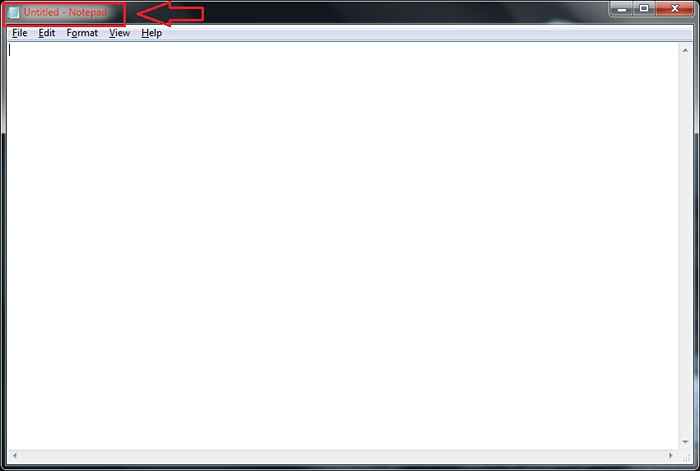
- « Jak usunąć listy skoków jednocześnie w systemie Windows 10
- Jak sprawdzić dokładne miejsce na dysku twardym pozostawione w systemie Windows 10 PC »

