Jak zmienić kolejność rozruchu w BIOS na komputerze Windows

- 4229
- 489
- Pan Jeremiasz Więcek
Twoje komputery PC z wewnętrznego dysku twardego lub dysk stałego domyślnie, ale nie zawsze jest to idealne. Wiele instancji takich jak rozwiązywanie problemów z instalacją systemu Windows, konfigurowanie innego systemu operacyjnego i sprawdzanie pamięci RAM dla błędów-wymaga uruchamiania z nośników zewnętrznych, takich jak DVD lub USB Stick.
W tym samouczku pokażesz, jak zmienić kolejność rozruchu w BIOS lub UEFI na komputerze Microsoft Windows 10/11. Ale zanim to zrobisz, zamiast tego możesz rozważyć użycie jednorazowego menu rozruchowego.
Spis treści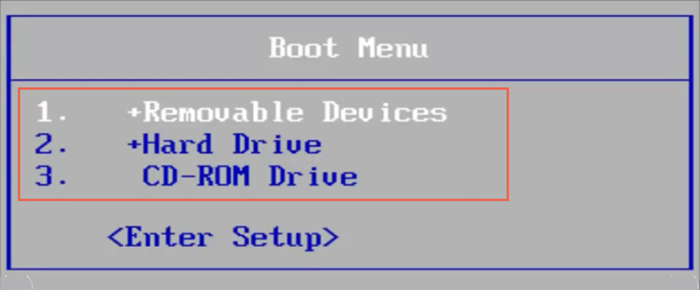
Po załadowaniu jednorazowego menu rozruchowego użyj W górę I W dół Klawisze strzałek kierunkowych, aby wybrać urządzenie, z którego chcesz się uruchomić, i naciśnij Wchodzić.
Jeśli jednak chcesz uruchomić się z tego samego urządzenia wiele razy lub skonfigurować komputer, aby preferować nośniki zewnętrzne, najlepiej dokonać stałej zmiany w kolejności rozruchowej za pośrednictwem BIOS lub UEFI.
Jak uzyskać dostęp do BIOS i zmienić kolejność rozruchu
BIOS oznacza podstawowy system wejściowy/wyjściowy. Jest to oprogramowanie na niskim poziomie, które weryfikuje sprzęt komputera, wykonując P.O.S.T. (Moc w autostlecie) podczas uruchamiania. Jeśli wszystko wydaje się w porządku, ładuje okna z pamięci wewnętrznej. Możesz jednak poinstruować BIOS komputera, aby poszukiwał gdzie indziej podłoża rozruchowego, takiego jak dysk optyczny lub zdejmowany napęd USB.
Jak uzyskać dostęp do ustawień BIOS
Aby zmienić kolejność rozruchu, musisz poinstruować komputer, aby załadował interfejs użytkownika BIOS, naciskając klawisz konfiguracji BIOS przy uruchomieniu komputerowym. Różni się dla każdego producenta płyty głównej, więc oto, co możesz zrobić, aby wprowadzić BIOS:
- wciśnij Konfiguracja BIOS Klucz wymieniony na ekranie Splash podczas uruchamiania.
- Eksperyment, naciskając najczęstsze klawisze-F2, F9, F10, F11, I Del.
- Sprawdź podręcznik użytkownika komputera lub płyty głównej lub dokumentacja online.
- Poszukaj opcji do Wpisz konfigurację wewnątrz jednorazowego menu rozruchowego.
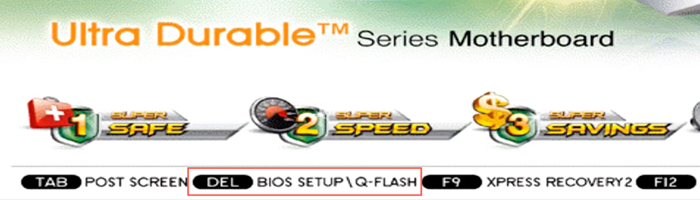
Wskazówka: Naciśnij klawisz konfiguracji BIOS szybko wiele razy podczas sekwencji rozruchu. Jeśli widzisz logo Windows, musisz ponownie uruchomić komputer i spróbować ponownie.
Jeśli używasz nowszego komputera Windows 11/10, przejdź do sekcji UEFI, która ma inną metodę dostępu do BIOS.
Jak zmienić kolejność rozruchu w BIOS
Po załadowaniu narzędzia konfiguracji BIOS możesz zmienić kolejność rozruchu po zlokalizowaniu listy urządzeń rozruchowych lub kolejności rozruchowej. Dokładna metoda różni się między producentami płyty głównej, ale należy uzyskać ogólny pomysł z następującymi krokami.
1. Przejdź do zakładki lub sekcji-e.G., Uruchomić Lub Zaawansowane funkcje bios-który wyświetla listę urządzeń rozruchowych lub kolejność rozruchu komputera.
2. Podświetl każde urządzenie (Urządzenie przenośne, CD-ROM, Twardy dysk, itp.) i ułóż je w żądanej kolejności. Jeśli BIOS wyświetla opcje, takie jak Pierwsze urządzenie rozruchowe, Drugie urządzenie rozruchowe, Trzecie urządzenie rozruchowe, I tak dalej, wybierz każdy element i wybierz urządzenie w menu podręcznym.
3. Zapisz swoje zmiany i wyjdź z BIOS.
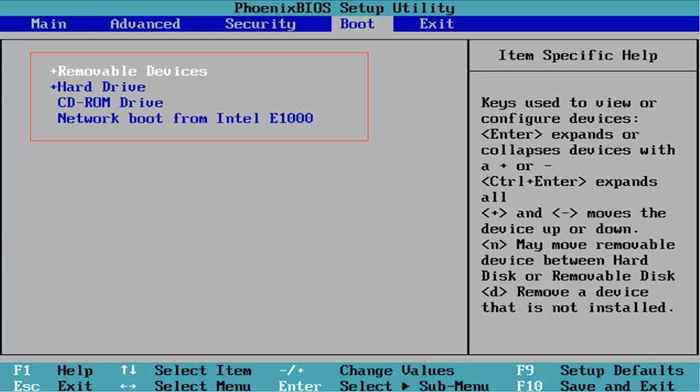
BIOS wymaga klawiatury do nawigacji. Znajdziesz listę kluczy z odpowiednimi działaniami wymienionymi u dołu i prawej strony ekranu, na przykład:
- Lewy, Prawidłowy, W górę, I W dół Strzałki kierunkowe - przełącznik między kartami lub elementami podświetlenia.
- Wchodzić - Wybierz podświetlone elementy.
- Plus (+) Lub Strona w górę - Przenieś podświetlone elementy w górę listy.
- Minus (-) Lub Strona w dół - Przenieś podświetlone elementy w dół listy.
- F10 - Zapisz i wyjdź.
Jak uzyskać dostęp do UEFI i zmienić kolejność rozruchu
Jeśli używasz nowego komputera, istnieje szansa, że używa on UEFI (lub ujednoliconego interfejsu oprogramowania układowego). Jest szybszy i wydajniejszy niż BIOS, przy wsparciu większych dysków magazynowych. Procedura zmiany kolejności rozruchu jest zasadniczo taka sama jak BIOS, jeśli nie łatwiejsza.
Notatka: Pomimo korzystania z UEFI, twój producent płyty głównej może nazywać ją „bios UEFI” lub po prostu „bios”.
Jak uzyskać dostęp do UEFI
W zależności od płyty głównej komputera możesz być w stanie załadować konfigurację UEFI, naciskając odpowiedni klucz podczas uruchamiania lub eksperymentując z F2, F9, F10, F11, I Del Klucze. Możesz także sprawdzić instrukcję obsługi płyty głównej lub dokumentację online, aby uzyskać dokładny klucz.
Możliwe jest jednak wprowadzenie UEFI na dowolnym komputerze za pośrednictwem ekranu zaawansowanych opcji uruchamiania w Winre (Windows Recovery Environment).
1. Uruchom w systemie Windows 10/11.
2. Uruchom Początek menu i otwarte Ustawienia. Następnie idź do System/Aktualizacja i bezpieczeństwo > Powrót do zdrowia > Zaawansowane opcje.
3. Wybierać Zrestartuj teraz.
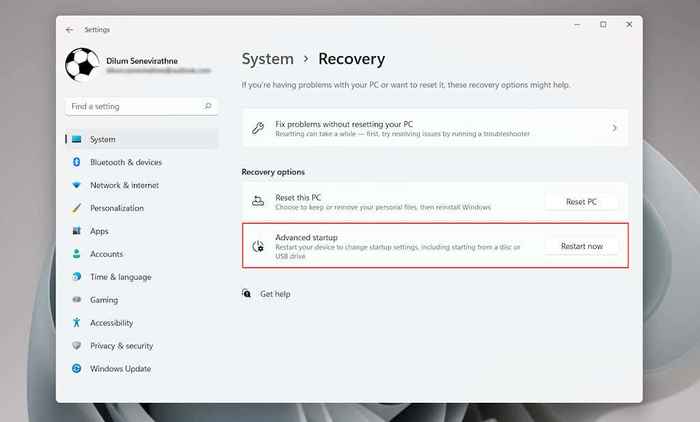
4. Poczekaj, aż komputer się ponownie uruchomi i ładuje Winre.
5. Wybierać Rozwiązywanie problemów > Zaawansowane opcje > Ustawienia oprogramowania układowego UEFI > Uruchom ponownie Aby załadować UEFI.
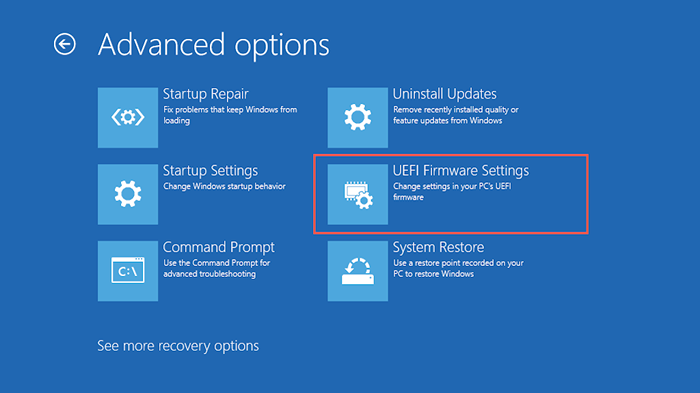
Wskazówka: Jeśli masz problemy z uruchomieniem na pulpicie systemu Windows, trzykrotnie zresetuj komputer w logo Windows, aby wejść do środowiska odzyskiwania systemu Windows.
Jak zmienić kolejność rozruchu w UEFI
Większość interfejsów UEFI obsługuje nawigację myszy i Trackpad. Jeśli nie, użyj klawiatury skrótów w dolnej i prawej stronie ekranu, aby wchodzić w interakcje z opcjami menu.
Interfejsy UEFI również różnią się od siebie. Na przykład UEFI w laptopach Asus wyświetla Tryb EZ który pokazuje tylko listę standardowych opcji. Szukam Priorytet rozruchu Lub Sekwencja rozruchowa Sekcja, aby zmienić kolejność rozruchu. Lub możesz przejść do Tryb zaawansowany (zobaczysz opcję wymienioną gdzieś na ekranie) i przejrzyj następujące kroki.
1. Przejść do Uruchomić zakładka w UEFI.
2. Poszukaj listy urządzeń rozruchowych lub zamówienia rozruchowego (e.G., Opcje rozruchu #1).
3. Zmień kolejność rozruchu w razie potrzeby-.G., Ustaw urządzenie USB jako pierwsze urządzenie rozruchowe i Windows Boot Manager jako drugi.
4. Przełącz się na Ratować Tab i zapisz swoje zmiany.
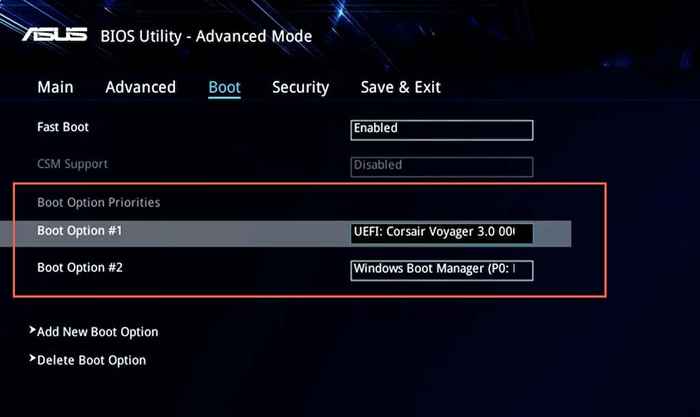
Notatka: UEFI używa funkcji o nazwie Secure Boot, która uniemożliwia ładowanie systemów operacyjnych jako Linux-od zewnętrznych urządzeń pamięci. Aby wyłączyć funkcjonalność, poszukaj Bezpieczny rozruch opcja w UEFI (zwykle znajdująca się pod Bezpieczeństwo karta) i ustaw ją na Wyłączony.
Jak działa nowe zamówienie twojego komputera
W zależności od sposobu zmiany kolejności rozruchu komputer sprawdzi pierwsze urządzenie rozruchowe pod kątem multimediów rozruchowych. Jeśli nie wykryje żadnego, przyjrzy się następnego urządzenia na liście i tak dalej, aż znajdzie konfigurację lub system operacyjny, w którym można uruchomić. Jeśli chcesz zmienić kolejność rozruchu w późniejszym czasie, ponownie wejdź BIOS lub UEFI i ustaw dysk twardy lub SSD jako pierwsze urządzenie rozruchowe.
- « USB 3 vs. USB-C Jaka jest różnica?
- Co to jest wdagutilityCount w systemie Windows i jak jest używany? »

