Jak zmienić kursor w systemie Windows 10
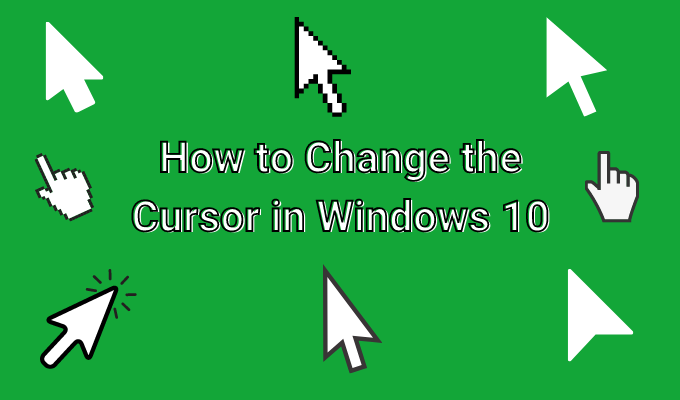
- 4312
- 600
- Juliusz Janicki
Domyślny kursor, którego zawsze używasz w systemie Windows, może czasem wydawać się nieco nudne i przestarzałe. Windows to świetny system operacyjny, jeśli chcesz zmienić takie rzeczy. Zapewnia pełną możliwość dostosowania doświadczenia komputerów stacjonarnych.
Tak więc, jeśli masz ochotę zmienić kursor, jest to całkowicie możliwe. I istnieje wiele opcji online, aby to zrobić. Bez względu na kształt lub kolor, coś, co lubisz, jest prawdopodobnie dostępne do użycia za darmo. Możesz także wprowadzić niewielkie zmiany w rozmiarze lub kolorze kursora bez pobierania.
Spis treści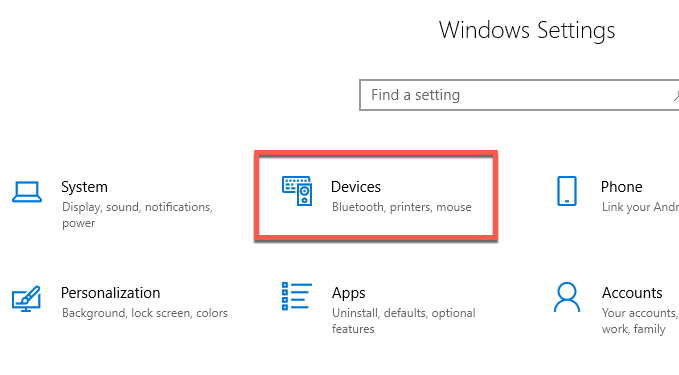
- Kliknij na Mysz Opcja od lewej strony Dodatkowe opcje myszy.
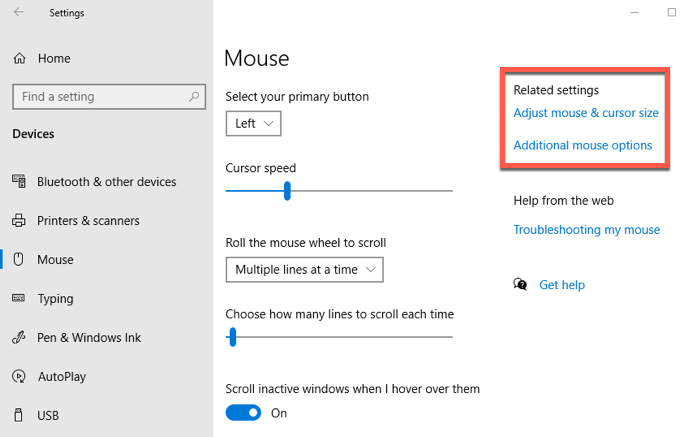
- A Właściwości myszy okno pojawi się i stąd wybierz Wskaźniki.
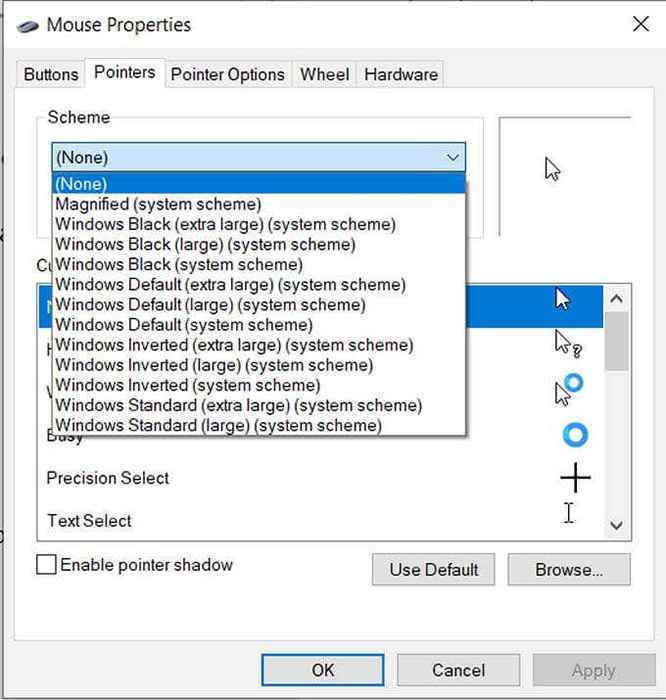
- Pod Schemat Downiste, możesz wybrać z wielu różnych opcji, aby zmienić kursor w systemie Windows 10. W przypadku kolorów możesz wybrać; czarny, domyślny lub odwrócony. Możesz także zmienić rozmiar na duże lub bardzo duże.
- Po wybraniu tego, który chcesz, kliknij Stosować i wtedy OK.
Zobaczysz, że wszystkie różne ikony kursora dla różnych działań zostaną zmienione, a także schemat. Jeśli chcesz zmienić określoną opcję kursora, możesz to zrobić bez zmiany reszty.
- Znowu otwórz Ustawienia> Urządzenia> Mysz> Dodatkowe opcje myszy.
- Przejść do Wskaźniki Panel w Właściwości myszy okno.
- Znajdź opcję kursora, którą chcesz zmienić i wybierz, a następnie kliknij Przeglądać.
- Menedżer plików otworzy się na okno z wszystkimi dostępnymi kursorami systemu Windows. Możesz wybrać taki, którego wolisz użyć, a następnie wybrać otwarty.
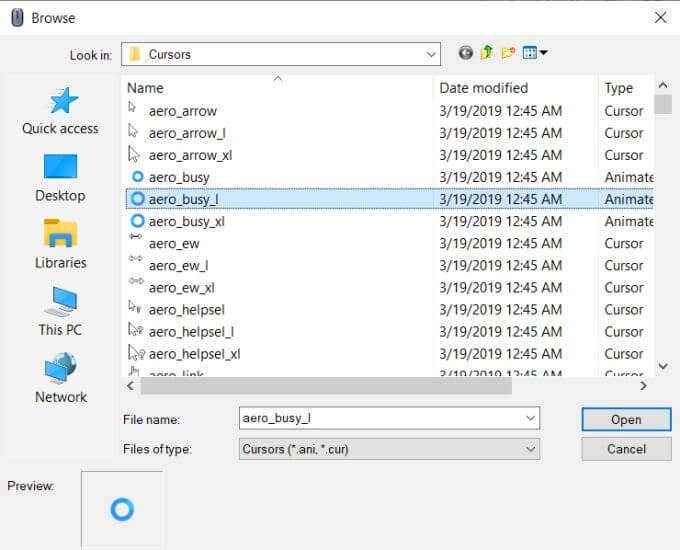
- Aby zapisać ten niestandardowy schemat, możesz wybrać Zapisz jako pod Schemat rozwijać, a następnie nazwij to.
- Wybierać Stosować Następnie OK.
Jeśli chcesz łatwo wprowadzić szybkie zmiany, istnieje inna opcja dostosowania kursora systemu Windows w ustawieniach. Jeśli pójdziesz do Windows> Ustawienia> Urządzenia> Mysz> Dostosuj rozmiar myszy i kursora Przyjdziesz do okna, w którym możesz zmienić wiele ustawień kursorów systemu Windows 10.
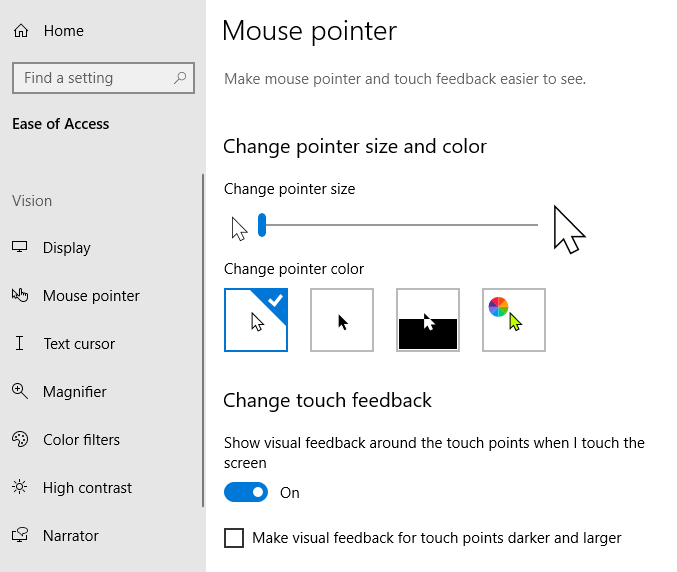
Na górze jest rozmiar i kolor. Możesz przesunąć suwak, aby kursor był większy lub mniejszy. Poniżej możesz również zmienić kolor kursora. Istnieje domyślna biała, czarna i odwrócona, ale możesz również wybrać niestandardowy kolor.
Aby to zrobić, wybierz opcję czwartego koloru za pomocą koła kolorów. Możesz wybrać spośród sugerowanych kolorów lub kliknąć Wybierz niestandardowy kolor wskaźnika Aby wybrać własny z selektora kolorów.
Możesz także zmienić grubość kursora podczas pisania za pomocą suwaka poniżej Zmień grubość kursora.
Pobierz kursory online
Być może szukasz czegoś bardziej kolorowego lub unikalnego niż dostępne domyślne kursory systemu Windows. W takim przypadku istnieje wiele różnych kursorów, które można znaleźć w Internecie do pobrania i użycia.
Ponieważ będziesz musiał je pobrać z stron zewnętrznych, zawsze powinieneś uważać, gdzie i co pobrać. Jeśli witryna wydaje się szkicowa, nie używaj jej, ponieważ możesz zarażić komputer złośliwym oprogramowaniem. Dobrą stroną do znalezienia kursorów jest otwarta biblioteka kursorów.
Oto jak zmienić kursor z pobranego pliku:
- Po pobraniu pliku znajdź, gdzie zapisałeś plik, otwórz go i kliknij Wyciąg Wszystko w prawym górnym rogu. Zapisz plik gdzieś możesz łatwo znaleźć i gdzie nie będziesz chciał go przenosić.
- Iść do Windows> Ustawienia> Urządzenia> Mysz> Dodatkowe opcje myszy
- Otworzyć Wskaźniki szkło.
- w Dostosuj pudełko, wybierz kursor, który chcesz zmienić. Następnie kliknij Przeglądać.
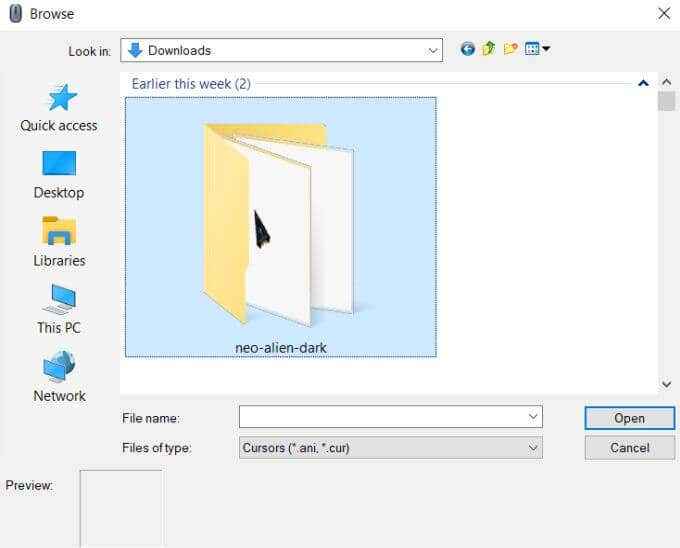
- Znajdź plik za pomocą pobranych kursorów i wybierz kursor, który pasuje do tego, który chcesz zmienić. Wybierać otwarty Aby użyć kursora.
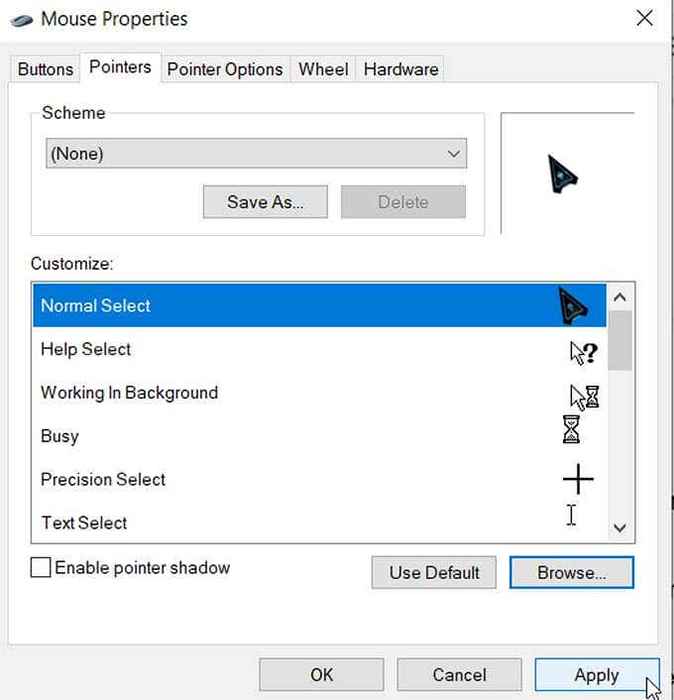
- Zrób to dla wszystkich kursorów, które chcesz zmienić, a następnie wybierz Stosować, Następnie OK.
Inne opcje dostosowywania kursorów
Jest jeszcze więcej zmian, które możesz wprowadzić w kursorze, jeśli chcesz. Pod tym samym Właściwości myszy okno, zobaczysz Opcje wskaźnika szkło. Wybierz to, a zobaczysz bardziej zaawansowane zmiany, które możesz wprowadzić.
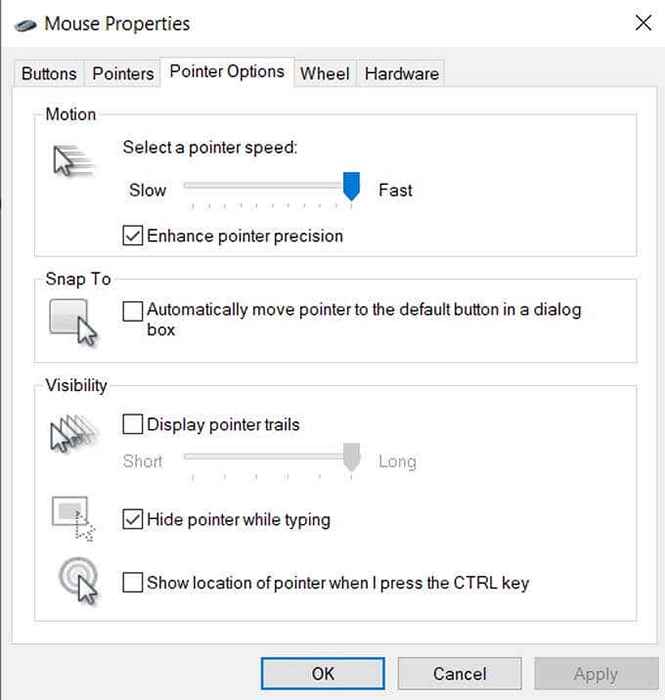
w Ruch pudełko, możesz zmienić prędkość kursora, przesuwając suwak w kierunku Powolny Lub Szybko.
Pod Snap to, Możesz automatycznie przejść do opcji domyślnej w polach dialogowych.
w Widoczność pudełko, możesz zmienić jeszcze kilka opcji. Jeśli zaznaczysz pole dla Wyświetl szlaki wskaźników, Twój kursor stworzy szlak za każdym razem, gdy się porusza. Możesz dostosować, jak długo to robi, przesuwając suwak w kierunku Krótki Lub Długi.
Możesz również zaznaczyć pole pod tymch, aby ukryć wskaźnik podczas pisania. Zgodnie z tym możesz zaznaczyć pole, które umożliwia naciśnięcie przycisku CTRL, który następnie wyświetli lokalizację kursora na ekranie.
- « Jak eksportować filmy z Premiere Pro do mediów społecznościowych
- 5 najpotężniejszych laptopów do edycji wideo »

