Jak zmienić domyślną liczbę arkuszy, z którymi pojawiają się nowe skoroszyty Excel
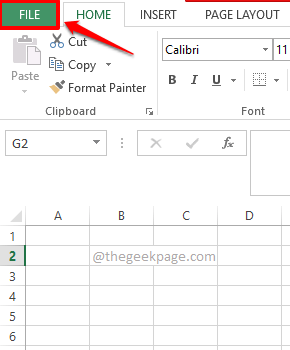
- 1570
- 69
- Juliusz Janicki
Domyślnie, gdy uruchamiasz Excel, otwiera się z określoną liczbą pustych arkuszy na podstawie wersji Excel, których używasz. W wersji 2013, jeśli uruchomisz Excel, domyślnie otrzymasz tylko 1 pusty arkusz. Ale jeśli jesteś kimś, kto zawsze potrzebuje określonego zestawu arkuszy, aby wykonać swoją pracę, byłoby to dla Ciebie bardzo wygodne, jeśli Excel uruchomi nowe skoroszyty z wymaganą liczbą pustych arkuszy; Powiedz 5 arkuszy, za każdym razem, gdy uruchamiasz nowy skoroszyt.
W tym artykule dotyczy zmiany domyślnej liczby pustych arkuszy, z którymi uruchamia się nowy skoroszyt Excel. Czytaj dalej, aby dowiedzieć się, jak szybko opanować ten niesamowity hack Excel. Mam nadzieję, że lubisz czytać!
Krok 1: Uruchom Microsoft Excel i uderz PLIK zakładka w górnej wstążce.
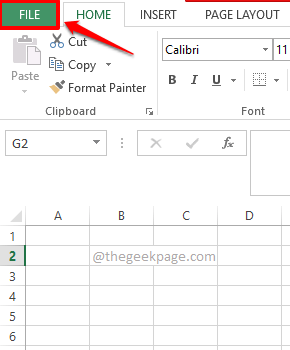
Krok 2: Teraz na lewy Panel of the PLIK opcje, kliknij Opcje patka.
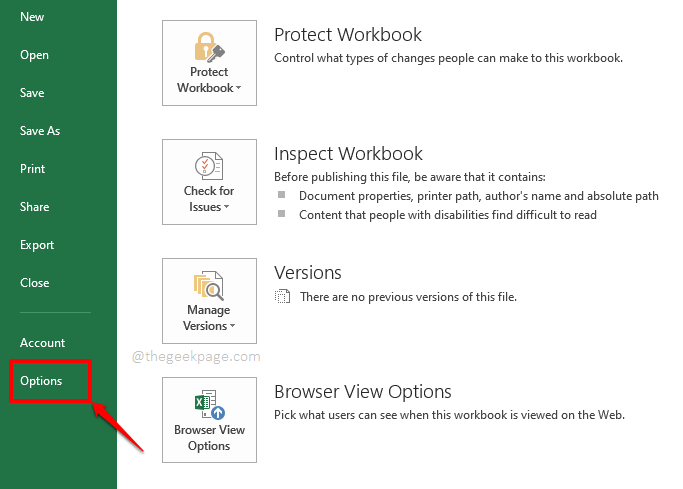
Krok 3: Na Opcje programu Excel okno, kliknij Ogólny zakładka na lewy Najpierw pane.
Teraz na Prawidłowy Panel okien Podczas tworzenia nowych skoroszytów.
Teraz, zgodnie z tą sekcją, pojawi się pole nazywane Dołącz te wiele arkuszy. Możesz przypisać numer do tego pola za pomocą W GÓRĘ I W DÓŁ strzałki z nim związane, albo możesz od razu typ w liczbie. To ten numer określa, ile arkuszy będzie otwarty Twój skoroszyt Domyślny Excel za każdym razem, gdy uruchamiasz Excel.
Uderz w OK przycisk na dole, aby kontynuować.
Notatka: Możesz mieć 255 puste arkusze, gdy otwierasz Excel. minimum liczba, którą należy podać 1.
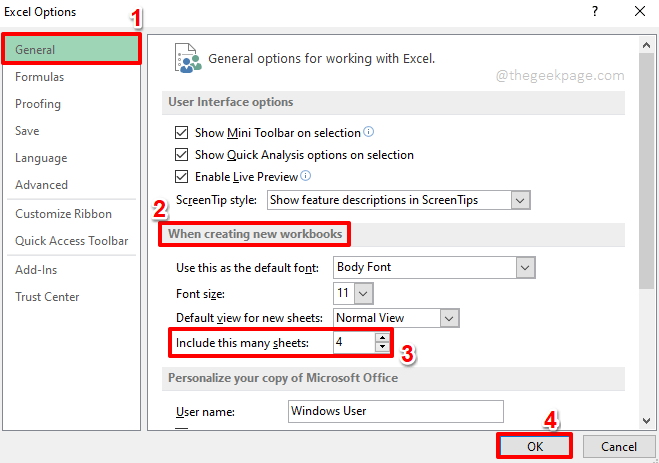
Krok 4: Otóż to. Sprawdźmy, czy to teraz działa. Za to, uderz PLIK Zakładka z górnej wstążki.
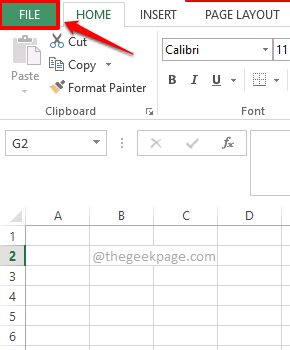
Krok 5: Na lewy Panel okienny, kliknij Nowy opcja i na Prawidłowy Panel, kliknij Puste skoroszyt.
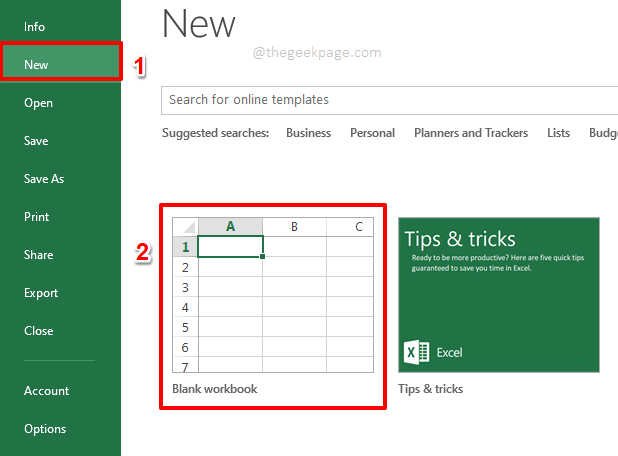
Krok 6: Po otwarciu pustego skoroszytu, widać, że istnieje tyle nowych arkuszy, ile określono, w przeciwieństwie do domyślnych ustawień 1 arkusza. Cieszyć się!
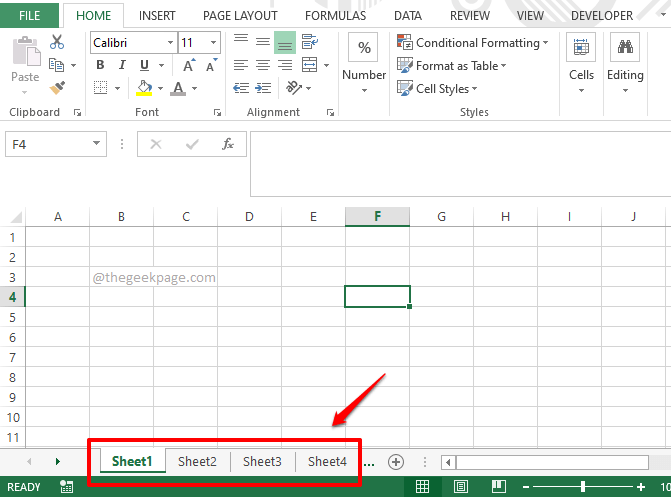
Upuść komentarz w sekcji komentarzy, jeśli masz jakiekolwiek trudności, zawsze jesteśmy w komentarzu.
Mam nadzieję, że artykuł uznałeś za pomocny. Czekać na dalsze informacje!
- « Jak dostosować pasek narzędzi szybkiego dostępu w dowolnym produkcie MS Office
- Jak włączyć lub wyłączyć okno dialogowe Drukuj systemu w Microsoft Edge »

