Jak zmienić domyślną lokalizację folderu zrzutów ekranu w systemie Windows 11
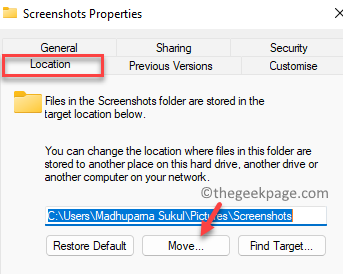
- 2674
- 402
- Pan Jeremiasz Więcek
Windows 11 jest wyposażony w wbudowane narzędzie do przechwytywania ekranu o nazwie narzędzie docinania, które pomaga w większości podstawowych zadań związanych z wycinaniem obrazu. Stąd nie możesz potrzebować trzeciego narzędzia imprezowego, chyba że potrzebujesz ich w celu uzyskania dodatkowych funkcji. To inteligentne narzędzie, które pomaga pobrać zrzut ekranu używania jednego klucza.
Windows jest również wyposażony w domyślny folder zrzutowy. Domyślnie obrazy zrzutu ekranu są zapisywane w folderze zrzutu ekranu na koncie użytkownika, a ścieżka to C: \ Users \ nazwa użytkownika \ Pictures ścieżka. Jeśli jednak uważasz, że jest to dłuższa ścieżka, możesz zmienić lokalizację tego domyślnego folderu z ekranu na inny, aby uzyskać szybki dostęp.
Ten post przejrzy, jak zmienić domyślną lokalizację zrzutów ekranu w systemie Windows 11, a także jak wrócić do oryginalnej lokalizacji.
Jak zmienić domyślną lokalizację folderu zrzutów ekranu w systemie Windows 11?
Ta metoda pomoże Ci zmienić lokalizację domyślnego folderu zrzutu ekranu na jeden z twoich wyborów na komputerze Windows 11. Zobaczmy, jak:
Krok 1: wciśnij Win + e klucze jednocześnie na klawiaturze, aby otworzyć Przeglądarka plików okno.
Krok 2: w Przeglądarka plików okno, przejdź do poniższej ścieżki:
C: \ Użytkownicy \%UserProfile%\ Pictures
To zabierze Cię prosto do Kino folder w lokalizacji profilu użytkownika.
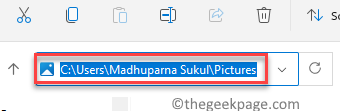
Krok 3: Teraz w Kino folder, kliknij prawym przyciskiem myszy Zrzuty ekranu teczka.
Wybierać Pokaż więcej opcji Z menu.
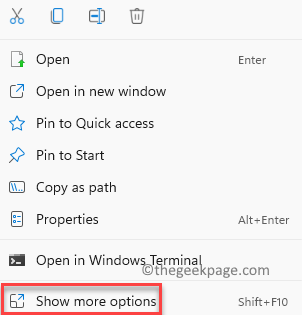
Krok 4: Następnie wybierz Nieruchomości Z wyświetlonego menu kontekstowego.
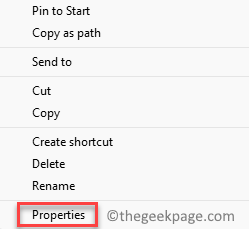
Krok 5: w Właściwości zrzutów ekranu pole dialogowe, wybierz Lokalizacja patka.
Tutaj kliknij Przenosić.
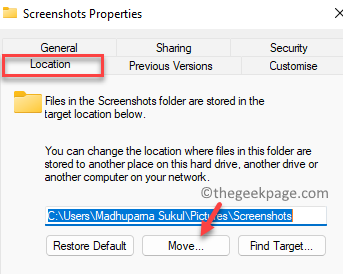
Krok 6: Otworzy Wybierz cel podróży okno, w którym możesz wybrać folder, w którym chcesz przenieść Zrzuty ekranu folder i zmień domyślną lokalizację.
Na przykład wybraliśmy Obrazy folder tutaj. Możesz wybrać dowolny wybrany folder.
Kliknij na Wybierz katalog przycisk poniżej.
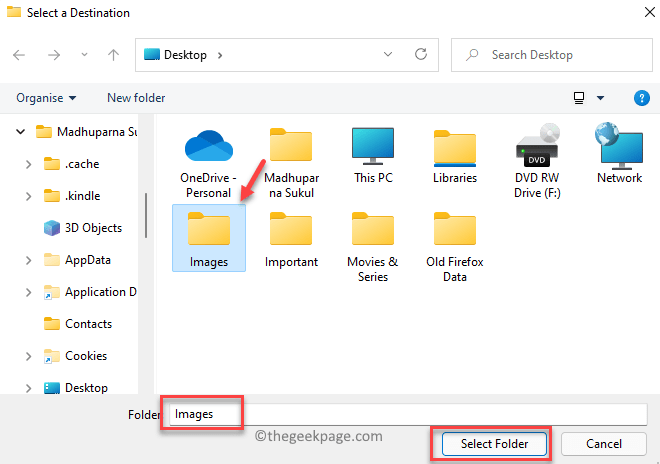
Krok 7: Po wybraniu wrócisz do Właściwości zrzutów ekranu okno.
Naciskać Stosować.
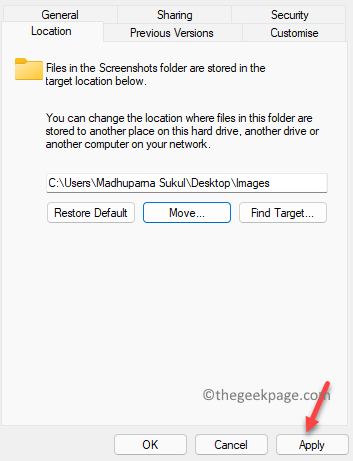
Krok 8: Teraz zobaczysz monit o potwierdzenie - Przenieś folder, pytam Ciebie " Czy chcesz przenieść wszystkie pliki ze starej lokalizacji do nowej lokalizacji?".
Wybierać Tak Aby potwierdzić akcję.
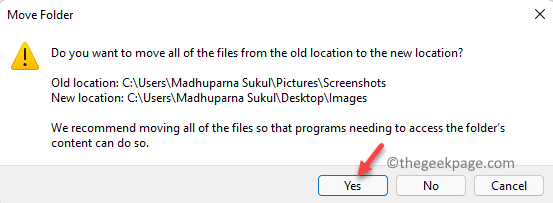
Krok 9: Naciskać OK w Właściwości zrzutów ekranu okno, aby zapisać zmiany i wyjść.
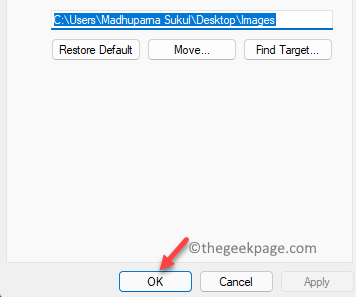
Z powodzeniem zmieniłeś lokalizację domyślnego folderu zrzutów ekranu.
Jak wrócić do domyślnej lokalizacji folderu zrzutu ekranu w systemie Windows 11?
Jeśli jednak w późniejszym terminie chcesz wrócić do domyślnej lokalizacji folderu zrzutu ekranu na komputerze Windows 11, postępuj zgodnie z poniższymi instrukcjami:
Krok 1: wciśnij Win + e Klucze skrótów do otwarcia Przeglądarka plików okno, a następnie przejdź do folderu, do którego przesunąłeś Zrzuty ekranu folder w poprzedniej metodzie.
Na przykład wybraliśmy Obrazy folder w poprzedniej metodzie.
Krok 2: Teraz kliknij prawym przyciskiem myszy Obrazy folder i kliknij Pokaż więcej opcji.
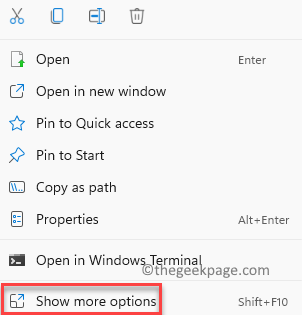
Krok 3: W następnym menu kliknij Nieruchomości.
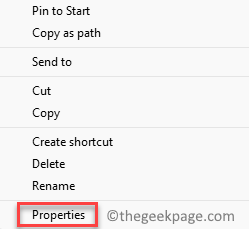
Krok 4: Teraz w Nieruchomości pole dialogowe, przejdź do Lokalizacja zakładka, a następnie naciśnij Przywróć wartości domyślne przycisk.
Naciskać Stosować Aby zapisać zmiany.
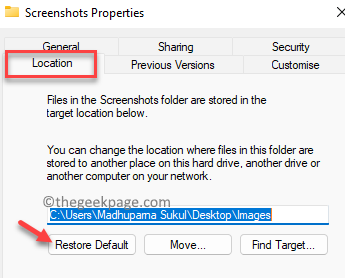
Krok 5: Teraz zobaczysz Utwórz folder podpowiedź.
Naciskać Tak Aby potwierdzić akcję.
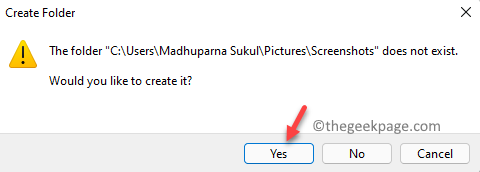
Krok 6: Ponownie zobaczysz Przenieś folder monit, który cię pyta „Czy chcesz przenieść wszystkie pliki ze starej lokalizacji do nowej lokalizacji?".
Tutaj kliknij Tak Przycisk jeszcze raz, aby w końcu potwierdzić akcję.
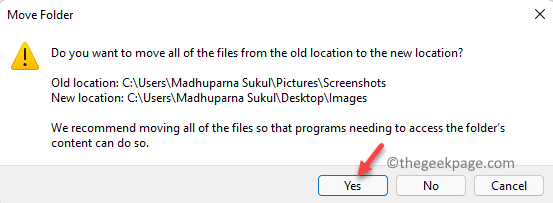
Krok 7: Wrócisz do Właściwości obrazu okno.
Tutaj Press OK Aby w końcu zastosować zmiany i wyjść.
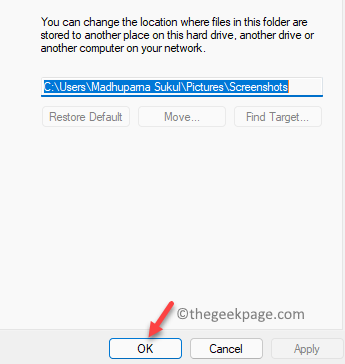
Powinieneś teraz zobaczyć swoje zrzuty ekranu z powrotem w oryginalnej lokalizacji, to znaczy w folderze zrzutu ekranu, jak wcześniej.
- « Jak włączyć lub wyłączyć funkcję autokorekty na klawiaturze dotykowym w systemie Windows 11
- Jak znaleźć rozmiar folderów w systemie Windows 11 »

