Jak zmienić domyślną prędkość przewijania myszy
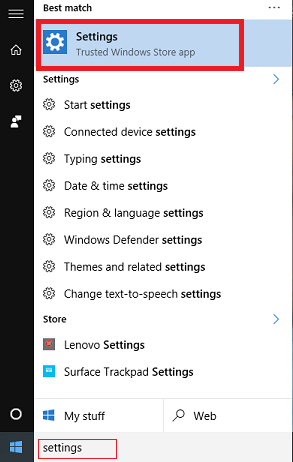
- 1680
- 202
- Laura Zygmunt
Mysz wkłada integralną część naszego obliczeń. Czasami czułbyś, że prędkość przewijania myszy jest zbyt wolna lub zbyt szybka. I natychmiast dochodzisz do wniosku, że istnieje problem ze sprzętem. Chociaż jest to w pewnym stopniu, istnieją również różne ustawienia oprogramowania, które można łatwo zmienić, zmieniając niektóre ustawienia w systemie operacyjnym Windows 10. Nie możemy oczywiście pozbyć się naszej myszy. Większość z nas wykorzystywałaby nawet zewnętrzne miny podłączone przez kable lub Bluetooth, aby przezwyciężyć niedogodności Touchpad w laptopach. Tak nie musi już być.
Domyślna prędkość przewijania jest ustawiona na 3. Oznacza to, że kiedy raz rzucisz mysz, dokument lub strona, którą przeglądasz.
Zastanawiając się, dlaczego w ogóle musielibyśmy zmienić prędkość domyślną? Pozwól, że wyjaśnię ci przykładem. Załóżmy, że jesteś w dokumencie o długości 100 stron. I musisz dotrzeć do strony gdzieś na końcu, przewijając w dół. Zajmuje ogromną ilość czasu, jeśli zamierzasz przejść z domyślną prędkością myszy.Tutaj będziesz wymagać modyfikacji ustawień prędkości.
Zobacz też:
- 10 najlepszych ukrytych mysich sztuczek w systemie Windows PC
- Jak szybciej korzystać z Facebooka bez myszy
Kroki, aby zmienić domyślną prędkość myszy
KROK 1
- Cały proces dostosowywania myszy uruchamia się za pomocą przycisku Start i nawigacja do aplikacji Ustawienia w systemie Windows 10.
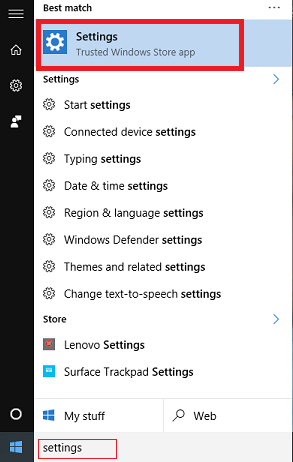
KROK 2
- Po uruchomieniu aplikacji Ustawienia przejdź do okna urządzenia, które pomaga w konfigurowaniu urządzeń dostępnych w systemie. Odbywa się to, klikając Urządzenia który pojawia się na dostępnej płytce opcji.
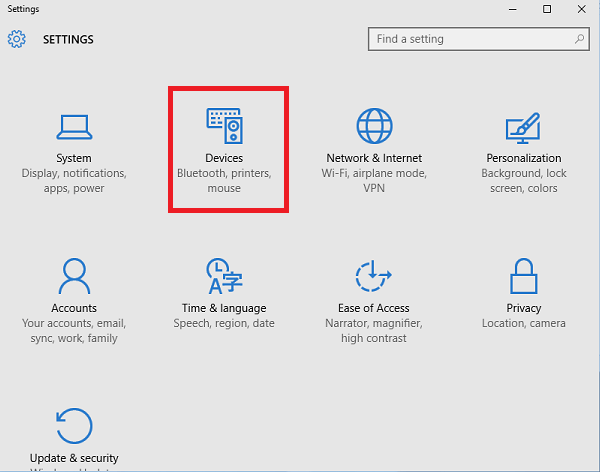
KROK 3
- Na lewym oknie okna kliknij opcję Mysz i Touchpad. Gdy to zrobisz, możesz zobaczyć ich konfiguracje po prawej stronie. Under znajdziesz suwak Wybierz ile linii do przewijania za każdym razem opcja.Przytrzymaj i przeciągnij do żądanego numeru.
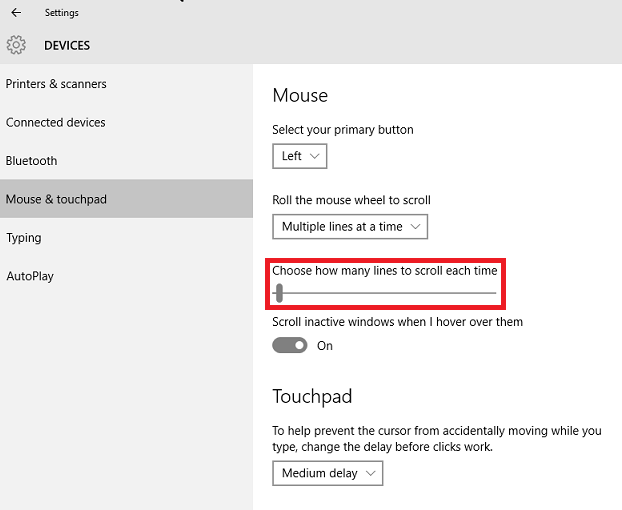
To ustawia liczbę linii, które koło przewijania powinno pominąć za każdym razem, gdy przewijasz mysz. Możesz ustawić go na dowolną wartość od 1 do 100.
KROK 4
- Teraz przejdź do Dodatkowe opcje myszy które pojawiają się na dole okna i kliknij na niego. Okno właściwości myszy zostaje uruchomione.
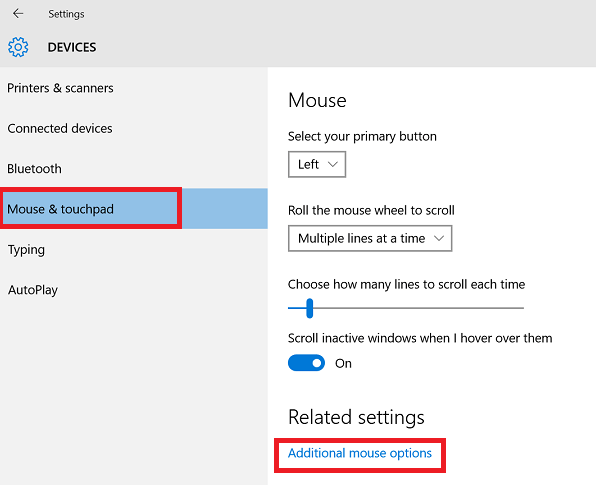
Krok 5
- Kliknij opcję nazwaną Koło To wydaje się prawdopodobnie czwartą zakładką na górze.Wprowadź żądaną czułość kół przewijania w dostępnych polach tekstowych Przewijanie pionowe I Winformowanie poziome. Pomaga to ustawić przewijanie pominięć postaci w poziomie i linii pionowo.
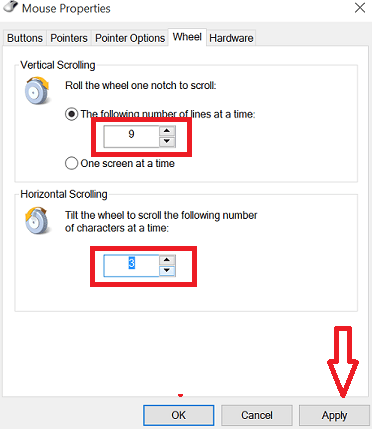
Krok 6
- Stuknij przycisk Zastosuj po zakończeniu wszystkiego.
Tutaj jesteś.Odtąd mysz zaczyna przewijać według twoich melodii!
- « Jak zdobyć stronę i słowo liczba wielu plików słów jednocześnie
- Jak zablokować i odblokować kogoś na Facebooku »

