Jak zmienić kierunek przewijania touchpad w systemie Windows 11
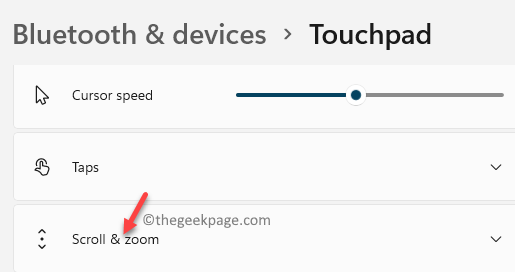
- 2001
- 405
- Roland Sokół
Jeśli używasz systemu Windows 11 na laptopie i jesteś mylony z funkcją przewijania dwóch palców Touchpad, ten post jest dla Ciebie. Ustawienia dwóch palców dla Touchpad w systemie Windows 11 są automatycznie ustawione w sposób, który touchpad przewija w przeciwnym kierunku. Tak więc, jeśli przeciągniesz dwa palce w dół na touchpad, ekran przewijał się w górę i vice versa. Może to być mylące dla wielu użytkowników, ponieważ ludzie są przyzwyczajeni do normalnego przewijania przez pasek przewijania.
Tak więc w takich przypadkach użytkownicy mogą chcieć, aby dotyk dwóch palców działał normalnie, tak jak podczas przewijania za pomocą paska przewijania. Dobra wiadomość jest taka, że kierunek przewijania touchpad w systemie Windows 11 można łatwo zmienić, poprzez aplikację Ustawienia. Pomoże ci to przewidzieć normalnie i nie ma już zamieszania. Czytaj dalej, aby wiedzieć, jak zmienić kierunek przewijania touchpad na laptopie Windows 11.
Jak zmienić kierunek przewijania touchpad w systemie Windows 11 na ustawienia
Ta metoda pomoże Ci zmienić kierunek przewijania touchpad na normę, to znaczy ekran przewija się w górę, gdy przeciągniesz dwa płótno w górę, a po przeciągnięciu dwóch rywaczy w dół, strona przewija się w dół. Postępuj zgodnie z poniższymi instrukcjami, aby zmienić ustawienia:
Krok 1: Iść do Początek, Kliknij go prawym przyciskiem myszy i kliknij Ustawienia W menu kontekstowym.
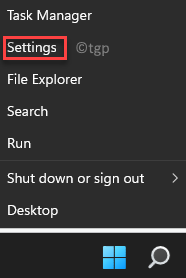
Krok 2: w Ustawienia aplikacja, kliknij Bluetooth i urządzenia opcja po lewej stronie panelu.

Krok 3: Teraz przejdź do prawej strony okna i kliknij Panel dotykowy.
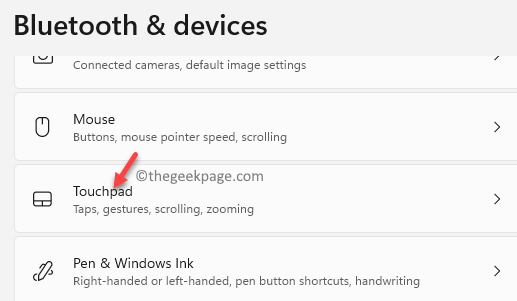
Krok 4: W następnym oknie, pod Gesty i interakcje sekcja, kliknij Scroll & zoom Aby rozwinąć sekcję.
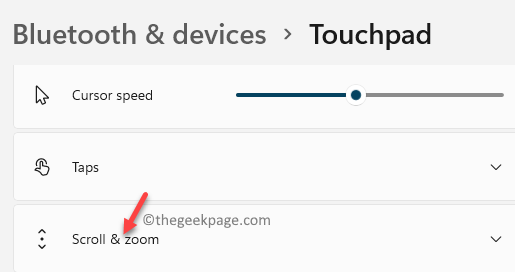
Krok 5: Tutaj idź do Przeciągnij dwa palce do przewijania opcja i wybierz W dół Motion Scrolls w dół opcja z rozwijanego obok Kierunek przewijania.
To ustawienie spowoduje przewijanie ekranu w dół, gdy przeciągniesz dwa płaszczyki w dół na Touchpad i sprawisz, że ekran przewijał się w górę, gdy przeciągniesz dwa-kingerów w górę na Touchpad.
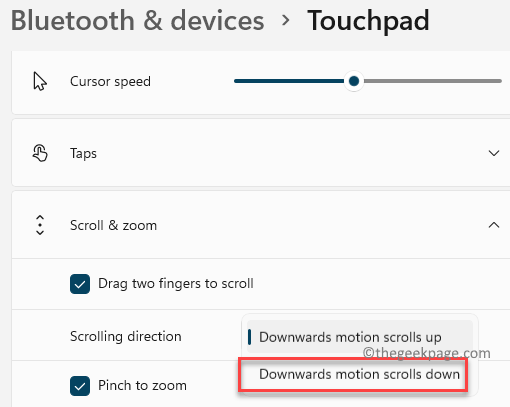
*Notatka - Jeśli chcesz powrócić do domyślnych ustawień Touchpad, po prostu śledź Kroki 1 Poprzez 4 Jak pokazano powyżej i wybierz W dół Motion przewija się w górę z rozwijanego obok Kierunek przewijania opcja.
To powróci do zmienionego kierunku do jego oryginalnych ustawień, to znaczy, że ekran przewija się w dół, gdy przeciągniesz dwa klejek w górę na Touchpad i sprawi, że ekran przewijał się w górę, gdy przeciągniesz dwa płótno na touchpad.
- « Jak włączyć lub wyłączyć dźwięk klawiatury dotykowej na Windows 11 PC
- Jak włączyć lub wyłączyć ulepszony dźwięk w systemie Windows 11 »

