Jak zmienić rozmiar czcionki tekstu na zakładkach Chrome w systemie Windows 10/11
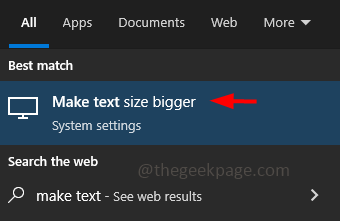
- 4835
- 1452
- Ignacy Modzelewski
Kiedy otworzysz przeglądarkę Chrome? Czasami teksty zakładki są tak małe, że nie jest czytelne. Może to wynikać z problemów niezgodności wersji Chrome, zmian w ustawieniach systemu Windows itp. Spróbuj zaktualizować Chrome do najnowszej wersji i sprawdź, czy problem został rozwiązany, nie martw się, w tym artykule mamy kilka prostych wskazówek, które można zastosować w celu rozwiązania problemu. Pozwól nam zacząć!
Spis treści
- Metoda 1 - Użyj opcji Make Tekst Rozmiar większego z ustawienia systemu Windows
- Metoda 2 - Użyj niestandardowego skalowania, aby zmienić rozmiar czcionki
- Metoda 3 - Użyj opcji Dostosuj czcionkę, aby zmienić rozmiar czcionki
- Metoda 4 - Uruchom Chrome w trybie kompatybilnym
- Metoda 5 - Użyj opcji Zoom IN i powiększ
Metoda 1 - Użyj opcji Make Tekst Rozmiar większego z ustawienia systemu Windows
Krok 1 - Otwórz ustawienia systemu Windows za pomocą Windows + i klucze razem
Krok 2 - Kliknij łatwość dostępu
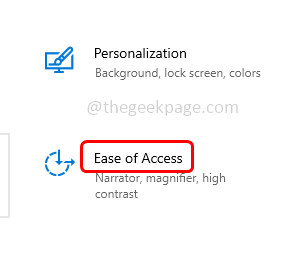
Alternatywnie możesz wpisać Zwiększ rozmiar tekstu w pasek wyszukiwania systemu Windows, i kliknij to samo z wyniku wyszukiwania, aby go otworzyć
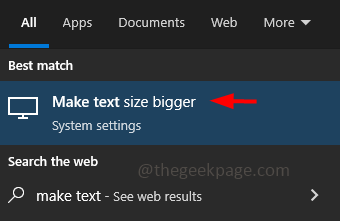
Krok 3 - Na stronie wyświetlacza, pod powiększeniem tekstu Przeciągnij suwak w kierunku Prawidłowy Aby zwiększyć rozmiar. Możesz zobaczyć przykładowy tekst o różnym rozmiarze i dostosować suwak
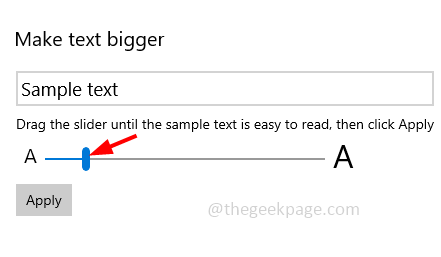
Krok 4 - Aby zapisać zmiany, kliknij stosować przycisk. Teraz otwórz Chrome i sprawdź, czy czcionka zostanie zmieniona.
Metoda 2 - Użyj niestandardowego skalowania, aby zmienić rozmiar czcionki
Krok 1 - Otwórz ustawienia systemu Windows za pomocą Windows + i klucze razem
Krok 2 - Kliknij system. Strona wyświetlania zostanie otwarta
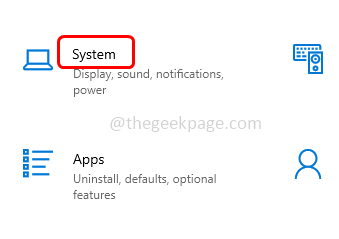
Krok 3 - Przewiń w dół prawym i kliknij Zaawansowane ustawienia skalowania
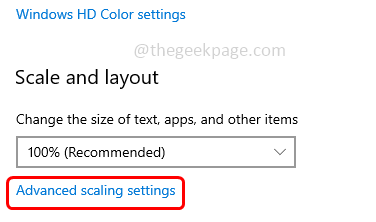
Krok 4 - Pod Niestandardowe skalowanie opcja, liczby typów między 100 - 500
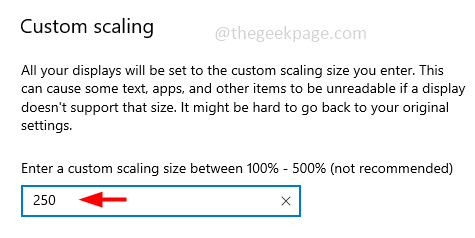
Krok 5 - Aby zapisać zmiany, kliknij stosować przycisk
Krok 6 - Może poprosić cię o wylogowanie się, aby zastosować zmiany. Następnie przejdź do chromu w sprawie kontroli, czy rozmiar czcionki został odpowiednio zmodyfikowany.
Metoda 3 - Użyj opcji Dostosuj czcionkę, aby zmienić rozmiar czcionki
Krok 1 - Otwórz przeglądarkę Chrome i kliknij trzy kropki W prawym górnym rogu
Krok 2 - Z pojawianej listy kliknij Ustawienia
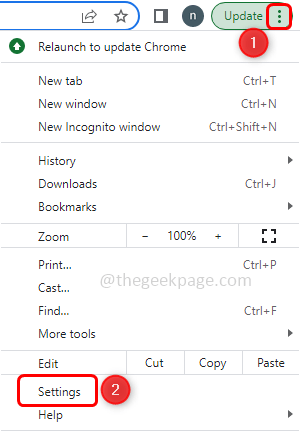
Krok 3 - Następnie w otwartym oknie, po lewym kliknięciu wygląd
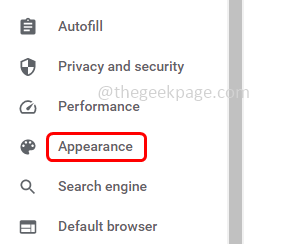
Krok 4 - Pojawia się rozmiar czcionki Opcja po prawej stronie. W jego upuścić Wybierz wymagany przez Ciebie niezbędny rozmiar czcionki, taki jak bardzo mały, mały, średni, duży, bardzo duży
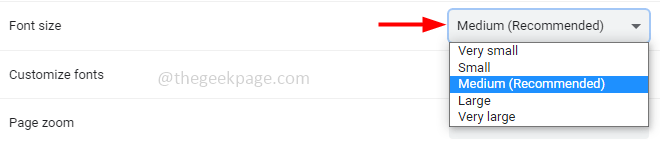
Krok 5 - Kliknij także Dostosuj czcionki
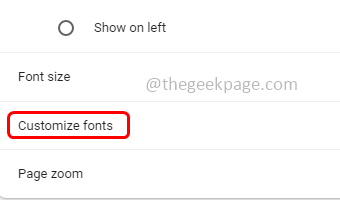
Krok 6 - Możesz przenieść suwak wielkości czcionki od maleńkiego do ogromnego, zgodnie z Twoim wymaganiem
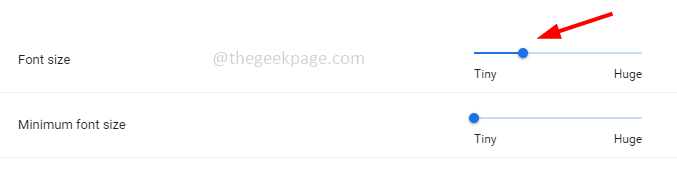
Krok 7 - I istnieją różne inne opcje, które możesz również wybrać. Następnie zobacz, czy zmienił się rozmiar czcionki w Chrome Tab.
Metoda 4 - Uruchom Chrome w trybie kompatybilnym
Krok 1 - Kliknij prawym przyciskiem myszy na Chrom ikona z komputera stacjonarnego lub gdziekolwiek umieszcza się na komputerze
Krok 2 - Następnie kliknij nieruchomości
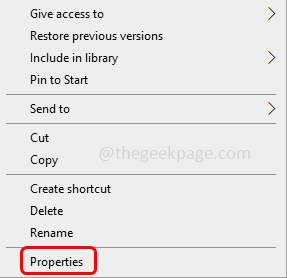
Krok 3 - Idź do zgodność patka
Krok 4 - W sekcji trybu kompatybilnego Włącz Uruchom ten program zgodności opcja (znak kleszczy powinien być obecny w polu wyboru)
Krok 5 - Z rozwijania wybierz Poprzednia wersja systemu Windows z listy
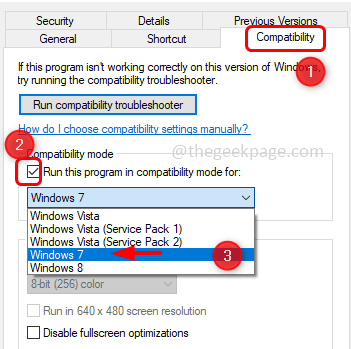
Krok 6 - Aby zapisać zmiany, kliknij stosować I OK. Teraz sprawdź, czy problem został rozwiązany.
Metoda 5 - Użyj opcji Zoom IN i powiększ
Chociaż opcje powiększenia powiększ rozmiar czcionki, ale czasami tekst zakładki Chrome pozostaje taki sam, ale w każdym razie spróbuj i sprawdź, czy teksty są czytelne.
Spróbuj powiększyć i wyjść i sprawdź, czy rozmiar czcionki Ci odpowiada. Wypróbuj następujące kroki
wciśnij Ctrl + ' +' klawisze razem z klawiatury, aby zwiększyć rozmiar tekstu na stronie przeglądarki
wciśnij Ctrl + shift + ' +' klucze razem, aby zwiększyć kartę lub rozmiar menu
Aby zmniejszyć rozmiar, możesz użyć odpowiednio Ctrl + '-' i Ctrl + Shift + '-'.
Otóż to! Mam nadzieję, że powyższe informacje są pomocne i łatwe do naśladowania. Daj nam znać, która metoda działała dla Ciebie. Dziękuję i szczęśliwe czytanie!!
- « Aktualizacja iOS utknęła na zatrzymanym na iPhonie [rozwiązana]
- iPhone utknął na czarnym ekranie z wirującym kołem [fix] »

