Jak zmienić dźwięki powiadomień Windows 10
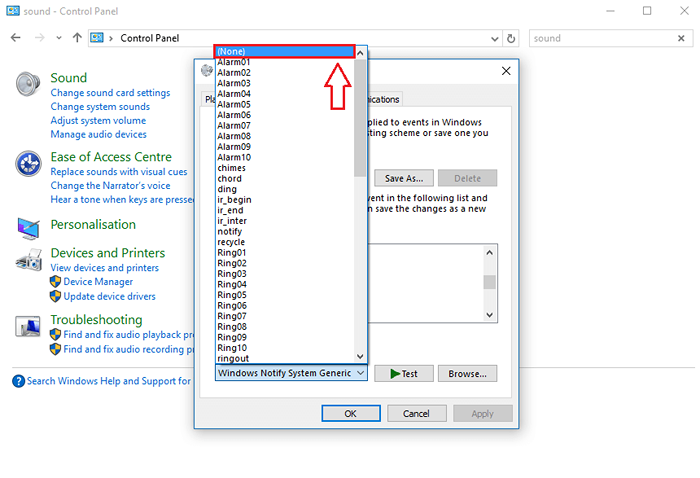
- 2790
- 293
- Ignacy Modzelewski
Dźwięki powiadomienia w systemie Windows 10 to świetna funkcja, którą większość użytkowników uważa za przydatne. Jeśli twoja bateria umiera bez naładowania, komputer mówi o tym, wydając mały dźwięk ostrzegawczy. Jeśli obniżysz głośność systemu, komputer daje małą wskazówkę na temat tego, jak niski jest to z kolejnym dźwiękiem powiadomienia. To tylko niektóre z przykładów. Istnieje wiele bardziej przydatnych powiadomień, które Windows 10 zapewnia użytkownikom. Ale weźmy sytuację. Masz współlokatora, który jest dość krótko-tegresowy, a ona krzyczy za każdym razem, gdy twój komputer wydaje ten mały dźwięk. Zdecydowanie nie chcesz skończyć z nią w walce o coś tak głupiego. W tym momencie możesz poważnie chcieć mieć moc wyłączania powiadomienia z systemem Windows. Znalezienie ustawień wyłączania lub zmiany domyślnych dźwięków powiadomień Windows 10 może być dość trudne. Ale nie martw się, jesteśmy tutaj, aby pomóc. Po prostu czytaj dalej, aby nauczyć się zhakować tę prostą sztuczkę.
Zobacz też :
- Jak włączyć / wyłączyć powiadomienia w systemie Windows 10
- Jak wyciszić dźwięk powiadomienia aplikacji w systemie Windows 10
KROK 1
- Kliknij prawym przyciskiem myszy Początek Ikona menu, aby otworzyć ukryte menu, jak pokazano na zrzucie ekranu. Tutaj będziesz mógł zobaczyć nazwaną opcję Panel sterowania; Kliknij na to.
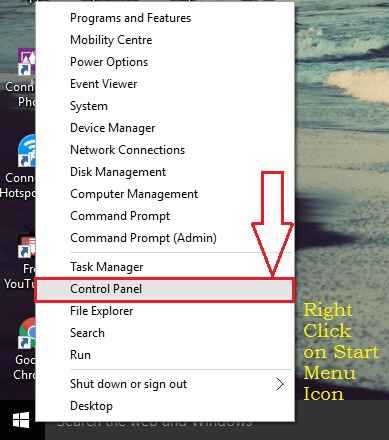
KROK 2
- Kiedyś Panel sterowania okno otwiera się, po prostu wpisz dźwięk do Panel sterowania Wyszukaj i uderz Wchodzić. Teraz z pojawiających się wyników wyszukiwania kliknij Dźwięk. Jeśli masz jakieś wątpliwości, zrób następujący zrzut ekranu jako odniesienie.
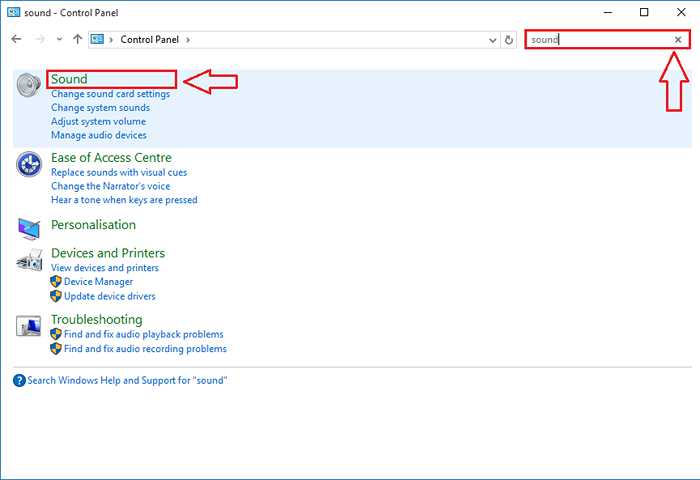
KROK 3
- Nowe okno o nazwie Dźwięk otwiera się. Tutaj znajdź i kliknij kartę o nazwie Dźwięki. Teraz w sekcji wymienionej Wydarzenia programowe, Wybierz zdarzenie Powiadomienie. Następnie w tej sekcji poszukaj rozwijanej strzałki, jak pokazano na zrzucie ekranu.
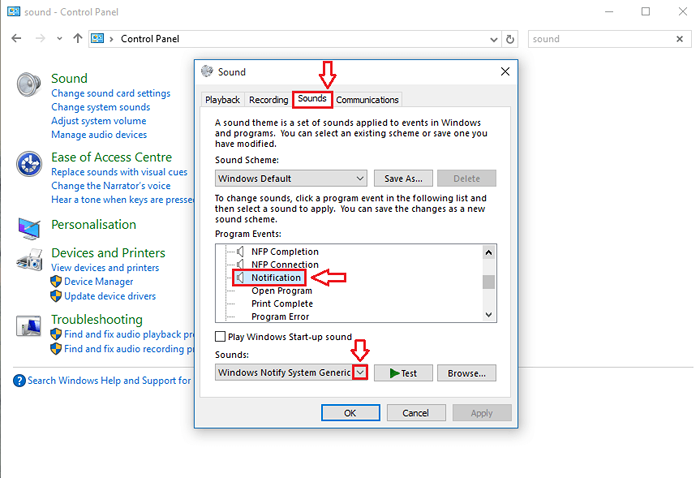
KROK 4
- Z listy opcji kliknij Nic Opcja, jeśli chcesz, aby system Windows w ogóle nie przeszkadzał w dźwiękach powiadomień. Jeśli chcesz zmienić domyślny dźwięk powiadomienia na coś innego, po prostu wybierz inny wybór z listy rozwijanej.
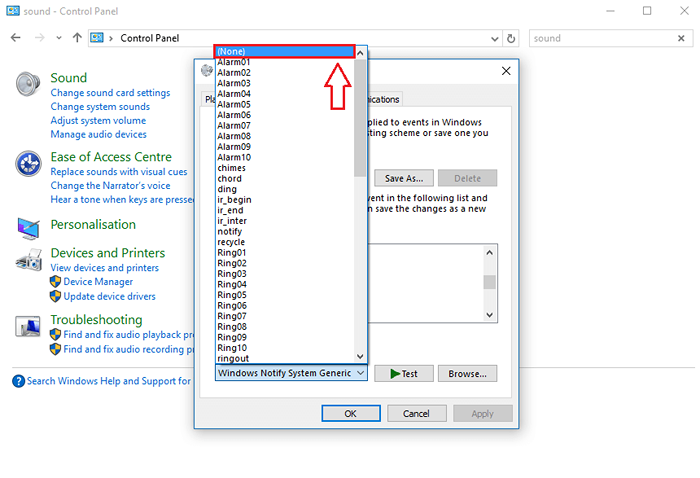
Krok 5
- Po wybraniu nowego dźwięku powiadomienia zawsze możesz go przetestować za pomocą Test przycisk. Jeśli czujesz, że tym razem nie dostałeś tego całkiem dobrze, zawsze możesz wybrać inny ton powiadomienia z rozwijanej listy. Gdy jesteś zadowolony z nowego dźwięku powiadomienia, kliknij OK przycisk u dołu okna.
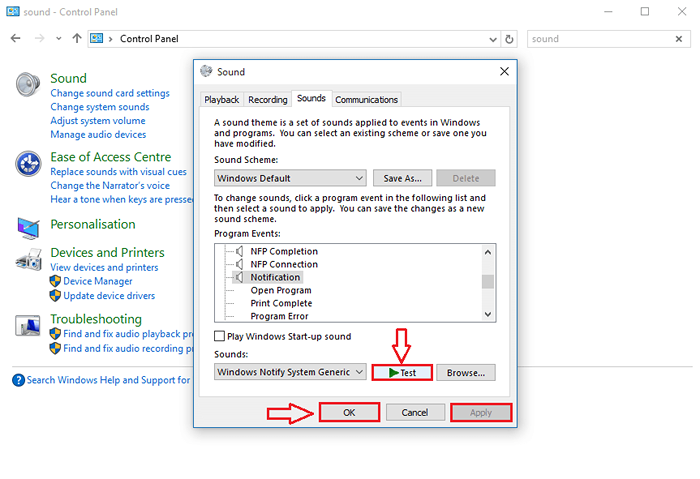
Więc tak proste możesz całkowicie zmienić lub wyłączyć powiadomienie Windows 10. Mam nadzieję, że artykuł uznałeś za przydatny.
- « Jak wyłączyć reklamę aplikacji w systemie Windows 10 Lopscreen
- Jak zapętlić filmy na YouTube bez końca »

