Jak zmienić tło komputerowe w systemie Windows 10

- 1862
- 457
- Igor Madej
Jeśli właśnie kupiłeś komputer z systemem Windows lub używasz go przez jakiś czas i chcesz zmienić tło komputerowe, istnieje kilka różnych sposobów, aby to zrobić.
Prawdopodobnie masz już dość dostrzegania domyślnej tapety Blue Windows 10 i chcesz przejść na piękne zdjęcie swojej rodziny, slajdów lub tapet na żywo na tło komputerowe.
Spis treści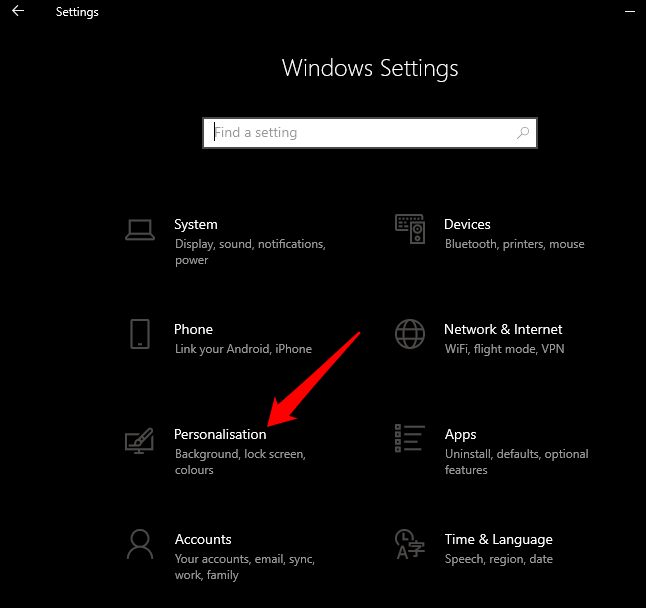
- w Tła Sekcja, wybierz zdjęcie, które chcesz wymienić bieżącym tłem stacjonarnym. Możesz przesłać z dysku twardego, wybrać jeden z sugerowanych obrazów z Microsoft lub stworzyć własną tapetę na komputery stacjonarne. Alternatywnie, sprawdź naszą listę witryn tapetowych, w których można uzyskać różne tapety, w tym tapety 4K lub tapety anime na komputery stacjonarne.
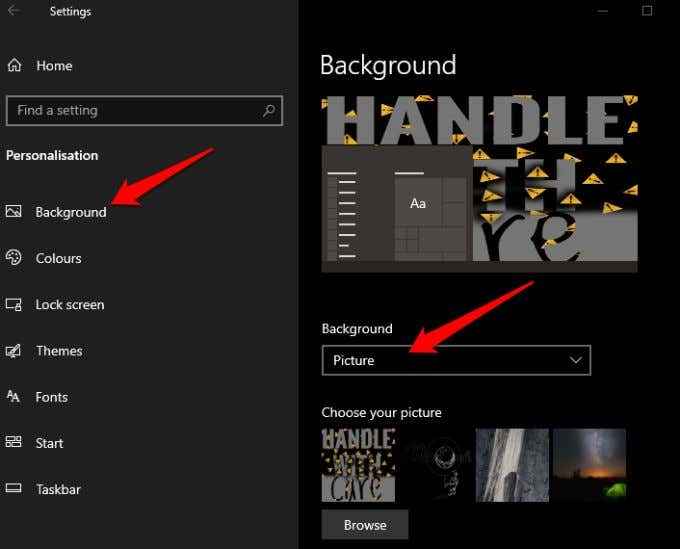
- Możesz także przejść do Zabarwienie Sekcja, aby zmienić kolor akcentu dla paska zadań, menu Start i innych elementów. Wybierz, gdzie chcesz, aby wyglądał kolor i czy wygląda lepiej w jasnym czy ciemnym ustawieniu.
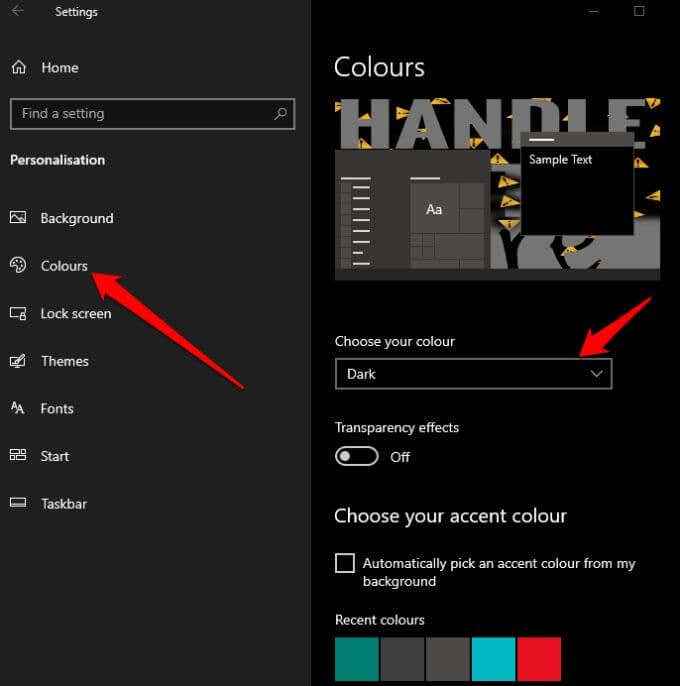
- Istnieją inne opcje, takie jak Wybierz dopasowanie, gdzie możesz dopasować, rozciągnąć lub wypełnić ekran z wybranym obrazem dla tła pulpitu. Możesz także wyśrodkować, płytki lub roz obejmować ją na ekranach. Jeśli nie chcesz osiedlić się z jednym tłem, możesz również zdecydować się na automatyczną zmianę tła pulpitu po określonym czasie.
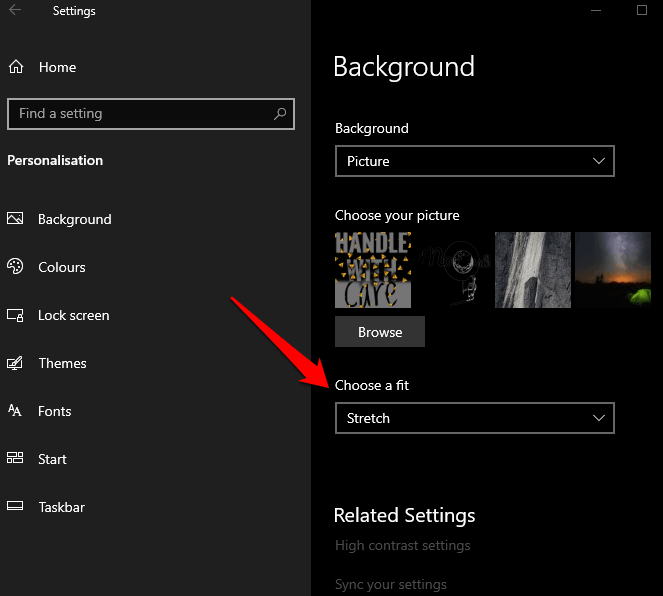
Innym sposobem zmiany tła pulpitu jest kliknięcie prawym przyciskiem myszy obraz, który chcesz ustawić jako obraz tła, a następnie wybrać Ustaw jako tło pulpitu Z menu kontekstowego.
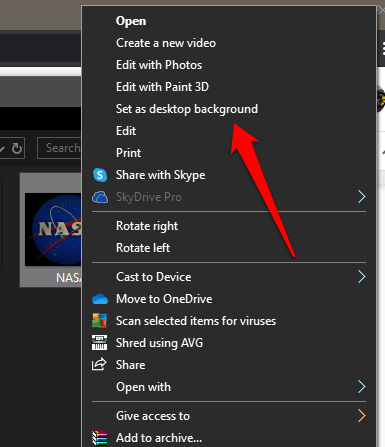
Notatka: Jeśli nie aktywowałeś systemu Windows na komputerze, możesz uzyskać dostęp do ustawień personalizacji, ale nie będziesz w stanie zmienić koloru tła ani akcentu.
Jak utworzyć tło slajdów w systemie Windows 10
Jeśli lubisz różnorodność, możesz utworzyć pokaz slajdów i użyć go jako tła pulpitu zamiast jednego, statycznego obrazu.
- Aby utworzyć pokaz slajdów, wybierz Start> Ustawienia> Personalizacja I idź do Tło.
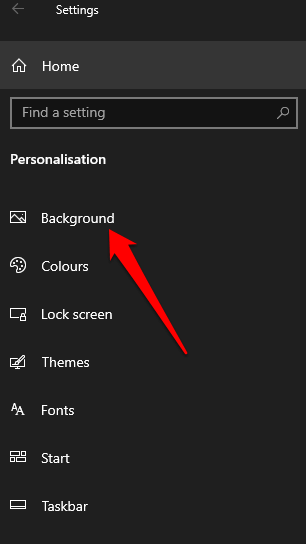
- Wybierać Slajd.
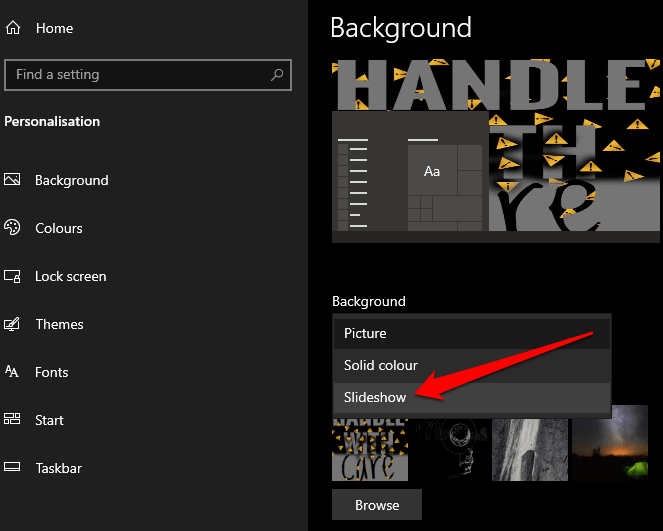
- Zobaczysz Wybierz albumy do slajdów Opcja w menu rozwijanym.
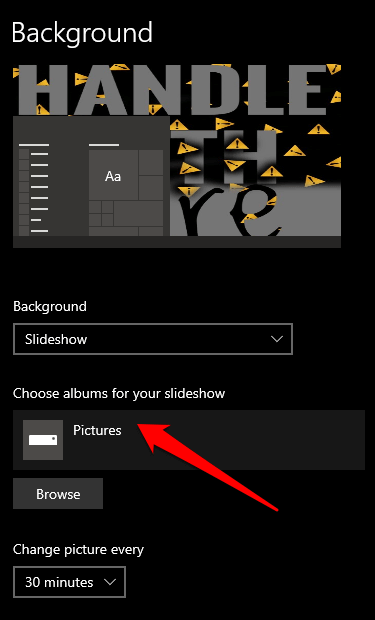
- Możesz zmienić folder lub lokalizację, w której obrazy slajdów są przechowywane z albumu domyślnego zdjęcia na preferowany album lub folder. Aby to zrobić, wybierz Przeglądać.
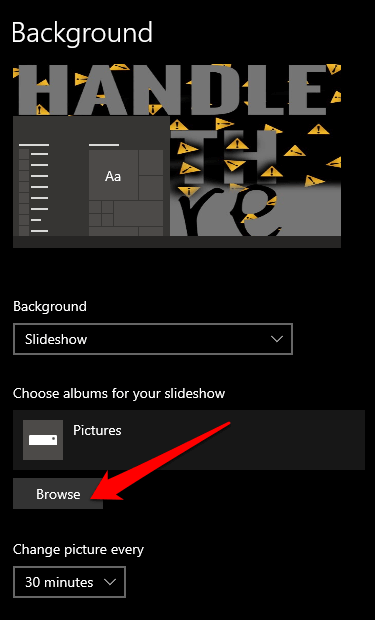
- Następnie wybierz Wybierz ten folder obok folderu, którego chcesz użyć do slajdów.
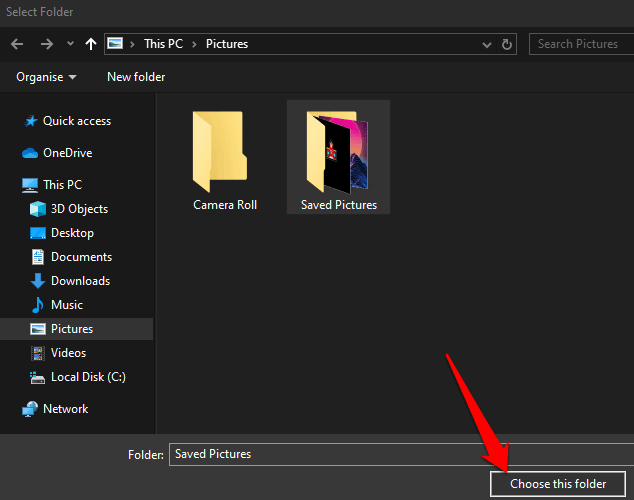
- Ustaw, jak często chcesz się zmienić pokaz slajdów. Domyślny czas wynosi 30 minut, ale możesz ustawić to na jedną minutę lub dłużej, jeśli wolisz. Aby to zrobić, idź do Zmień obraz każdego sekcja i znajdź menu rozwijane, które pozwala dostosować ustawienie czasu.
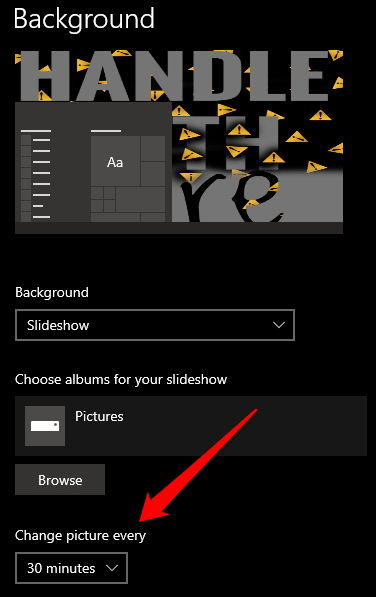
Możesz także tasować zdjęcia i wybrać, czy chcesz działać slajdów, gdy komputer działa na zasilaniu baterii, czy nie.
Jak używać animowanych tła w systemie Windows 10
Jeśli nie jesteś fanem pojedynczych, statycznych obrazów, możesz użyć animowanych tła, aby zmienić szarej komputer.
Animowane tła są bogate wizualnie i ożywiają pulpit Windows 10. Mogą jednak spuścić akumulator prowadzący do zmniejszonej żywotności i wydajności baterii. Lepiej jest używać animowanych tła na komputerze stacjonarnym z ciągłym zasilaniem.
Możesz zrobić własną tapetę wideo z systemem Windows 10 za pomocą narzędzi takich jak tapeta, deszczowiec, push wideo lub komputery na żywo na żywo.
Silnik tapety na Steam pozwala tworzyć animowane tapety lub importować to, co inni stworzyli na własny komputer. Ponadto silnik tapety obsługuje formaty plików wideo, w tym MP4, AVI, MOV, WebM i M4V.
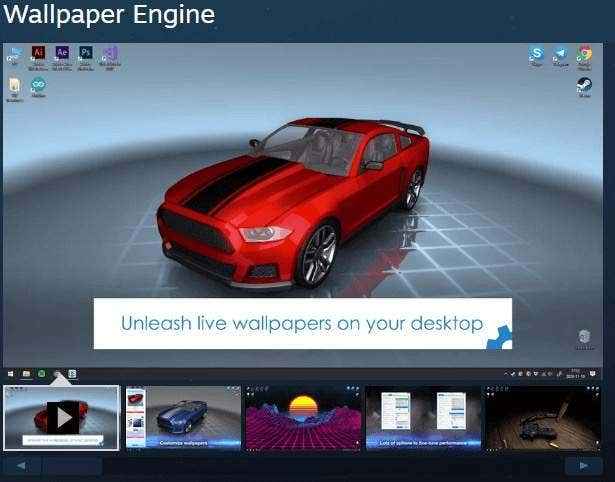
Aby uzyskać tło na pulpicie nowej generacji, użyj deszczu, aby przeglądać system Windows 10 za pomocą pięknych skór wyświetlaczy i widżetów na żywo.
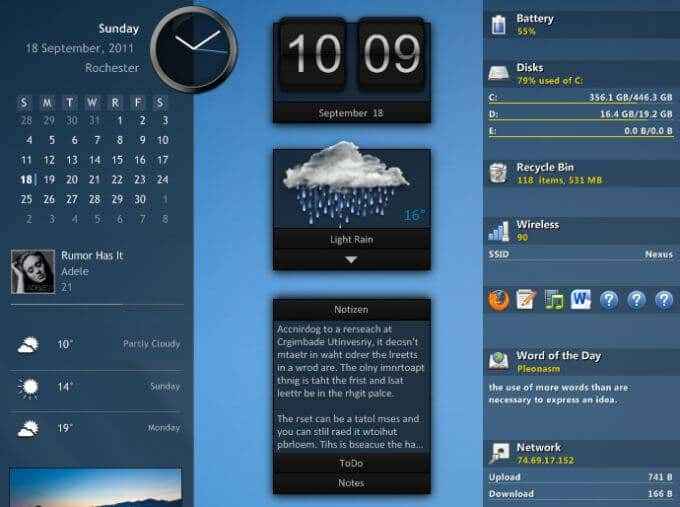
Push Tapeta wideo do systemu Windows 10 działa podobna do silnika tapety, ale możesz uruchamiać filmy o długości funkcji jako animowane tło.
Desktop Live Tapety oferuje kolekcje setek pięknych animowanych tapet, które możesz pobrać lub załadować osobiste pliki wideo do aplikacji i ustawić je jako animowane tła. Kiedy pulpit nie jest widoczny, tapety na żywo przestają grać, aby zmniejszyć odpływ akumulatora.
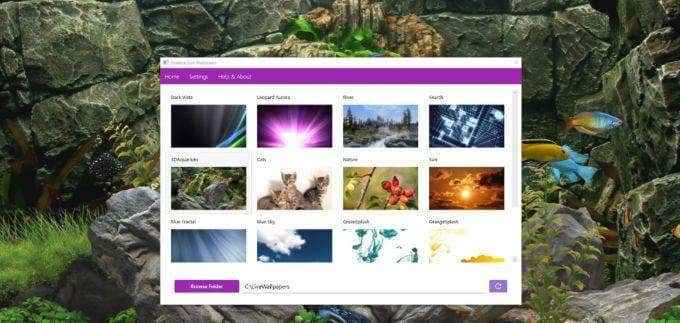
Jeśli nie chcesz płacić za korzystanie z tych narzędzi, możesz użyć bezpłatnych alternatyw, takich jak film stacjonarny i VLC, aby stworzyć własne tapety ruchu dla Windows lub ustawić GIF jako tapetę.
Jak używać filmu jako animowanego tła w systemie Windows 10
Jeśli masz film, którego chcesz użyć zamiast statycznego obrazu, możesz użyć VLC Media Player, aby dodać wideo jako animowane tło komputerowe.
- Aby to zrobić, otwórz VLC Media Player i przejdź do Narzędzia> Preferencje i wybierz Wideo patka.
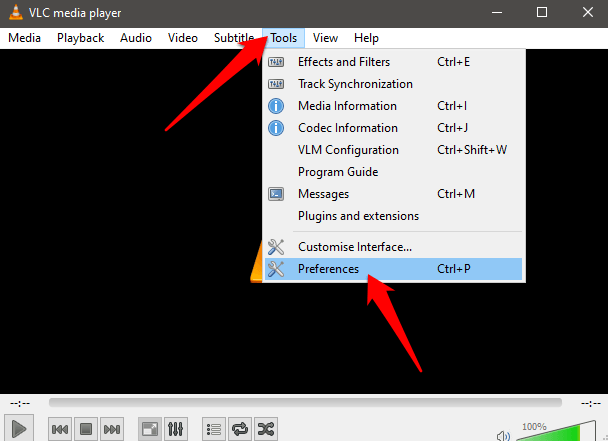
- Wybierz Wideo karta, a następnie wybierz urządzenie wyświetlające w DirectX wideo sekcja pod Wyjście upuścić. Zapisz ustawienia i uruchom ponownie odtwarzacz multimedialny VLC.
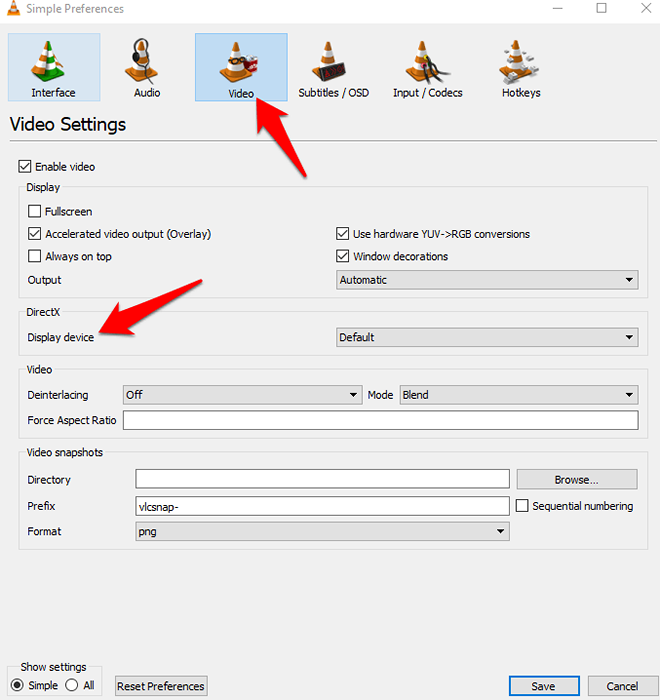
- Kliknij prawym przyciskiem myszy wideo, które chcesz odtworzyć na pulpicie jako animowane tło, przejdź do Wideo i wybierz Ustaw jako tapetę. Kiedy skończysz, możesz zniszczyć Ustaw jako tapetę opcja.
Tapety i animowane tła nie są jedynym sposobem dostosowania tła pulpitu. Możesz użyć motywów systemu Windows 10 ze sklepu Microsoft, aby spersonalizować komputer komputera z motywami za pomocą kombinacji kolorów, zdjęć i dźwięków. Sprawdź naszą listę motywów Windows 10 dla najfajniejszego środowiska Windows.
Jazz Up swoje tło komputerowe
Istnieje wiele opcji dostosowywania, których możesz użyć, aby pobudzić komputer z systemem Windows 10 i uczynić go bardziej osobistym. Tło komputerowe mogą sprawić, że Twój komputer może uczynić komputer ożywieniowy miejsce i wyrzucić nudne standardowe niebieskie tło.
Chcę iść jeszcze głębiej? Kontynuuj z najlepszą tapetą minimalistyczną i naszym kompletnym przewodnikiem na temat dostosowania systemu Windows 10.
- « 9 musi mieć wtyczki do nowych instalacji WordPress
- Co jest w pobliżu dzielenia się na Androidzie? »

