Jak zmienić nazwę użytkownika w systemie Windows 10
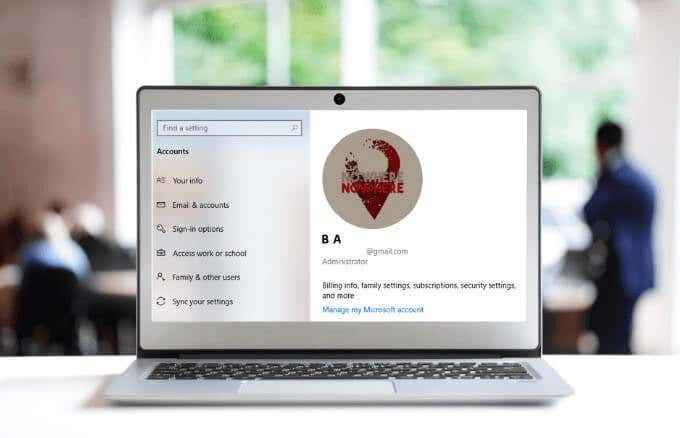
- 4844
- 19
- Igor Madej
Po skonfigurowaniu nowego komputera Windows 10, jedną z rzeczy, które musisz zrobić, jest wybranie nazwy użytkownika. Podczas konfiguracji możesz wybrać losową lub tymczasową nazwę użytkownika, ale z czasem możesz rozważyć zmianę jej z różnych powodów.
Dla niektórych użytkowników zmiana nazwy użytkownika stanowi problem z prywatnością, szczególnie jeśli korzystają z swoich urządzeń w obszarach publicznych. Dla innych nazwa użytkownika może pomóc im rozróżnić wielu użytkowników na tym samym komputerze.
Spis treści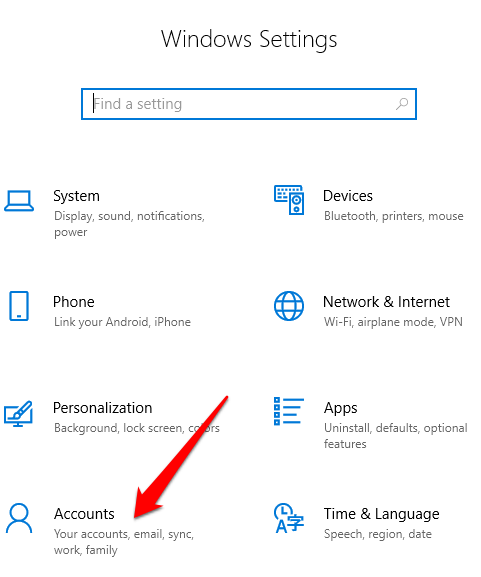
- Kliknij Twoje informacje.
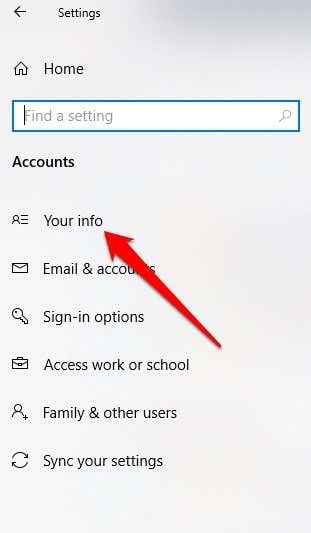
- Następnie kliknij Zarządzaj moim kontem Microsoft.
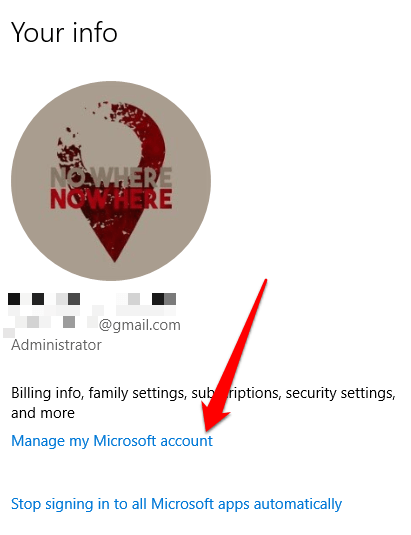
- Zaloguj się za pomocą nazwy użytkownika i hasła. Kliknij Więcej akcji pod obrazem konta.
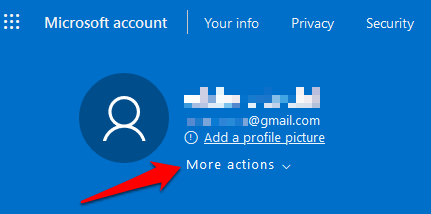
- Następnie kliknij Edytuj profil.
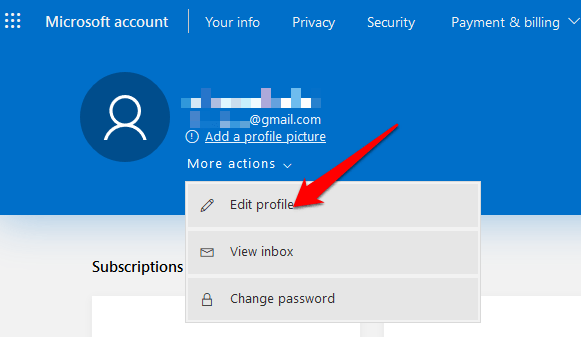
- Kliknij Edytuj imię.
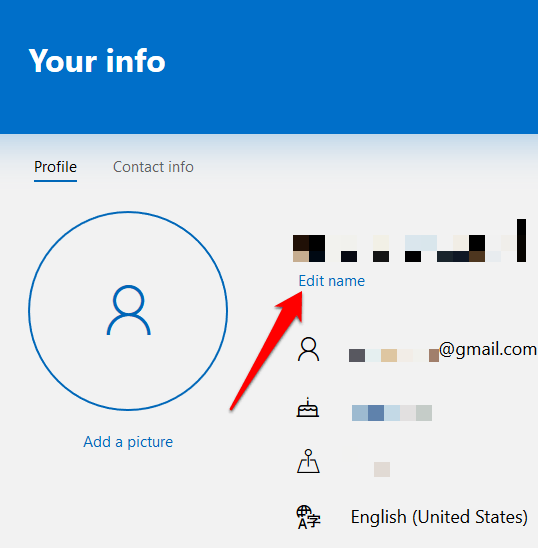
- Potwierdź nową nazwę, aby zmienić nazwę użytkownika, sprawdź, czy nie jesteś robotem, a następnie kliknij Ratować. Uruchom ponownie komputer, aby włączyć zmiany.
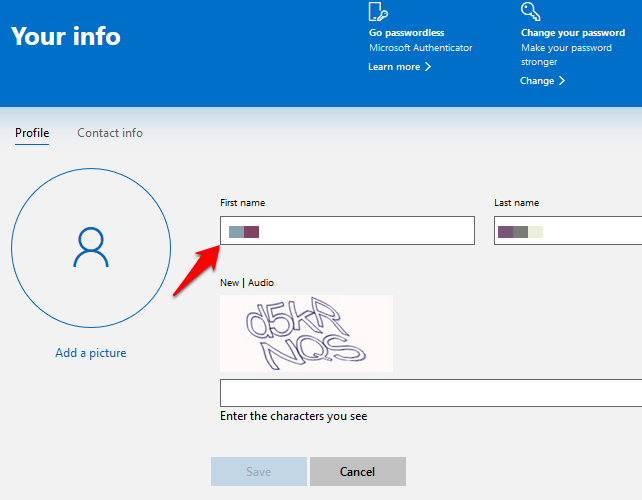
Twoja nazwa użytkownika systemu Windows 10 zostanie zaktualizowana, ale nie zostanie natychmiast synchronizowana i nie zastosuje się do wszystkich urządzeń. Ponadto nazwa użytkownika i nazwisko na Twoim koncie e -mail i innych usług Microsoft zmienią się po zastosowaniu nowych ustawień nazwy użytkownika.
Zmień nazwę użytkownika w systemie Windows 10 za pomocą panelu sterowania
Dla użytkowników kont lokalnych najlepszym sposobem zmiany nazwy użytkownika w systemie Windows 10 jest użycie panelu sterowania. Ta metoda ma trzy różne podejścia. Możesz zmienić swoją nazwę użytkownika przez:
- Konta użytkowników
- Z zarządzaniem komputerem
- Za pomocą NetPlWiz
Jak korzystać z kont użytkowników do zmiany nazwy użytkownika
Za pośrednictwem ustawień konta użytkownika możesz także tworzyć i kontrolować wszystkie konta użytkowników o różnych rolach dostępu i poziomach uprawnień. To pozwala udostępnić swoje urządzenie innym w domu lub biurze.
Każdy użytkownik otrzymuje własną przestrzeń osobistą z niestandardowymi ustawieniami dla swojego pulpitu i prywatnej pamięci dla swoich plików, które różnią się od obszaru pamięci masowej użytkownika. W przypadku członków rodziny, szczególnie dla dzieci, możesz użyć konta rodzinnego Microsoft, aby powstrzymać je przed dostępem do treści na urządzeniu lub nieodpowiednich treści w Internecie.
- Aby zmienić nazwę użytkownika w systemie Windows 10 za pomocą ustawień kont użytkowników, otwórz Panel sterowania i kliknij Zmień typ konta opcja poniżej Konta użytkowników.
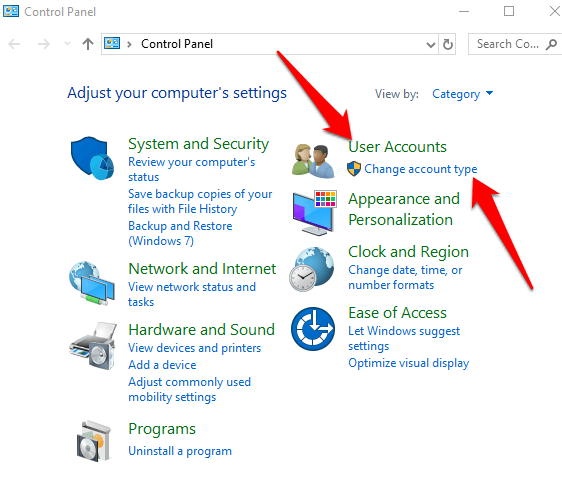
- Kliknij na Konto lokalne Czyje nazwa użytkownika chcesz zmienić.
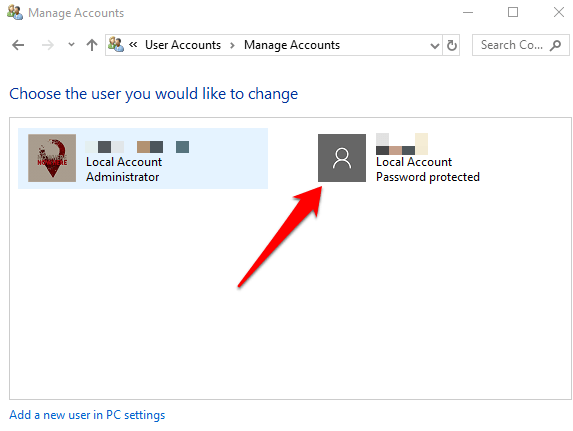
- Następnie kliknij Zmień nazwę konta.
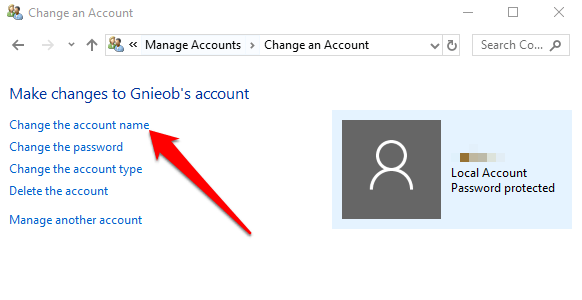
- Zmień nazwę użytkownika, a następnie kliknij Zmień nazwę.
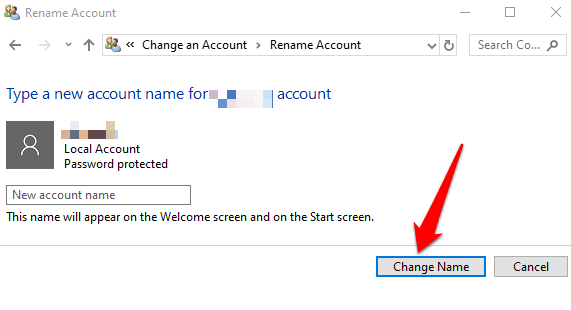
Wyloguj się, a następnie zaloguj się, aby włączyć zmiany.
Jak korzystać z zarządzania komputerami do zmiany nazwy użytkownika
Zarządzanie komputerami w systemie Windows 10 to zestaw narzędzi, które pomagają zarządzać, monitorować lub optymalizować zadania i wydajność komputera, bezpieczeństwo i inne ulepszenia. Możesz go użyć do zarządzania lokalnymi użytkownikami i grupami, jeśli potrzebujesz więcej opcji związanych z komputerem lokalnym niż to, co oferują konta użytkowników.
- Aby korzystać z zarządzania komputerem, kliknij Początek i typ Zarządzanie komputerem w polu wyszukiwania. Wybierz górny wynik, aby otworzyć konsolę zarządzania komputerem.
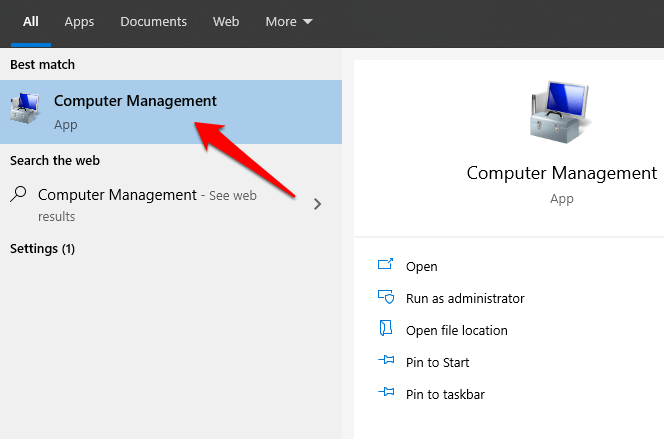
- Kliknij, aby rozwinąć Narzędzia systemowe Kategoria.
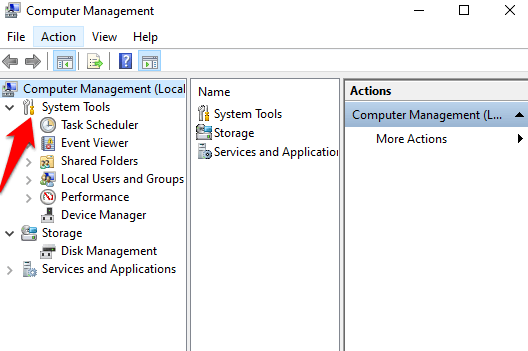
- Kliknij Lokalni użytkownicy i grupy, a następnie kliknij dwukrotnie Użytkownicy.
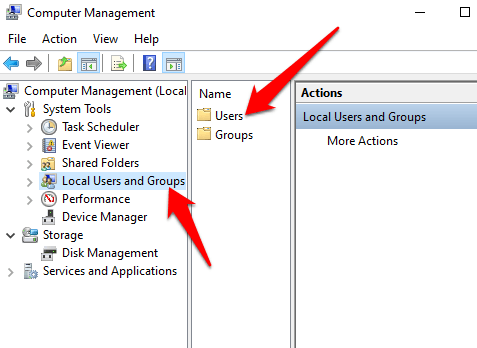
- Kliknij prawym przyciskiem myszy konto Czyje nazwa użytkownika chcesz zmienić i wybrać Nieruchomości.
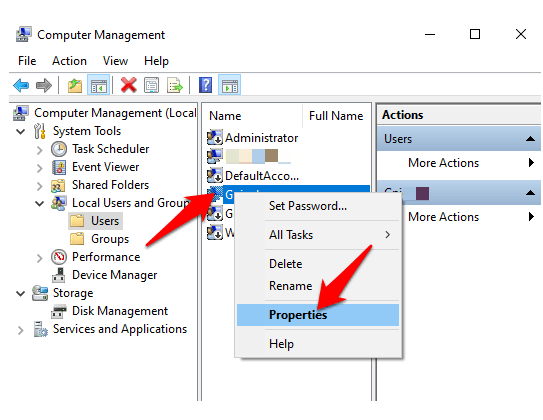
- Następnie kliknij Ogólny patka.
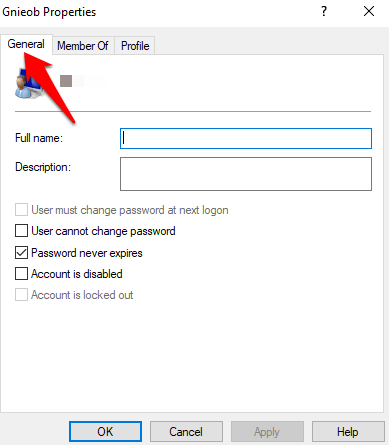
- Wprowadź nową nazwę użytkownika w Pełne imię i nazwisko pole i kliknij Zastosuj> OK.
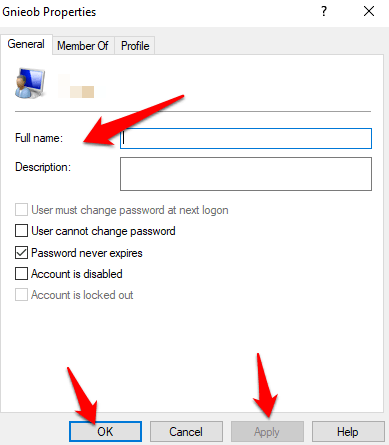
- Po zakończeniu wyloguj się i uruchom ponownie komputer, aby zastosować nową nazwę użytkownika.
Jak używać NetPlWiz do zmiany nazwy użytkownika
NetPlWiz to plik wykonywalny, który zapewnia kontrolę nad wszystkimi kontami użytkowników na komputerze. Możesz użyć narzędzia do zmiany i aktualizacji nazwy użytkownika.
- Typ NetplWiz W polu wyszukiwania i kliknij odpowiedni wynik wyszukiwania, aby otworzyć ustawienia kont osób użytkownika.
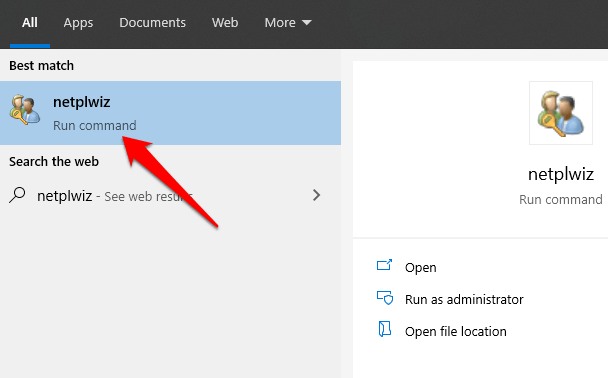
- Kliknij Użytkownicy i wybierz konto użytkownika, którego nazwa użytkownika chcesz zmienić.
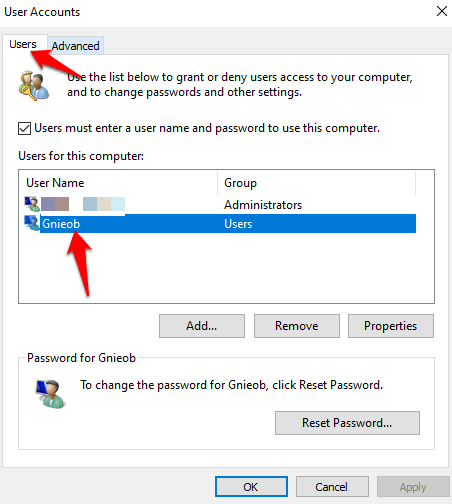
- Następnie kliknij Nieruchomości. Możesz wybrać aktualizację pola nazwy użytkownika i zmienić pseudonim. Po zakończeniu potwierdź nową nazwę użytkownika w polu pełnego imienia i kliknij Zastosuj> OK.
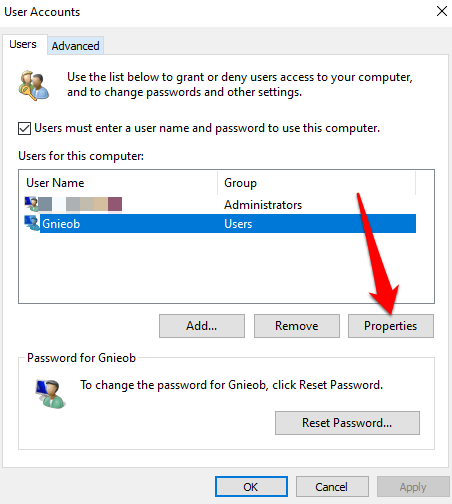
Wyloguj się, uruchom ponownie komputer, a nowa nazwa użytkownika zostanie wyświetlona na komputerze.
Utwórz nowe konto użytkownika
Jeśli chcesz wyczyścić dowolne ślady poprzedniej nazwy użytkownika, możesz utworzyć nowe konto użytkownika z nową nazwą użytkownika, a następnie przenieść wszystkie pliki na nowe konto użytkownika.
- Aby utworzyć nowy profil użytkownika, kliknij Start> Ustawienia> Konta> Rodzina i inni użytkownicy.
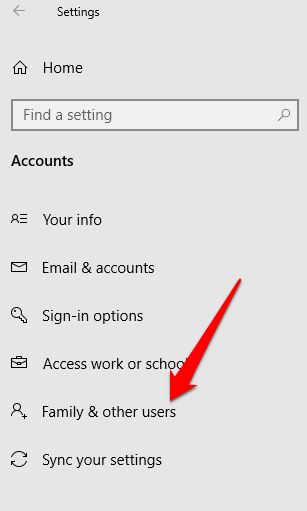
- Kliknij Dodaj kogoś innego do tego komputera.
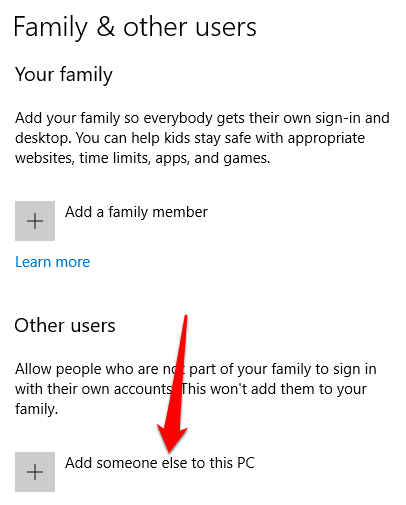
- Następnie kliknij Nie mam informacji o logowaniu tej osoby.
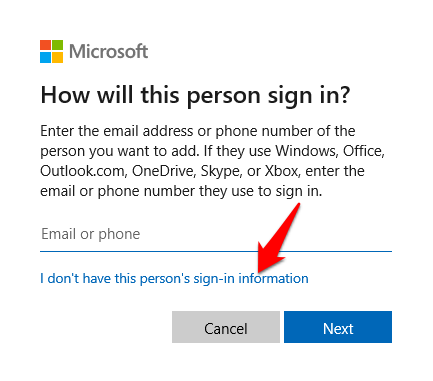
- Kliknij Dodaj użytkownika bez konta Microsoft.
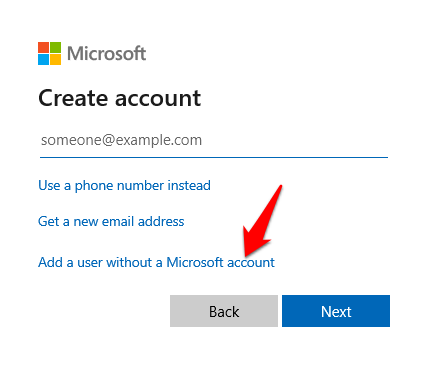
- Wprowadź a Nazwa użytkownika Hasło, i wybierz pytania bezpieczeństwa. Kliknij Następny.
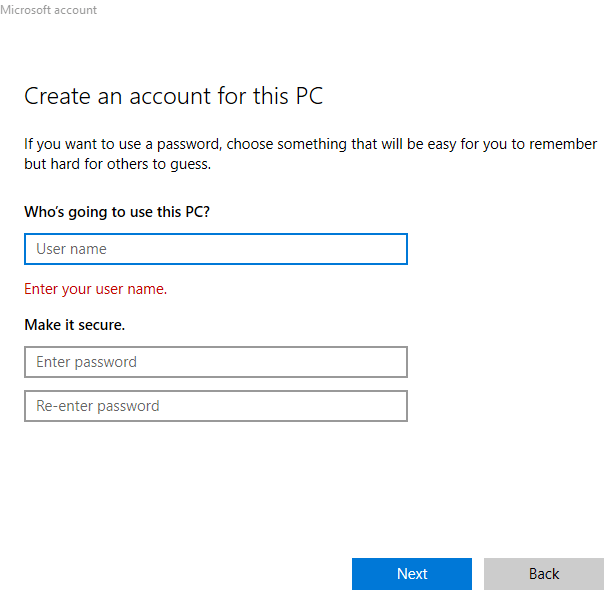
- Możesz także podać uprawnienia administratora konta do przenoszenia plików. Aby to zrobić, kliknij Inni użytkownicy i wybierz właśnie utworzone konto użytkownika. Kliknij Zmień typ konta. Kliknij Typ konta rozwijanie, a następnie kliknij Administrator. Kliknij OK i ponownie uruchom swój komputer.
Nie bądź związany z jedną nazwą użytkownika
Nazwy użytkowników nie muszą być wrzucane w kamień. Jeśli chcesz zmienić nazwę użytkownika w systemie Windows 10, możesz to zrobić bez przeskakiwania przez obręcze. Mamy również przewodniki, które pomogą Ci zmienić nazwę użytkownika na Spotify i zmienić nazwę Skype.
Czy byłeś w stanie zmienić swoją nazwę użytkownika w systemie Windows 10 za pomocą powyższych metod? Podziel się z nami w komentarzu poniżej.
- « Co to jest Microsoft Publisher? Przewodnik dla początkujących
- Jak ładować kontrolery przełączników Nintendo »

