Jak zmienić kanał Wi-Fi (i poprawić wydajność)

- 3830
- 475
- Pan Jeremiasz Więcek
Czy ostatnio znajdujesz swoje połączenia Wi-Fi wolniejsze i upuszczające? Są szanse, że twój router Wi-Fi nadaje na tym samym kanale co ktoś inny, a może kilka osób.
Podobnie jak radio, transmisje Wi-Fi używają kanałów. Wyobraź sobie dwie lokalne stacje radiowe, będąc na tym samym kanale. Jak by to zadziałało? To nie jest i to dobry powód, aby sprawdzić i być może zmienić kanał Wi-Fi.
Spis treści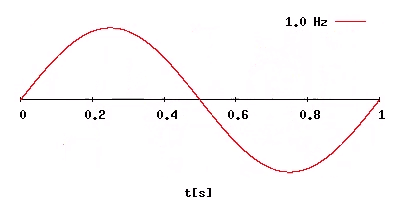
Ale dlaczego? Niższa częstotliwość oznacza, że sygnał podróżuje dalej, ale jakość nie jest tak dobra. Wyższa częstotliwość oznacza sygnał dobrej jakości, ale nie tak duży zakres. Posiadając oba pasma, masz większe pokrycie Wi-Fi i lepszy sygnał bliżej routera.
Gdy jest bliżej routera, urządzenie skoczy na częstotliwość 5 GHz. W dalszej części routera i jakości spadków częstotliwości 5 GHz urządzenie skoczy do 2.Częstotliwość 4 GHz, aby mogła pozostać w kontakcie.
Skąd mam wiedzieć, czy powinienem zmienić mój kanał Wi-Fi?
Nie zmieniaj swojego kanału Wi-Fi bez powodu. Sprawdźmy i zobaczmy, czy twoje problemy z Wi-Fi mogą być najpierw związane z kanałem. Aby to zrobić, potrzebujesz dobrej aplikacji Analizator Wi-Fi. W tym artykule używamy Analizatora Wi-Fi na Androidzie.
W następnych dwóch obrazach białe linie pomagają nam zobaczyć, jakie kanały są używane. Każdy łuk reprezentuje router Wi-Fi. W 2.Stosuje się wykres 4 GHz, kanały 1, 6, 9 i 11. Każdy kanał jest używany przez wiele routerów. Więc nikt na tych kanałach nie otrzymuje najlepszego sygnału.
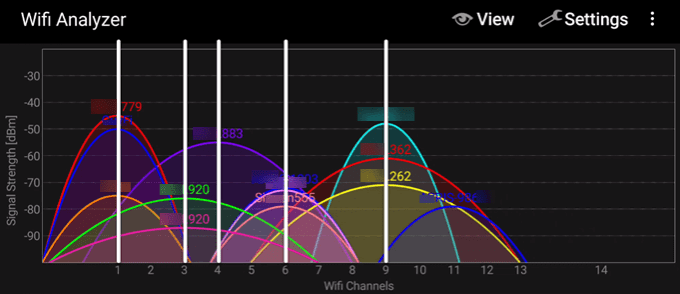
Na wykresie 5 GHz istnieje wiele routerów na kanałach 132 i 149. Ten, którego chcemy, znajduje się w kanale 149, dzieląc się z 3 innymi routerami.
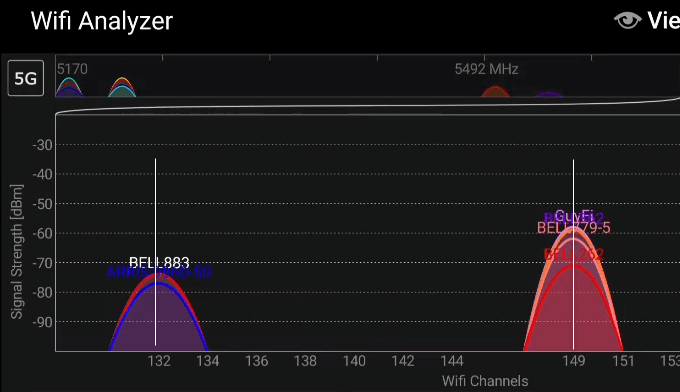
Tak, usługa Wi-Fi może się poprawić, zmieniając kanały. Zróbmy to.
Jak zmienić kanały Wi-Fi na routerach
Przyjrzymy się, jak to zrobić na kilku najlepszych routerach Wi-Fi. Najpierw jest Asus, potem Linksys, a następnie D-Link, a wreszcie router Wi-Fi Netgear. Jeśli masz inny router, to w porządku. Kroki będą podobne. Należy również pamiętać, że jeśli masz router od producentów wymienionych tutaj, kroki mogą być inne.
Zmień kanał na routerach ASUS
- Zaloguj się do routera. Szukać Zaawansowane ustawienia po lewej stronie i wybierz Bezprzewodowy.
- Znaleźć Kanał sterowania menu rozwijane i wybierz inny kanał.
- Wybierać Stosować popełnić zmianę.
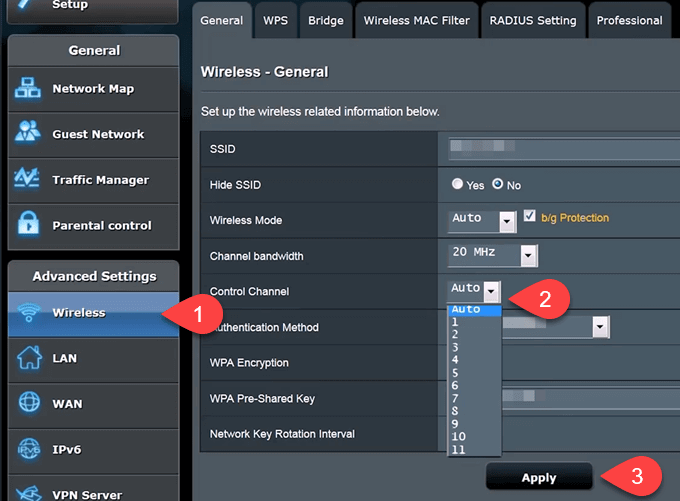
Zmień kanał w routerach Linksys
- Zaloguj się do routera Linksys. Szukać Funkcje bezprzewodowe i wybierz to.
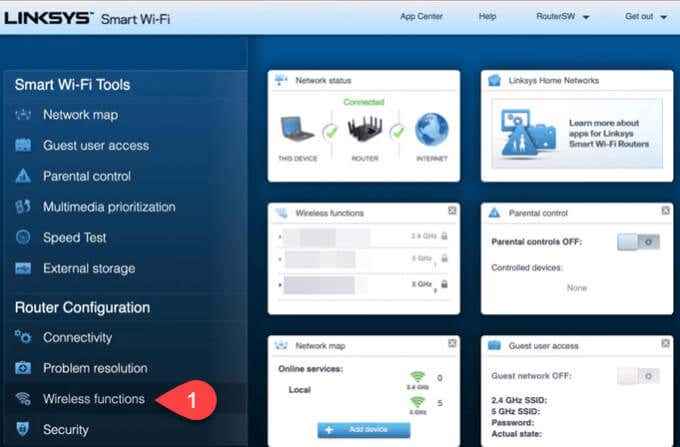
- Zmień kanał w dowolnym lub wszystkich z tych miejsc.
- Wybierać Stosować popełnić zmianę.
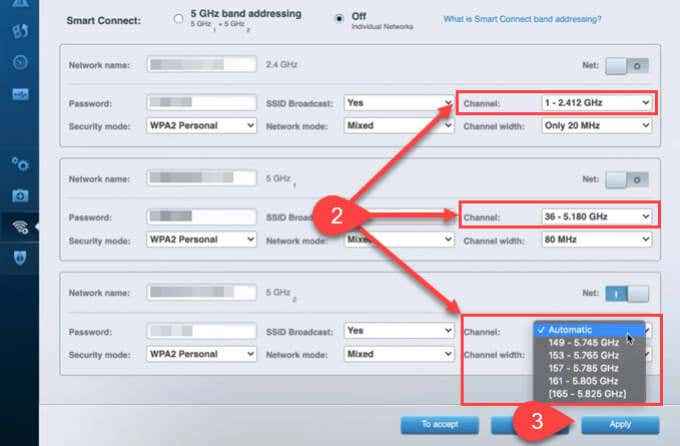
Zmień kanał na routerach D-Link
- Zaloguj się do routera D-Link. Wybierać Organizować coś.
- Wybierać ustawienia bezprzewodowe.
- Przewiń na dno i wybierz Ręczna konfiguracja połączeń internetowych.
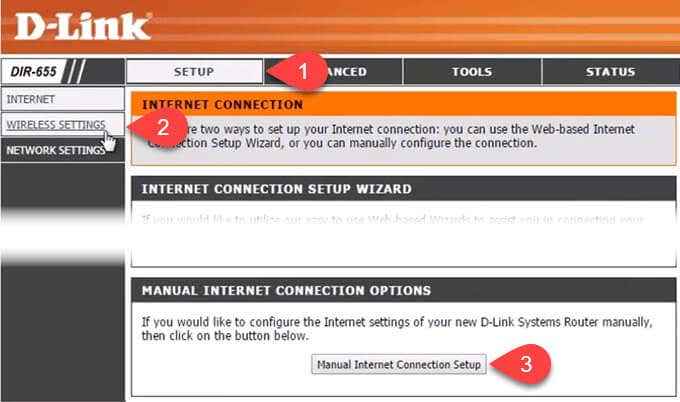
- Przewiń na dole nowej strony i wybierz Ręczna konfiguracja sieci bezprzewodowej.
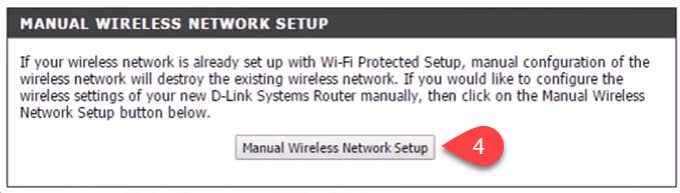
- Jeśli Włącz skanowanie automatycznych kanałów pola jest zaznaczone, odznacz to.
- Wybierz kanał w Bezprzewodowy kanał upuścić.
- Następnie wybierz Zapisz ustawienia popełnić zmianę.
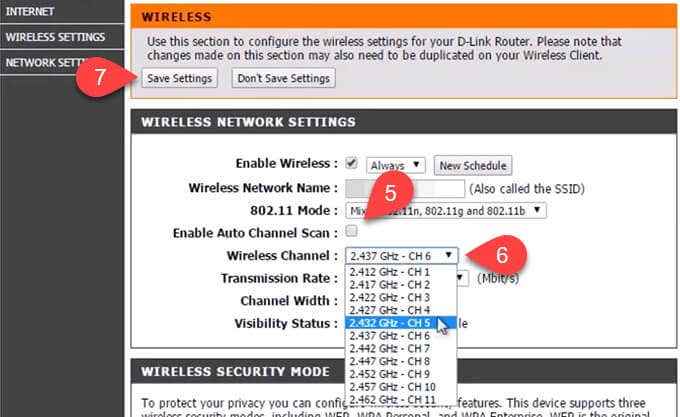
Zmień kanał w routerach NetGear
- Zaloguj się do routera. Otworzy się na Konfiguracja patka.
- Wybierz Bezprzewodowy opcja.
- Spójrz na Kanał / częstotliwość pole. Prawdopodobnie jest ustawiony Automatyczny. Wybierz kanał, którego nikt w pobliżu nie używa.
- Wybierać Stosować Aby zmiana była przyklejona.
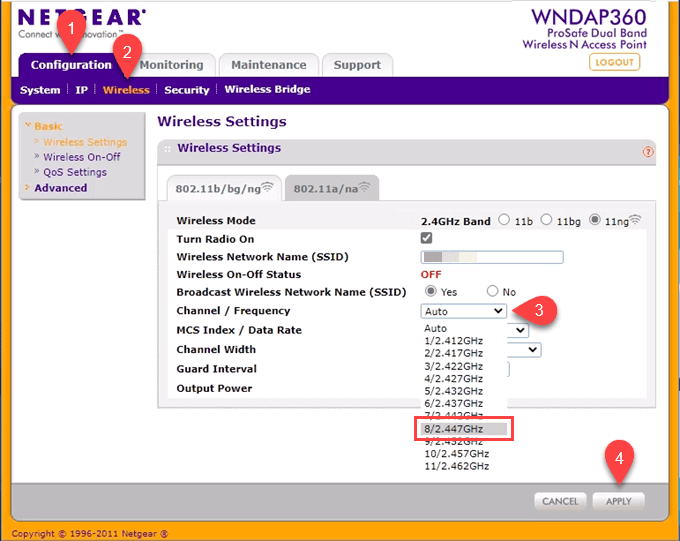
To zajmuje się 2.4 GHz, teraz zmienić kanał w zespole 5 GHz. Wybierz 802.11a/na Tab i wykonaj te same kroki.
Potwierdź, że kanał Wi-Fi się zmienił
Wróć do analizatora Wi-Fi i potwierdź zmiany. W 2.4 GHz Band, nasz router jest teraz sam na kanale 5.
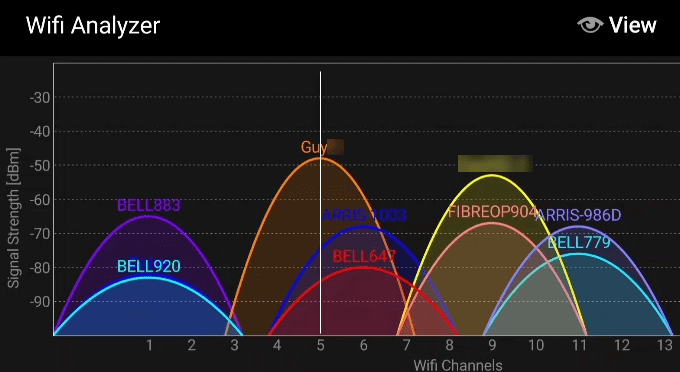
W zespole 5 GHz jesteśmy jedynym routerem na kanale 48.
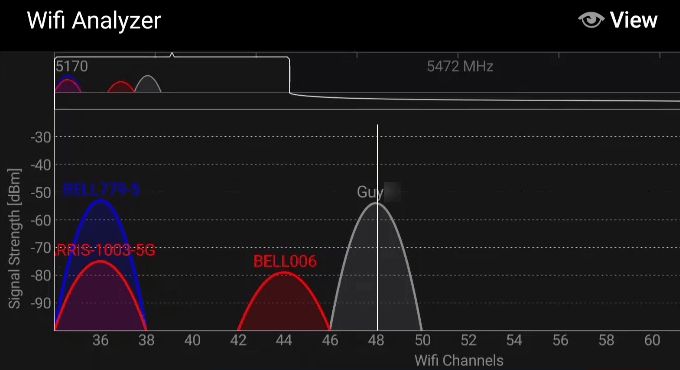
Zmieniliśmy więc nasze kanały, a wydajność Wi-Fi będzie lepsza… dopóki ktoś nie wskoczy na nasze kanały.
- « 10 najlepszych wydruków Raspberry Pi z drukowaniem 3D
- Jak naprawić komunikat „błąd wentylatora procesora” »

