Jak sprawdzić czas aktualizowania komputera w systemie Windows
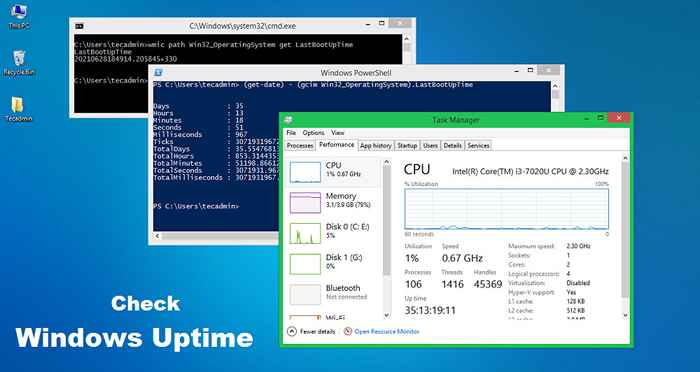
- 1338
- 154
- Maria Piwowarczyk
Czas pracy komputerowej odnosi się do tego, jak długo system jest uruchomiony bez żadnego wyłączenia lub ponownego uruchomienia. Czas pracy komputera pomaga nam znaleźć ostatni ponowne uruchomienie dowolnego systemu. Może to być pomocne na wiele sposobów, takich jak rozwiązywanie problemów lub skryptowanie itp. W tym samouczku omówimy trzy sposoby sprawdzenia czasu aktualizacji dowolnego komputera lub serwera systemu Windows.
1. Jak sprawdzić Windows Uptime z Menedżerem zadań
Menedżer zadań to program komputerowy używany do sprawdzania procesu i usług oraz ich szczegółów. Możesz także znaleźć szczegóły dotyczące wykorzystania zasobów, takich jak pamięć i procesor w czasie wykonywania. Jest to również szybki i preferowany sposób dla użytkowników systemu Windows na znalezienie czasu aktualizacji komputera.
- Zaloguj się do systemu Windows.
- Kliknij prawym przyciskiem myszy pasek zadań i kliknij Menedżera zadań, aby uruchomić.
- Kliknij „Więcej szczegółów”, jeśli menedżer zadań otworzy się w kompaktowym widoku.
- Przejdź do karty wydajności
- W sekcji CPU znajdziesz czas pracy komputera, jak poniżej zrzutu ekranu
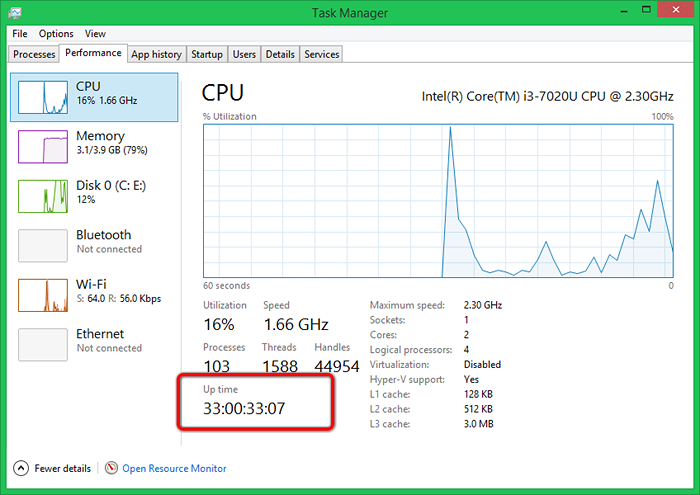
Zgodnie z powyższym zrzutem ekranu, ten komputer rośnie z 33 dni i 33 minut.
2. Sprawdź czas aktualizacji komputera z wierszem polecenia
Możesz także znaleźć Windows Uptime z opcjami wiersza polecenia. Tutaj omówimy dwa polecenia, które podają szczegóły czasu aktualizacji.
A. Korzystanie z polecenia WMIC:
WMIC (Windows Management Interface Command), to proste narzędzie wiersza poleceń, które dostarcza informacji o systemie działającym. Za pomocą tego polecenia możemy znaleźć ostatni czas rozruchu.
WMIC Path Win32_operatingSystem otrzyma Lastbootuptime
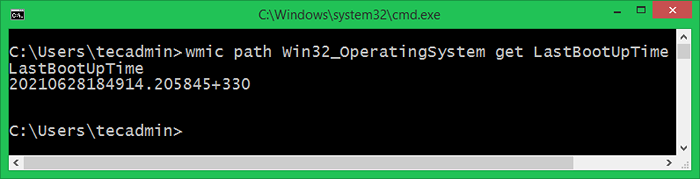
B. Korzystanie z polecenia SystemInfo:
Informacja o systemie Polecenie wyświetla listę szczegółów na temat systemu operacyjnego, oprogramowania komputerowego i komponentów sprzętowych. Możesz także sprawdzić wartość „czas rozruchu”, aby uzyskać czas aktualizacji komputera.
Systeminfo | Znajdź „czas rozruchu systemu”
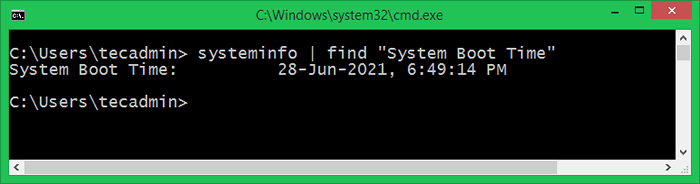
3. Jak sprawdzić Windows Uptime z PowerShell
Uruchom okno PowerShell i wpisz poniższe polecenie, aby znaleźć ostatni czas ponownego uruchomienia bieżącego systemu.
Get -Ciminstance -className Win32_OperatingSystem | Wybierz Lastbootuptime
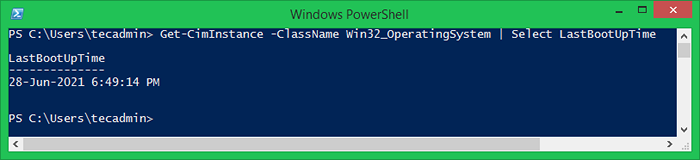
Możesz także wyświetlić czas pracy komputera w liczbie formatów dni, godzin i minut. Wykonaj poniższe polecenie i sprawdź wyniki.
(Get -Date) - (GCIM win32_operatingSystem).Lastbootuptime
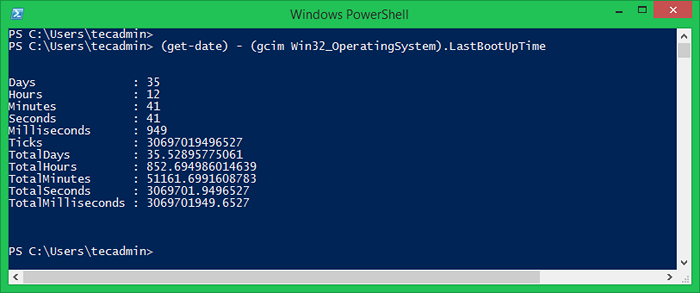
Możesz także przechowywać dane wyjściowe powyższych poleceń do zmiennej. Które mogą być pomocne w celach skryptowych. Poniższe polecenie będzie przechowywać wszystkie wartości w zmiennej „uptime”.
$ uptime = (get -date) - (gcim win32_operatingSystem).Lastbootuptime
Następnie wyodrębnij tylko określone wartości i wydrukuj je na ekranie.
Zapis „Windows Uptime to >> $ ($ uptime.dni) dni, $ (czas aktualizacji.Godziny) godziny i $ (czas aktualizacji.Minuty) minuty ”
Wyjście: czas upływu systemu Windows to >> 35 dni, 12 godzin i 46 minut
Wniosek
W tym samouczku nauczyłeś się różnych metod sprawdzania Windows Uptime. Niniejszy przewodnik obejmuje 3 metody, takie jak Menedżer zadań, wiersz poleceń i PowerShell, aby uzyskać czas aktualizacji komputera.

