Jak sprawdzić, czy temperatura procesora jest zbyt wysoka
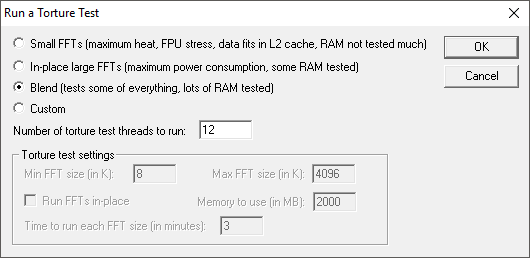
- 2118
- 202
- Juliusz Janicki
Martw się, czy temperatura procesora jest zbyt wysoka? Ten problem zwykle pojawia się tylko wtedy, gdy próbujesz podkręcić procesor. Jeśli jesteś maniakiem komputerowym i wiesz, jak podkręcić cokolwiek na komputerze, prawdopodobnie nie musisz czytać tego artykułu.
Jednak przy większej liczbie użytkowników decydujących się na zakup niestandardowych komputerów, które są stosunkowo tanie, teraz jest możliwe, aby nowicjusz nadmiernie przyłączy się procesor, wybierając inne ustawienie w BIOS.
Spis treściWcześniej pisałem o narzędziach, których możesz użyć do nadmiernego urządzenia pamięci RAM, CPU i GPU oraz kilku narzędzi, których możesz użyć, aby porównać komputer.
Podczas nadkrębowania chcesz uważnie obserwować temperaturę procesora. Aby znaleźć temperaturę procesora, musisz pobrać program zewnętrzny, który może odczytać temperaturę na każdym rdzeniu w procesorze.
Jak sprawdzić temperaturę procesora
Najłatwiejszym sposobem sprawdzenia temperatury procesora jest pobranie temperatury rdzenia z Alcpu.com. Po pobraniu oprogramowania uruchom instalator, a następnie kliknij Uruchom temperaturę podstawową skrzynka. Na koniec kliknij Skończyć.
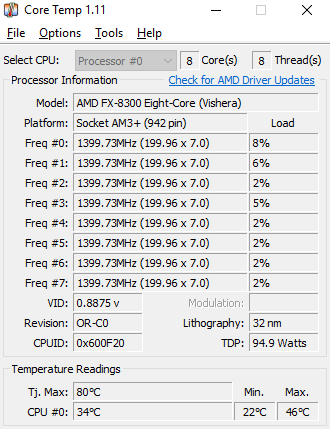
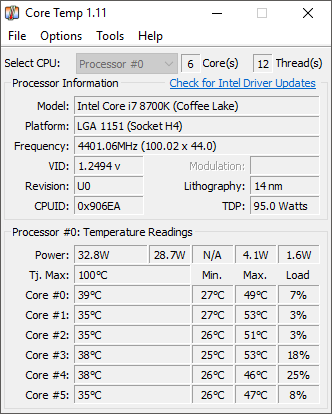
Te wartości będą się zmieniać, wykonując różne zadania na komputerze. Na przykład, jeśli grasz w grę lub uruchomisz program edycji wideo, temperatura procesora wzrośnie. To zupełnie normalne, że te temperatury zmieniają się bardzo szybko.
Dobrym sposobem na przetestowanie tego jest pobranie Prime95, dokładne plik ZIP, a następnie uruchomienie pliku EXE. Po otwarciu programu kliknij Tylko testy warunków skrajnych. Następnie przejdź dalej testem tortur i wybierz Mieszanka opcja.
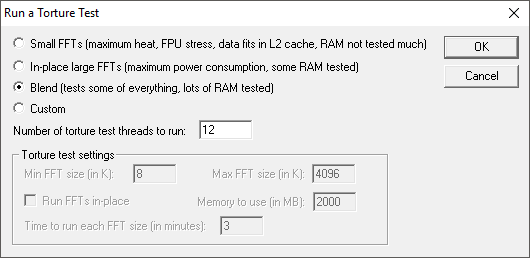
Jeśli zachowasz otwarcie temperatury rdzenia w tym samym czasie, w ciągu kilku sekund, zobaczysz, jak temps strzela.
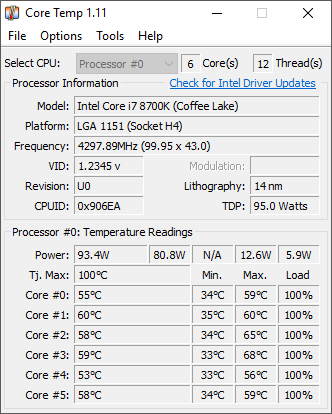
Czy jest coś, o co należy się martwić o te temperatury? Omów to w następnej sekcji.
Idealna temperatura procesora po biegu jałowym lub podczas gry
Zauważ, powyżej, że temperatury są nadal znacznie poniżej maksymalnego 100 stopni Celsjusza. Idealna temperatura procesora będzie zależeć od posiadanego procesora. Niektóre procesory mogą stać się cieplejsze niż inne.
W przeważającej części powinieneś dążyć do utrzymania temperatury poniżej 75 stopni Celsjusza podczas gry lub korzystania z oprogramowania.
Jeśli procesor przekracza 75 stopni Celsjusza, możesz zacząć zauważać degradację wydajności, ponieważ procesor ogranicza swoje możliwości, aby pomóc się ochłodzić się - jest to znane jako dławienie termiczne. W aplikacji Core Temp zauważysz, że częstotliwość spadnie z maksymalnej do niższej wartości, gdy nastąpi dławienie termiczne.
Jeśli chodzi o temperaturę biegu jałowego, jako ogólna zasada, wszystko od 25 do 35 stopni Celsjusz jest uważane za „chłodne”. Twój procesor powinien znajdować się w tym regionie, jeśli nie ma żadnych wymagających programów.
Na szczęście nowoczesne procesory są inteligentnie zaprojektowane - stwarzasz niewielkie ryzyko dla swojego sprzętu, jeśli osiągnięto wyższe temperatury. Jeśli twoje temperatury pójdą zbyt wysoko, po prostu ograniczy ogólną wydajność, więc zawsze najlepiej jest zachować tak fajne rzeczy, jak to możliwe.
Jedynym razem, gdy rzeczy mogą pójść nie tak, to, jeśli masz podkładowy procesor (procesory Intel, które kończą się w K) i zdecydujesz się ręcznie dostosować napięcie i częstotliwość w BIOS. W takim przypadku możesz wyrządzić prawdziwe uszkodzenie procesora lub płyty głównej. Ponadto Windows prawie na pewno zawiedzie się, gdy procesor będzie zbyt gorący.
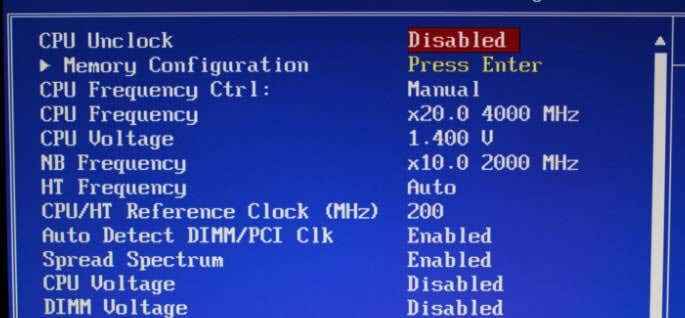
Na szczęście Core Temp ma funkcję ochrony przegrzania. Kliknij Opcje i wtedy Ochrona przed przegrzaniem.
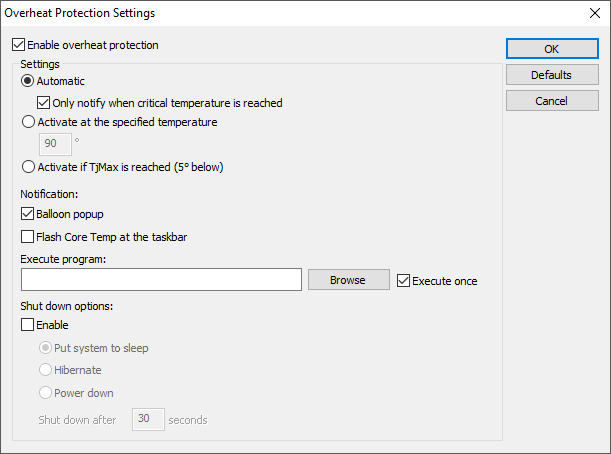
Sprawdź Włącz ochronę przegrzania Box i wybierz z jednej z trzech opcji. Domyślnie automatycznie powiadomi Cię o osiągnięciu temperatury krytycznej. Jeśli chcesz być wyjątkowo bezpieczny, możesz uśpienie komputera, hibernacja lub wyłącz.
Jeśli klikniesz Opcje i wtedy Ustawienia, Możesz także wprowadzić zmiany w tym, w jaki sposób podstawowy temperatura monitoruje i wyświetla temperatury procesora.
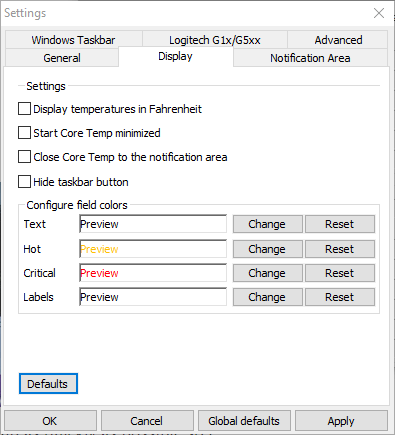
Możesz zmienić interwał ankietowy, wyświetlić temperaturę w Fahrenheita, a nawet wyświetlić kilka statystyk na pasku zadań, jeśli chcesz.
Mamy nadzieję, że ten artykuł daje nieco więcej wglądu w temperatury procesora i sposób monitorowania ich za pomocą TEMPCE podstawowej. Jeśli masz jakieś pytania, opublikuj komentarz. Cieszyć się!
- « 7 poleca Linux, każdy początkujący powinien wiedzieć
- Jak używać OpenPGP do zabezpieczenia e -maila »

