Jak sprawdzić, czy komputer z systemem Windows ma układ TPM dla aktualizacji Windows 11
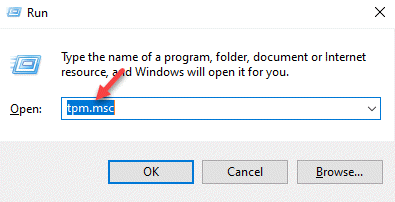
- 3832
- 592
- Tacjana Karpiński
Po ogłoszeniu systemu Windows 11 w późniejszej połowie tego roku wielu użytkowników systemu Windows jest podekscytowanych i automatycznie ciekawy, czy ich komputer z systemem Windows ma układ układu TPM (zaufany moduł platformy). Ostatnio Microsoft określił kilka podstawowych wymagań komputerowych dla aktualizacji Windows 11, a jednym z nich jest komputer, który ma TPM 2.0 Chip i powyżej. Co oznacza, że twój system musi mieć TPM lub F, że już tam jest, musi być włączony do instalacji systemu systemu Windows 11.
TPM to chips, który jest wbudowany z płytą główną większości nowych komputerów zapewniających bezpieczeństwo użytkownikowi i zapobiega atakom hakerów. Oferuje specjalny kod (klucz kryptograficzny), aby chronić komputer przed nieautoryzowanym użyciem. Teraz, wraz z wydaniem Windows 11 Preview Build dla osób, które zarejestrowały się w programie Windows Insider, ludzie są coraz bardziej ciekawe. Ponieważ jednak nie wszystkie komputery mogą mieć układ TPM lub nie mogą być włączone, najpierw musisz sprawdzić, czy komputer ma układ TPM dla aktualizacji Windows 11. Oto jak sprawdzić.
Spis treści
- Metoda 1: Za pomocą TPM.MSC
- Metoda 2: Korzystanie z Menedżera urządzeń
- Metoda 3: Korzystanie z wiersza polecenia
- Metoda 4: Za pomocą UEFI/BIOS
Metoda 1: Za pomocą TPM.MSC
Pierwszą rzeczą, którą możesz spróbować, jest sprawdzenie, czy komputer obsługuje TPM, a jeśli tak, to który za pośrednictwem narzędzia zarządzania TPM. TIS jest jednym z podstawowych i najłatwiejszych sposobów dowiedzenia się, czy komputer obsługuje TPM. Zobaczmy, jak znaleźć, czy komputer z systemem Windows ma układ TPM dla aktualizacji Window 11:
Krok 1: wciśnij Win + x klawisze razem na klawiaturze, aby otworzyć menu.
Z menu kontekstowego kliknij prawym przyciskiem myszy Uruchomić otworzyć Uruchom polecenie okno.
Krok 2: W polu wyszukiwania wpisz TPM.MSC i uderz Wchodzić otworzyć Zaufany moduł platformy (TPM) Management na lokalnym komputerze konsola.
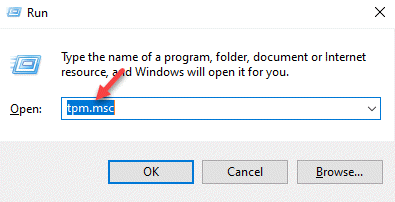
Jest to wbudowane narzędzie systemu systemu Windows 10.
Krok 3: Wynik zostanie wyświetlony w środkowej części okna.
Jeśli komputer nie ma TPM lub nie jest włączony w trybie BIOS lub UEFI, zobaczysz wiadomość z informacją - Nie można znaleźć kompatybilnego TPM.
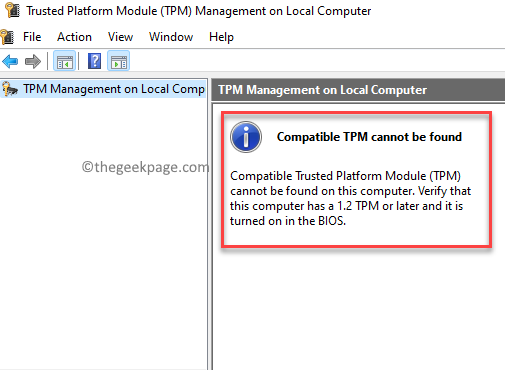
Jeśli jednak komputer ma włączony TPM, status wyświetli się - TPM jest gotowy i pokaże o szczegółach producenta TPM komputera.
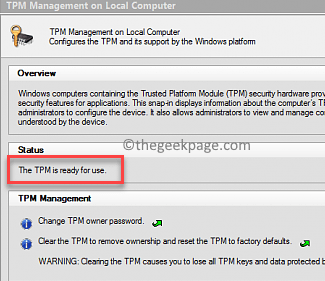
Ponadto, jeśli Wersja specyfikacji w prawym dolnym rogu pokazuje jako 2.0, to znaczy, tpm 2.0 jest włączone na komputerze.
Metoda 2: Korzystanie z Menedżera urządzeń
Menedżer urządzeń to kolejny prosty sposób sprawdzenia, czy komputer ma TPM, czy nie. Zobaczmy, jak sprawdzić:
Krok 1: Kliknij prawym przyciskiem myszy ikonę Windows znajdującej się na środku pasek zadań i wybierz Żłód z urządzeniami.
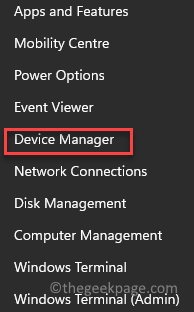
Krok 2: To otworzy Menadżer urządzeń okno.
Tutaj przejdź do Urządzenia bezpieczeństwa sekcja, rozwinąć i Zaufany moduł platformy 2.0 Urządzenie powinno być wymienione.
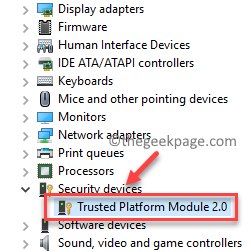
*Notatka - Jeśli nie widzisz Urządzenia bezpieczeństwa opcja, możesz przejść do Pogląd zakładka na górze i wybierz Pokaż ukryte urządzenia odkryć Urządzenia bezpieczeństwa opcja.
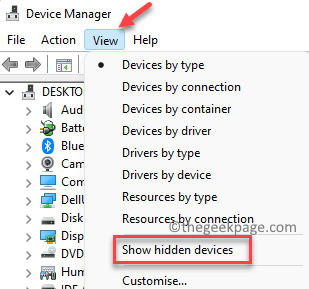
Metoda 3: Korzystanie z wiersza polecenia
Korzystanie z podwyższonego wiersza poleceń to kolejna świetna metoda znalezienia wielu rzeczy poprzez polecenia niż przeszukiwanie ich ręcznego. Zobaczmy, jak sprawdzić, czy Twój komputer z systemem Windows ma układ TPM:
Krok 1: wciśnij Win + r klawisze razem na klawiaturze, aby otworzyć Uruchom polecenie okno.
Krok 2: w Uruchom polecenie Pole wyszukiwania, wpisz CMD i naciśnij Ctrl + Shift + Enter Klawisze skrótów na klawiaturze, aby uruchomić Wiersz polecenia w trybie administratora.
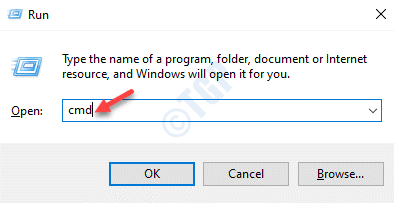
Krok 3: w Wiersz polecenia okno, uruchom poniższe polecenie i naciśnij Wchodzić:
Wmic /namespace: \\ root \ cimv2 \ bezpieczeństwo \ Microsofttpm ścieżka win32_tpm get * /format: textValueList.xsl
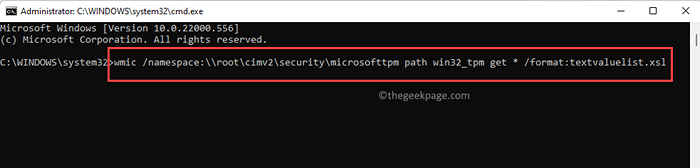
Teraz wygeneruje wynik, który pokaże, czy TPM jest obecny i włączony.
Jeśli Twój komputer nie ma zainstalowanego TPM, zobaczysz wiadomość - Brak dostępnych instancji (y).
Metoda 4: Za pomocą UEFI/BIOS
Chociaż jest to nieco skomplikowane, jest to jedna z najlepszych metod sprawdzania, czy Twój komputer ma zainstalowany TP i czy jest włączony. Czasami komputer może mieć TPM, ale może być włączony, a zatem powyższe metody mogą nie być w stanie wykryć jednego. Zobaczmy, jak sprawdzić, czy komputer ma układ TPM za pośrednictwem ustawień oprogramowania układowego UEFI lub BIOS:
Krok 1: wciśnij Win + i klucze jednocześnie na klawiaturze, aby otworzyć Ustawienia App.
Krok 2: w Ustawienia okno, kliknij System opcja po lewej stronie panelu.
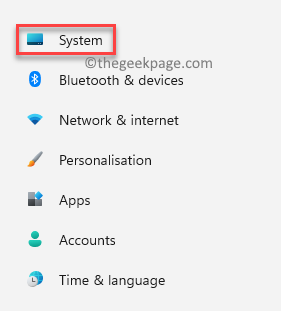
Krok 3: Teraz przejdź do prawej strony i kliknij Powrót do zdrowia.
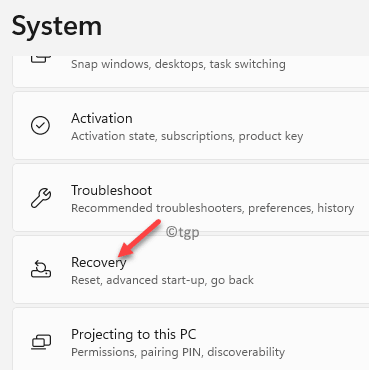
Krok 4: Teraz ponownie sprawdź po prawej stronie i na dole, w Zaawansowane uruchomienie sekcja, kliknij Zrestartuj teraz.
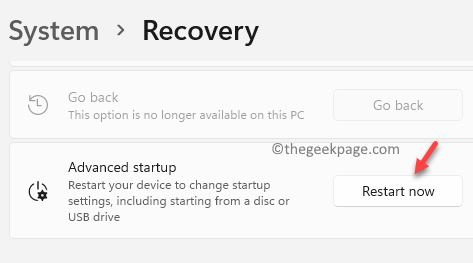
Krok 5: Twój komputer zostanie teraz ponownie uruchomiony bezpośrednio w Zaawansowany tryb odzyskiwania.
Tutaj idź ścieżką Wybierz opcję > Rozwiązywanie problemów .
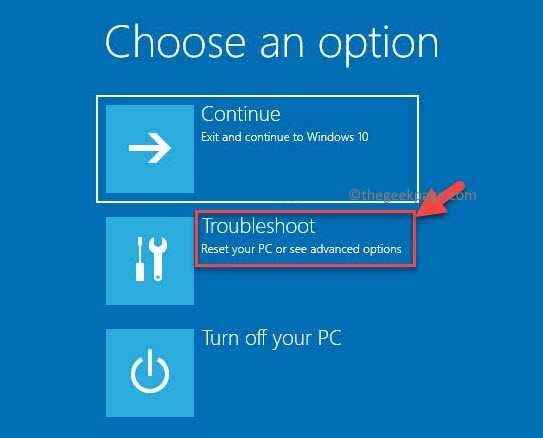
Krok 6: Następnie kliknij Zaawansowane opcje.
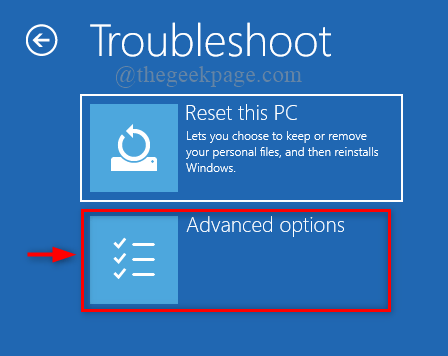
Krok 7: Teraz w Zaawansowane opcje ekran, wybierz Ustawienia oprogramowania układowego UEFI.
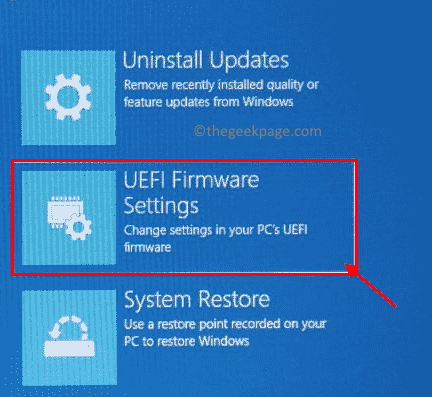
Krok 8: Po dotarciu do Ustawienia oprogramowania układowego UEFI ekran, kliknij Uruchom ponownie.
Krok 9: Podczas ponownego uruchomienia komputera wejdziesz teraz do UEFI BIOS ekran.
Tutaj idź do Bezpieczeństwo zakładka lub Zaawansowany zakładka i poszukaj Wsparcie TPM/Chip Security/TPM Security lub coś podobnego.
Włączyć TPM opcja.
*Notatka - Jeśli nie zobaczysz żadnej z opcji, Twój komputer może nie mieć układu TPM.

