Jak sprawdzić rodzaj pamięci RAM na komputerze systemu Windows
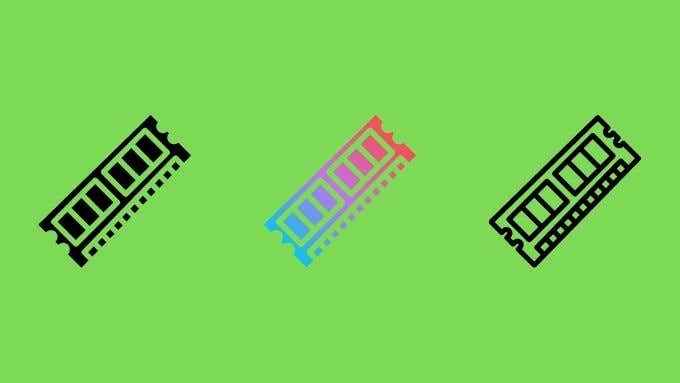
- 4581
- 678
- Tomasz Szatkowski
RAM występuje w różnych typach, zdolnościach, prędkościach i markach. Jeśli kiedykolwiek chcesz zaktualizować pamięć RAM lub musisz sprawdzić, czy system spełnia określone minimalne wymagania, musisz sprawdzić rodzaj pamięci RAM na komputerze. Podczas gdy żargon i liczby mogą początkowo wydawać się zniechęcające, w rzeczywistości dość łatwo jest ustalić, w jakim systemie RAM jest wyposażony.

RAM ma kluczowe znaczenie w komputerze, ponieważ procesor (środkowa jednostka przetwarzania) musi mieć szybki dostęp do następnego zestawu danych, które musi przetworzyć. Tak więc aplikacje i odpowiednie dane są ładowane do pamięci RAM, co zapewnia, że komputer może wykonywać u szczytu.
Jeśli chcesz dowiedzieć się więcej o technicznych szczegółach pamięci RAM, sprawdź zrozumienie rodzajów pamięci RAM i jak jest używana.
Sprawdzanie instrukcji lub strony internetowej płyty głównej
Jeśli chcesz wiedzieć, jaki rodzaj pamięci obsługuje Twój komputer, być może do celów aktualizacji, możesz znaleźć te informacje w instrukcji obsługi płyty głównej.

Możesz także Google numer modelu płyty głównej, aby znaleźć jej stronę produktu. Który wymienił dokładne typy pamięci RAM, które obsługuje. Chociaż nie mówi ci to dokładnej prędkości i pojemności pamięci RAM, która jest obecnie zainstalowana w systemie, mówi, jaki rodzaj DDR obsługuje system i przy czym prędkości go obsługuje. Powinien także powiedzieć, jaka jest maksymalna ilość pamięci RAM, którą możesz zainstalować.
Użyj CPU-Z, aby zobaczyć swój typ pamięci RAM
Jednym z najłatwiejszych sposobów uzyskania tych informacji jest użycie bezpłatnej aplikacji o nazwie CPU-Z. Używamy go od lat, aby szybko sprawdzić najważniejsze szczegóły techniczne dotyczące systemu. Po pobraniu i zainstalowaniu CPU-Z, uruchom program i wybierz kartę pamięci, jak pokazano tutaj.
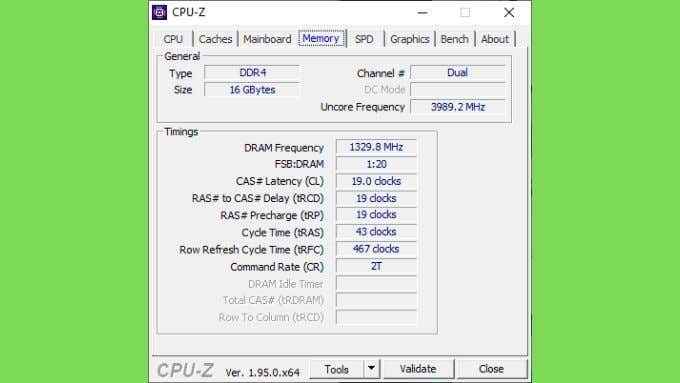
W sekcji „Ogólne” spójrz na „Typ”. To mówi ci, jakie generowanie pamięci DDR zainstalował Twój system. Pod „rozmiarem” możesz zobaczyć, ile jest zainstalowanych pamięci RAM
Następnie przejdź do zakładki „SPD”. W tym miejscu informacje są wyświetlane zgodnie z każdym modułem RAM. Jeśli wszystkie moduły w systemie są identyczne, nie musisz przełączać się między nimi w ramach rozwijania „Wybór szczeliny pamięci”.

Jak widać tutaj, ten komputer używa pamięci Samsung z każdym modułem rachunkowym dla 8 GB pamięci RAM. Ten system używa RAM DDR4-2667. Możesz sprawdzić liczbę dostępnych gniazd, zliczając je w menu rozwijanym rozdzielczości szczeliny pamięci.
Nie musisz się martwić o tabelę czasów w dolnej połowie okna, ale jeśli jesteś ciekawy, co oznaczają te liczby, możesz dowiedzieć się więcej w naszym artykule ocenowania RAM.
Uzyskanie informacji o pamięci RAM z wiersza polecenia lub PowerShell
Czasami utknąłeś w sytuacji, w której nie masz dostępu do graficznego interfejsu użytkownika systemu Window. Tak czy inaczej, istnieje instrukcja wiersza polecenia, która pozwala zobaczyć, co jest aktualnie zainstalowane w twoim systemie. Wszystko, co musisz zrobić, to wpisać:
WMIC MemoryChip Get Banklabel, DeviceLocator, pojemność, prędkość
To pokazuje szczegóły dla każdego modułu pamięci RAM, jak widać tutaj.
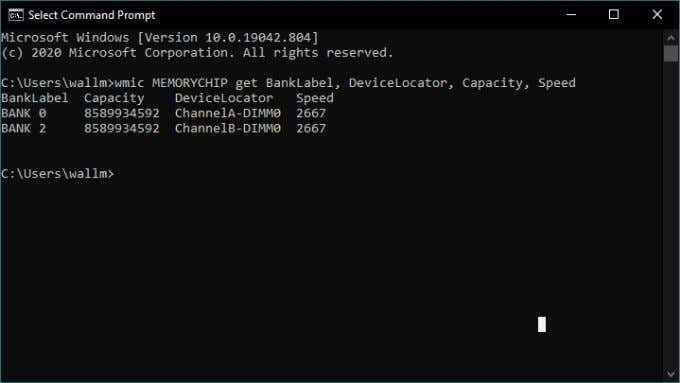
To pokazuje rozmiar i prędkość każdego modułu pamięci, ale nie mówi ci rodzaju pamięci. Jeśli chcesz tych informacji, musimy dodać kilka bitów do polecenia.
WMIC MemoryChip Get Banklabel, DeviceLocator, MemoryType, typeDetail, pojemność, prędkość
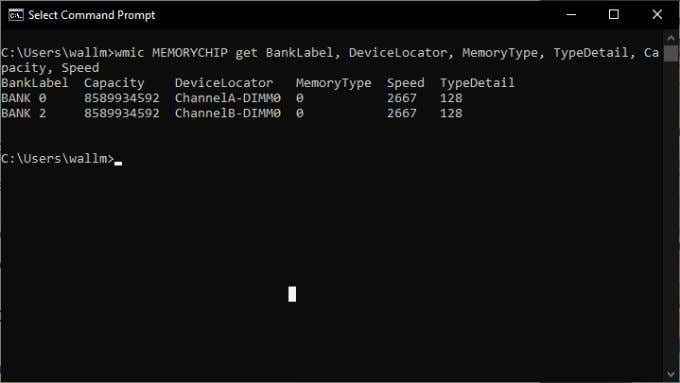
W pamięci Type zobaczysz kod liczbowy. Ten kod mówi, jaki rodzaj DDR ma system:
- 22 - DDR2
- 25 - DDR3
- 26 - DDR4
To tylko wybór najczęstszych typów pamięci RAM, ale jeśli zobaczysz numer nie wymieniony powyżej, możesz znaleźć pełną listę kodów typu pamięci w dokumentacji Microsoft.
Polecenie jest wycofywane na korzyść PowerShell, jeśli wolisz używać tego, ale polecenie jest trochę inne:
Get -Ciminstance -ClassName Win32_PhysicalMemory | Pojemność stolika formatowego, producent, pamięć typu, nazwa, Nazwa, konfigurowane ClockSpeed, prędkość, devicelocator, serialNumber -autosize
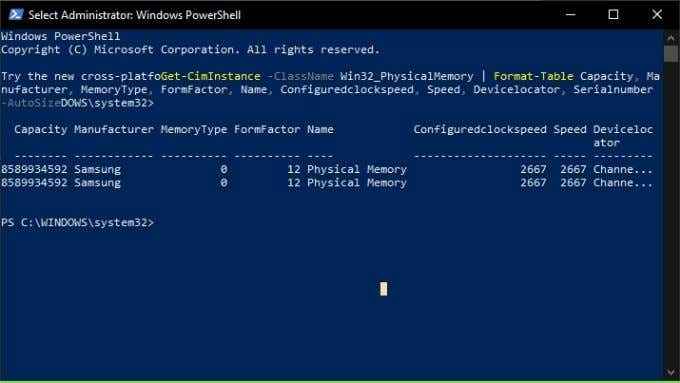
Sprawdź BIOS
Niezależnie od tego, jakiego systemu operacyjnego korzysta z komputera, często możesz uzyskać informacje na temat tego rodzaju RAM, który używa system, zanim jeszcze się w nim uruchamiasz. Komputer BIOS zwykle zawiera sekcję pamięci, która powinna pokazać szczegółowe informacje na temat zainstalowanego pamięci RAM. Zazwyczaj obejmuje to generowanie DDR, którego używasz, jaki jest rozmiar każdego modułu i prędkość, z jaką działa.
Metoda wprowadzania BIOS różni się między komputerami. Zazwyczaj jest to prosty klawisz naciśnij zaraz po włączeniu komputera. Na przykład wielu musi wielokrotnie dotknąć klawisz Usuń, a może F12, aby wprowadzić BIOS. Konkretny klucz jest zwykle wyświetlany na ekranie, gdy komputer się uruchamia, ale będzie on również w instrukcji płyty głównej.
Spójrz na wycięcia i szpilki modułu
Ostatnim sposobem ustalenia, który typ RAM ma Twój komputer, jest fizyczna kontrola modułów pamięci. Będzie to wymagało usunięcia ich z gniazd, więc rób to tylko wtedy, gdy czujesz się komfortowo z tym procesem.
Szczegóły modułów pamięci RAM mogą być czytelne na etykiecie przymocowanej do DIMM, ale można je również zidentyfikować według lokalizacji wycięcia, jak pokazano na tej ilustracji.
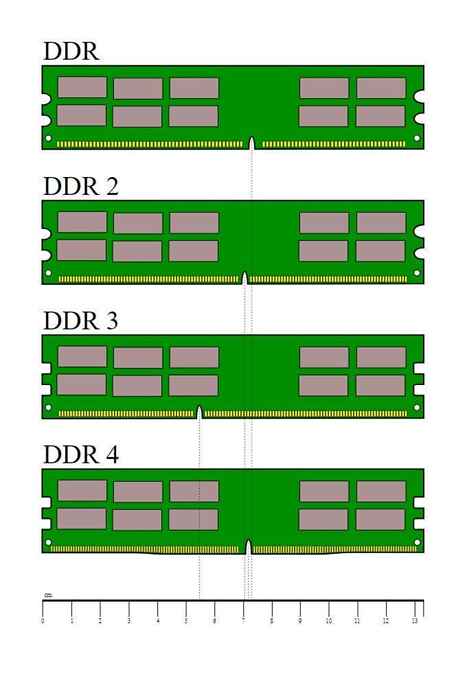
A co z laptopem RAM?
Większość tego, co napisano powyżej, dotyczy Laptop RAM, przynajmniej jeśli chodzi o metody oparte na oprogramowaniu do sprawdzania typu pamięci RAM w systemie Windows 10. Jeśli chodzi o metody identyfikacji fizycznej, te mobilne moduły pamięci RAM wyglądają inaczej niż. Zwykle są to albo moduły SODIMM, albo nie są możliwe do remontaż.

Sprawdź, czy możesz zaktualizować stary laptop, aby uzyskać więcej informacji na temat laptopa RAM.
Jaki jest twój typ?
Wiedząc, jaki rodzaj pamięci RAM twój system umożliwia Ci zdjęcie, jaki powinien być wydajność twojego komputera i jak daleko możesz go zaktualizować.
Zawsze trwa debata na temat tego, ile wpływu RAM ma prędkość na rzeczywiste aplikacje, ale z drugiej strony, jeśli system obsługuje wyższą klasę prędkości pamięci RAM, a w szczególności Twoje aplikacje mogą z tego skorzystać, warto mieć te informacje.

