Jak sprawdzić podsystem systemu Windows dla wersji Linux (WSL) w systemie Windows
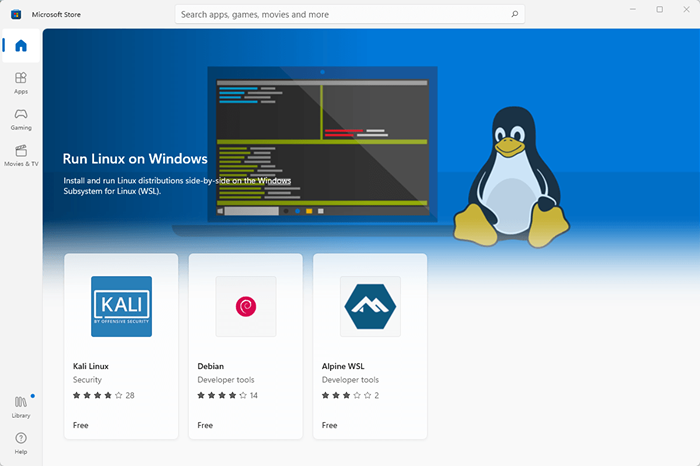
- 2393
- 506
- Juliusz Janicki
Masz podsystem systemu Windows dla Linux (WSL) działający w systemie Windows 11 lub Windows 10 w celu wypróbowania niektórych poleceń Bash, a może uruchamiania jednych z najlepszych aplikacji Linux. Jest to o wiele łatwiejsze niż użycie podwójnego rozruchu, aby mieć oba systemy operacyjne.
Niektóre rzeczy działają tylko w niektórych wersjach WSL i nie jesteś pewien, który masz. Pokażemy więc, jak sprawdzić wersję WSL zarówno w systemie Windows 11, jak i Windows 10, a także kilka innych sztuczek.
Spis treści
- Dane wyjściowe pokazuje nazwę dystrybucji jako nazwę, czy to uruchomione, czy zatrzymane w stanie, a wersja WSL w wersji. Zwróć uwagę na gwiazdkę. Dystrybucja WSL z gwiazdką jest dla ciebie domyślną dystrybucją.
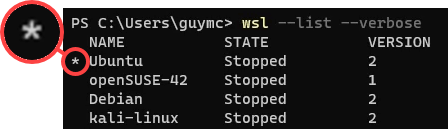
Oznacza to, że jeśli uruchomisz WSL, nie mówiąc mu, z jakiej dystrybucji użyć, uruchomi domyślnie. Wypróbuj, aby zobaczyć interfejs wiersza poleceń domyślnych Distro (CLI).
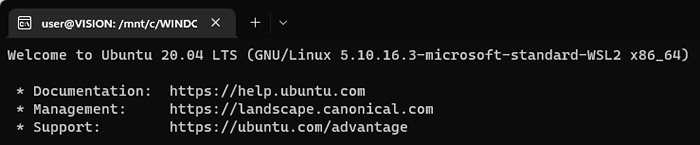
Jak mogę zmienić wersję WSL?
Zmieńmy OpenSuse-42 z WSL 1 na WSL 2. Ta sama metoda działa na zmianę dowolnej dystrybucji z WSL 2 na WSL 1.
- Otwórz wiersz polecenia lub PowerShell i uruchom następujące polecenie: WSL -set -wersja [nazwa] [numer wersji WSL] gdzie nazwa to nazwa dystrybucji, a numer wersji WSL to wersja, którą chcesz. W takim przypadku tak jest WSL -Set-wersja OpenSuse-42 2.

Pokazuje w toku konwersję wiadomości, może to potrwać kilka minut… Przy nowej instalacji dystrybucji może potrwać zaledwie 20 sekund. To jest zrobione, gdy otrzymasz wiadomość, konwersja zakończona.

- Aby upewnić się, że poprawnie ustawiłeś wersję WSL, uruchom WSL -list -verbose Lub WSL -L -V polecenie ponownie.
Jak mogę sprawdzić wartości domyślne WSL lub ostatnią aktualizację?
Przed przyjrzeniem się Domyślnej wersji WSL lub domyślnej dystrybucji Linux, należy sprawdzić, jakie są bieżące domyślne. To pokaże również, kiedy ostatni raz WSL został zaktualizowany.
- Otwórz wiersz polecenia lub PowerShell i uruchom następujące polecenie: WSL -Status.

Zobaczysz wartości domyślne, ostatni raz WSL został zaktualizowany, a także wersja jądra.
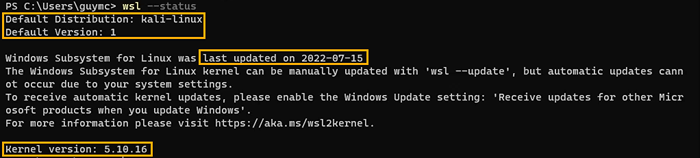
Jak zaktualizować WSL?
Sprawdziłeś ostatni czas aktualizacji dla WSL i minęło trochę czasu. Chciałbyś go zaktualizować, aby upewnić się, że masz najnowszą wersję.
- Otwórz wiersz polecenia lub PowerShell jako administrator. Zrób to, znajdując wiersz polecenia lub PowerShell w menu Start, a następnie kliknij prawym przyciskiem myszy i wybierz Uruchom jako administrator.
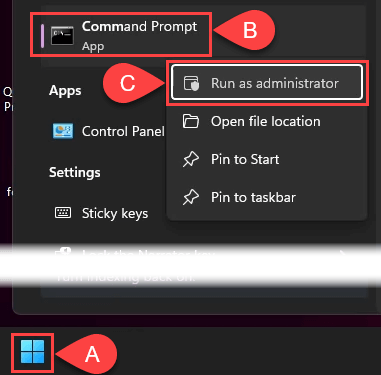
- Uruchom polecenie WSL -update. Jeśli dostępna jest aktualizacja, pobranie i zainstaluje.

- Po zakończeniu aktualizacji możesz zobaczyć zaktualizowaną wersję jądra w tym momencie. Teraz uruchom polecenie WSL -Shutdown Aby zmienić zmianę.

Jak mogę uzyskać automatyczne aktualizacje WSL?
Czy sprawdziłeś swój status WSL i zobaczyłeś wiadomość, która brzmi: „… Automatyczne aktualizacje nie mogą wystąpić z powodu ustawień systemu."? Oto jak to naprawić.
- Otwórz ustawienia systemu Windows i przejdź do Windows Update, a następnie zaawansowane opcje.
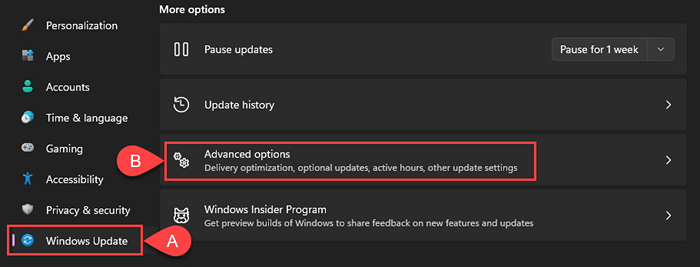
- Włącz aktualizacje odbierania innych produktów Microsoft. Teraz zawsze będziesz mieć najnowszą wersję.

Jak mogę zmienić domyślną wersję WSL?
Być może chcesz mieć tylko WSL 1 dla przyszłych instalacji Linux Distro. To szybko się zmieniło. Można to również użyć do ustawienia WSL 2 jako domyślnego.
- Otwórz wiersz polecenia lub PowerShell i uruchom następujące polecenie: WSL -set-Default-Version [numer wersji WSL] gdzie numer wersji WSL to wersja, którą chcesz. W tym przykładzie jest to WSL -set-Default-Versher 1. Zobaczysz operację zakończoną pomyślnie, gdy jest gotowa.

- Uruchom WSL -Status polecenie potwierdzenia, że domyślna wersja WSL zmieniła się.

Jak mogę zmienić domyślną dystrybucję Linux?
Może chcesz uruchomić inną dystrybucję Linux niż Ubuntu po otwarciu menu Windows Start i wybierz WSL. W porządku, łatwo się zmienić.
- Otwórz wiersz polecenia lub PowerShell i uruchom polecenie WSL -set -Default [Nazwa], gdzie nazwa jest nazwa dystrybucji, jak pokazano przez polecenie listy. W tym przykładzie zmieńmy to na Kali-Linux.

- Zmiana zajmuje tylko sekundę, a monit o ponowne pokazanie. Użyj WSL -list -verbose Lub WSL -L -V polecenie potwierdzenia, że domyślna dystrybucja się zmieniła.
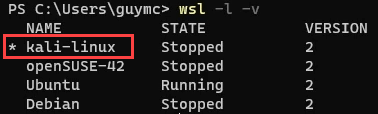
Teraz, gdy uruchamiasz WSL z menu Start, otwiera Kali Linux.
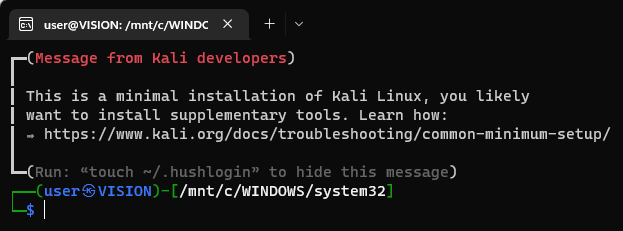
Dowiedz się więcej o poleceń WSL
Aby zobaczyć wbudowane dokumenty pomocy dla WSL, użyj polecenia WSL -Help.
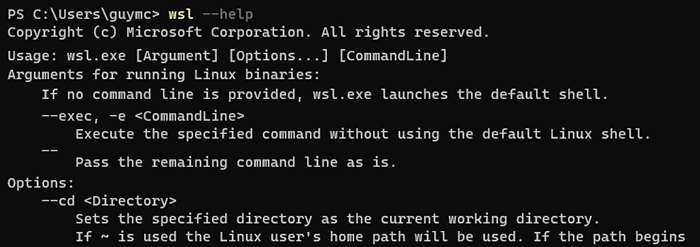
Sprawdź także nasze artykuły na temat instalacji WSL i używania Bash w systemie Windows 11. Wróć ponownie, a na pewno będziemy mieć dla Ciebie więcej artykułów związanych z WSL.
- « Czy połączenia przechodzą prosto do poczty głosowej na telefonie? Wypróbuj te 11 poprawek
- Jak korzystać z Autoruns do wyłączenia programów uruchamiania w systemie Windows »

